Como monitorar a temperatura da CPU do seu computador

Há dois grupos de usuários preocupados com a temperatura do seu computador: overclockers ... e praticamente qualquer pessoa com um laptop poderoso. Essas coisas apenas cozinham você! Então você já se perguntou exatamente a que temperatura a sua CPU está funcionando?
Existem alguns programas do Windows que você pode usar para monitorar a temperatura. Aqui estão duas das nossas opções favoritas.
Para Monitoramento Básico da Temperatura da CPU: Temperatura do Core
A temperatura mais importante para medir em seu computador é o processador, ou a CPU. O Core Temp é um aplicativo simples e leve que é executado na bandeja do sistema e monitora a temperatura do seu processador sem confundi-lo com outras coisas. Ele oferece algumas opções diferentes para que você possa personalizá-lo ao seu gosto e até funciona com outros programas como o Rainmeter.
Faça o download do Core Temp a partir de sua home page e instale-o no seu computador. software empacotado na terceira página da instalação! Isso foi desmarcado por padrão para mim, mas outros usuários notaram que ele é marcado por padrão para eles.
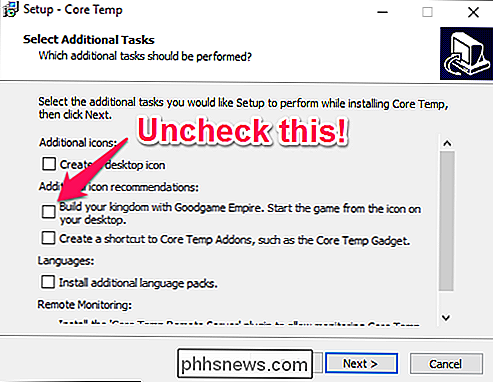
Quando você o executa, ele aparece como um ícone ou série de ícones na bandeja do sistema mostrando a temperatura da sua CPU. Se a sua CPU tiver múltiplos núcleos (como ocorre com a maioria dos processadores modernos), ela mostrará vários ícones, um para cada núcleo.
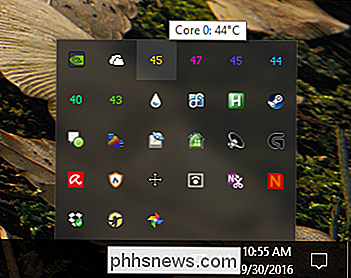
Clique com o botão direito do mouse no ícone para mostrar ou ocultar a janela principal. Ele lhe dará um monte de informações sobre sua CPU, incluindo o modelo, a velocidade e a temperatura de cada um de seus núcleos.

Tome nota particular do “TJ. Valor máximo - esta é a temperatura mais alta (em Celsius) na qual o fabricante classificou sua CPU para execução. Se a sua CPU estiver em qualquer lugar perto dessa temperatura, será considerado superaquecimento. (Geralmente é melhor mantê-lo pelo menos 10 a 20 graus abaixo disso - e mesmo assim, se você estiver em qualquer lugar perto, isso geralmente significa que algo está errado, a menos que você tenha feito overclock em sua CPU).
Core Temp deve ser capaz de detectar o Tj. Max para o seu processador específico, mas você deve procurar seu processador específico on-line e verificar novamente. Cada processador é um pouco diferente e tem um Tj preciso. O valor máximo é muito importante, pois garante que você esteja obtendo as leituras de temperatura corretas para a sua CPU.
Vá para Opções> Configurações para configurar alguns dos recursos mais úteis do Core Temp. Aqui estão algumas configurações que recomendamos consultar:
- Geral> Iniciar Core Temp com Windows: Você pode ativar ou desativar isso; você decide. Ligá-lo permitirá que você monitore suas temperaturas a qualquer momento, sem ter que se lembrar de iniciá-lo. Mas se você precisar apenas do aplicativo ocasionalmente, não há problema em desativar isso.
- Exibir> Iniciar a Temp. Do Core minimizada: você provavelmente desejará ativá-la se tiver a opção "Iniciar Core Temp with Windows" ativada.
- Exibir> Ocultar botão da barra de tarefas: Novamente, se você quiser deixá-lo funcionando o tempo todo, é bom ligar para não desperdiçar espaço na barra de tarefas.
- Área de notificação> Ícones da área de notificação: Isso permite você pode personalizar a forma como o Core Temp aparece na sua área de notificação (ou na bandeja do sistema, como é comumente chamado). Você pode optar por exibir apenas o ícone do aplicativo ou exibir a temperatura do seu CPU - eu recomendo a "temperatura mais alta" (em vez de "todos os núcleos", que mostrará vários ícones). Você também pode personalizar a fonte e as cores aqui.
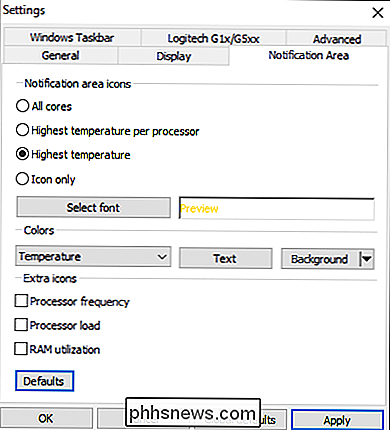
Se o ícone estiver aparecendo apenas na bandeja e você quiser vê-lo todo o tempo, basta clicar e arrastá-lo para a barra de tarefas.

Se você decidir para mostrar a temperatura na área de notificação, você pode querer alterar o intervalo de sondagem de temperatura na guia Geral das configurações do Core Temp. Por padrão, ele é definido como 1000 milissegundos, mas você pode aumentá-lo se os números piscantes incomodarem você. Lembre-se que quanto mais alto você configurar, mais tempo levará para o Core Temp notificá-lo se a sua CPU estiver funcionando bem.
O Core Temp pode fazer muito mais do que isso - você pode ir em Opções> Proteção contra superaquecimento para faça com que seu computador o avise quando atingir sua temperatura máxima segura, por exemplo, mas esses princípios básicos devem ser tudo o que você precisa para ficar de olho nas temperaturas da sua CPU.
Para monitoramento avançado em todo o sistema: HWMonitor
Geralmente, as temperaturas da CPU serão as mais importantes para monitorar. Mas, se você quiser ver temperaturas em toda a sua motherboard do sistema, CPU, placa gráfica e discos rígidos, o HWMonitor oferece isso e muito mais.
Faça o download da última versão da página inicial do HWMonitor - eu recomendo a versão ZIP, que não requer instalação, embora você também possa baixar a versão completa da instalação, se quiser. Comece, e você será recebido com uma tabela de temperaturas, velocidades de ventoinha e outros valores.
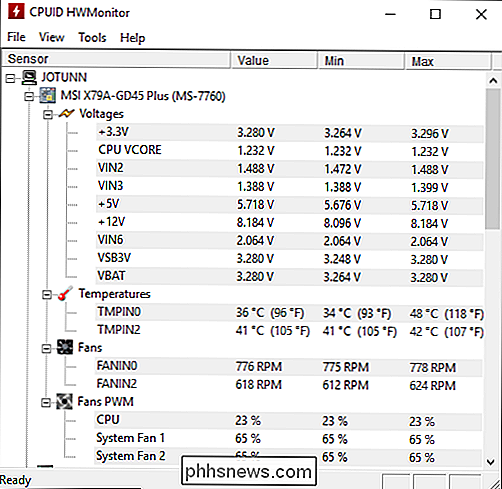
Para encontrar a temperatura do seu processador, role para baixo até a entrada para o seu CPU-meu, por exemplo, é um “Intel Core i7 4930K ”- e observe as temperaturas do“ Core # ”na lista.
(Observe que“ Core Temperature ”é diferente de“ CPU Temp ”, que aparecerá na seção da placa-mãe para alguns PCs. Geralmente, você Desejamos monitorar a temperatura do núcleo. Veja nossa nota abaixo sobre as temperaturas da AMD para mais informações.)
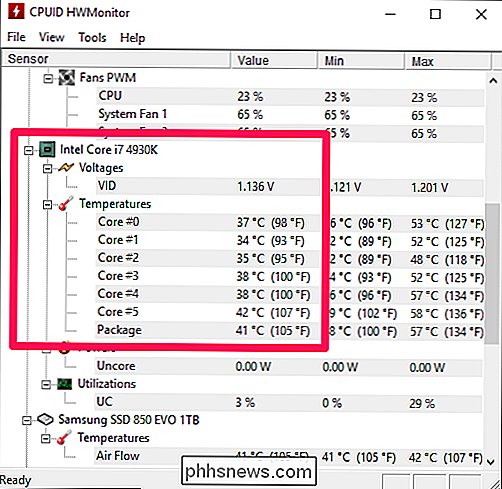
Sinta-se à vontade para dar uma olhada e ver também a temperatura de outros componentes em seu sistema. Não há muito mais o que fazer com o HWMonitor, mas é um bom programa para se ter ao redor.
Uma nota sobre as temperaturas do processador AMD
A monitoração das temperaturas dos processadores AMD tem intrigado os entusiastas da computação. Diferentemente da maioria dos processadores Intel, as máquinas AMD reportarão duas temperaturas: “CPU Temperature” e “Core Temperature”.
“CPU Temperature” é um sensor de temperatura real dentro do soquete da CPU. "Core Temperature", por outro lado, não é realmente uma temperatura. É uma escala arbitrária medida em graus Celsius projetada para, de certa forma, imitar um sensor de temperatura.
Seu BIOS freqüentemente mostra a Temperatura da CPU, que pode ser diferente de programas como Core Temp, que mostram Core Temperatura. Alguns programas, como o HWMonitor, mostram os dois.
A temperatura da CPU é mais precisa em níveis baixos, mas é menor em níveis altos. A temperatura do núcleo é mais precisa quando a CPU fica quente - ou seja, quando os valores de temperatura realmente importam. Então, em quase todos os casos, você vai querer prestar atenção na temperatura do núcleo. Quando seu sistema estiver inativo, ele poderá mostrar temperaturas impossivelmente baixas (como 15 graus Celsius), mas, quando as coisas esquentarem um pouco, ele mostrará um valor mais preciso e útil.
O que fazer se você não fizer isso Obter uma leitura (ou as temperaturas parecem realmente erradas)
Em alguns casos, você pode descobrir que um dos programas acima não funciona bem. Talvez não combine com outro programa de monitoramento de temperatura, talvez seja absurdamente baixo, ou talvez você não consiga obter uma temperatura.
Existem muitas razões para isso acontecer, mas aqui estão algumas coisas. para verificar:
- Você está olhando para os sensores certos? Se dois programas não concordam, é possível - especialmente em máquinas AMD - que um programa esteja reportando a “temperatura do núcleo” e outro esteja reportando a “temperatura da CPU”. Certifique-se de que você está comparando maçãs com maçãs. A temperatura central é geralmente o que você deseja monitorar, como mencionamos acima.
- Certifique-se de que seus programas estejam atualizados. Se você estiver usando uma versão antiga do Core Temp, por exemplo, talvez não ofereça suporte ao seu processador; nesse caso, ele não fornecerá uma temperatura precisa (ou possivelmente nem fornecerá uma temperatura). Faça o download da versão mais recente para ver se ela resolve o problema. Se você tem uma CPU muito nova, talvez seja necessário aguardar uma atualização do programa.
- Qual é a idade do seu computador? Se for mais do que alguns anos, pode não ser suportado por programas como o Core Temp.
Poderíamos escrever um livro sobre o monitoramento da temperatura da CPU, mas no interesse de manter isso fácil de seguir, deixaremos isso em aquele. Esperançosamente, você pode obter uma estimativa geral de quão bem seu processador está sendo resfriado.
Monitorar suas temperaturas é bom, e algo que todos devem verificar de vez em quando. Mas se o seu computador está superaquecendo regularmente, provavelmente há uma causa mais profunda que você precisa investigar. Abra o Gerenciador de Tarefas e veja se há algum processo usando sua CPU e pare-os (ou descubra porque eles estão fora de controle). Certifique-se de não estar bloqueando nenhuma das aberturas do seu computador, especialmente se for um laptop. Sopre as aberturas com ar comprimido para garantir que não estejam cheias de poeira e sujeira. Quanto mais velho e sujo um computador fica, mais difícil os fãs têm de trabalhar para manter a temperatura baixa - o que significa um computador quente e ventiladores muito altos.
Crédito de imagem: Minyoung Choi / Flickr
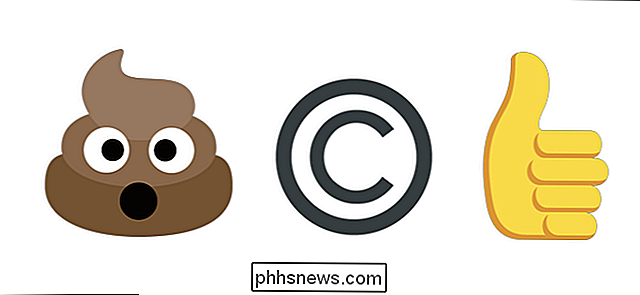
Se você está fora e fazendo compras na sua loja Walmart ou Target local, provavelmente já notou muitos produtos adornados com emoji, como o sorriso aparentemente onipresente pilha de cocô. Alguma vez você já se perguntou se pode apenas fazer sua própria mercadoria emoji? A resposta simples para essa questão é "talvez", mas isso depende do emoji que você deseja usar.

O Centro de Controle do iOS 11 não desativa realmente o Wi-Fi ou o Bluetooth: O que fazer
O novo e brilhante Centro de controle no iOS 11 não permite desativar o Wi-Fi e Bluetooth mais. Você pode desligar o Wi-Fi e o Bluetooth do Control Center, mas os rádios de hardware ainda estarão funcionando e eles voltarão a funcionar completamente às 5 da manhã. Sim, isso é muito estranho. Update : Apple made isso mais claro no iOS 11.



