Como executar uma área de trabalho Linux completa em uma guia do navegador no seu Chromebook

O Crouton é a melhor maneira de executar o Linux junto com o Chrome OS no seu Chromebook. Agora é ainda melhor - você pode rodar esse desktop Linux em uma aba do navegador.
Este não é um software oficial do Google, mas a extensão em si foi criada por David Schneider, desenvolvedor do Crouton e funcionário do Google. É o mais próximo que você vai conseguir!
Como funciona
RELACIONADO: 4 Pontos a serem lembrados ao comprar um Chromebook Para Linux
Esse método requer uma instalação completa do Crouton. O sistema Linux não está sendo executado em uma guia do navegador. Ele está sendo executado no sistema do seu Chromebook, assim como no Crouton. A aba do navegador apenas fornece uma “janela” para a área de trabalho do Linux, assim você não precisa alternar entre os atalhos de teclado.
É um pouco como VNC ou outra solução de desktop remoto - mas melhor. A guia do navegador executa o software que se conecta ao sistema Linux de desktop executado em segundo plano e o disponibiliza para você em uma janela típica do Chrome OS.
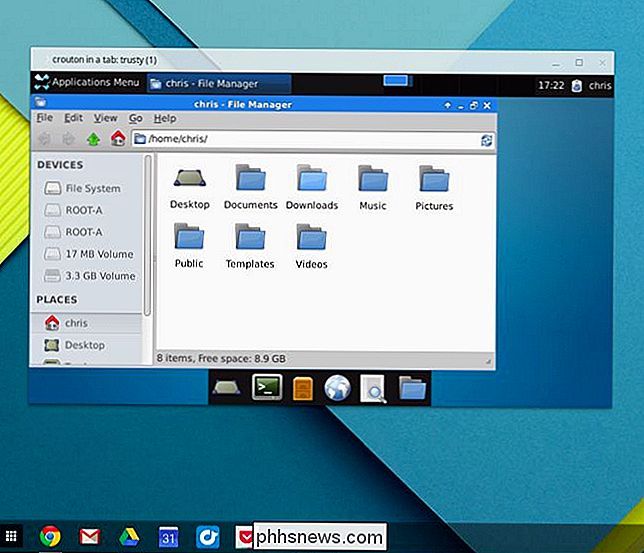
Isso ainda requer o processo de instalação habitual do Crouton - significa apenas que o sistema Linux pode ser usado muito mais facilmente e de uma forma mais integrada depois.
Este método também adiciona mais alguns bônus. A área de transferência do Chrome OS será sincronizada com seu sistema Linux (conhecido como "chroot") e os links nos quais você clica no ambiente Linux podem ser carregados nas guias padrão do navegador Chrome OS.
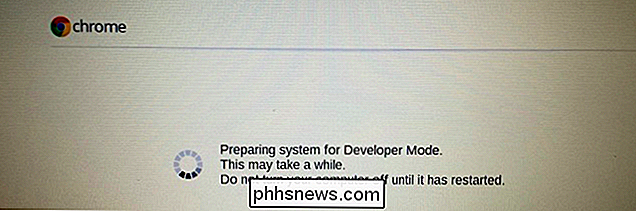
Instalar Crouton no seu Chromebook
RELACIONADOS: Como instalar o Ubuntu Linux no seu Chromebook com o Crouton
Primeiro, você precisará ter o Crouton instalado. Isso envolve a ativação do Modo de Desenvolvedor no seu Chromebook e a execução do comando apropriado para baixar e instalar o software de desktop Linux que você deseja usar.
Siga nosso guia para instalar o Linux no Chromebook com o Crouton se precisar de mais detalhes. Certifique-se de instalar o alvo "xiwi" ou "extensão" do Crouton. Por exemplo, execute o seguinte comando para instalar o sistema Linux Ubuntu 14.04 (Trusty) com a área de trabalho Xfce e suporte para execução em uma guia do navegador:
sudo sh ~ / Downloads / crouton -r trusty -t xfce, xiwi
Espere um pouco para que o script baixe e instale o software Linux depois de executar o comando. Forneça um nome de usuário e uma senha quando solicitado e verifique a documentação oficial se precisar de ajuda com qualquer outra coisa
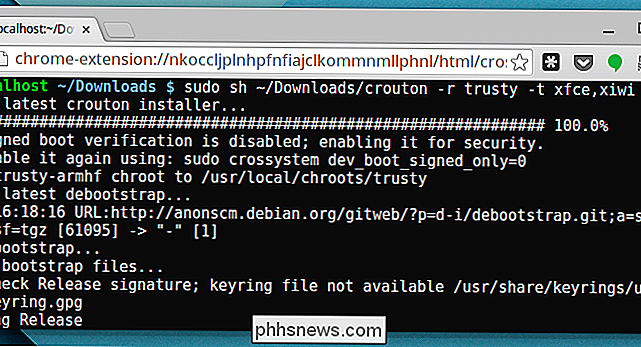
Instalar a Extensão do Navegador
Seu sistema Crouton Linux deve estar instalado agora. Normalmente, você o inicia a partir do terminal e alterna entre ele e sua área de trabalho do Chrome OS com atalhos de teclado específicos. Isso é mais conveniente do que reinicializar para alternar entre os dois ambientes, mas a extensão do navegador torna isso ainda mais conveniente.
Instale a extensão Crouton Integration da Chrome Web Store no seu Chromebook. Em seguida, inicie o sistema Linux abrindo um shell e executando o comando apropriado. Por exemplo, se você instalou a área de trabalho do Xfce, pode pressionar Ctrl + Alt + T, digitar shell , pressionar Enter e digitar sudo startxfce4 e pressionar Enter.
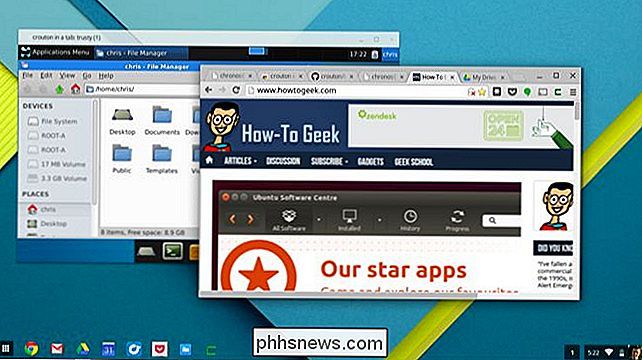
Do o que você quiser com a aba ou a janela do Crouton. Você pode ter o sistema Linux em uma guia do navegador de tela inteira ou colocá-lo em uma janela e movê-lo para onde quiser na tela. A área de trabalho do Linux pode ser redimensionada em tempo real - basta redimensionar a janela
Se você tiver uma tela grande o suficiente, você pode até usar o modo de tela dividida, ver sua área de trabalho Linux em uma metade da tela e aplicativos e janelas do navegador na outra metade
Sistemas Linux de desktop completo abrem muitas possibilidades, desde o uso de poderosas ferramentas de desenvolvedor e comandos padrão do UNIX até jogos como o Minecraft e os muitos jogos disponíveis no Steam para Linux. Os desenvolvedores da Web podem até usar esse truque para executar o Firefox diretamente em seus Chromebooks em uma guia do navegador para que eles possam ver como seus sites são renderizados em um navegador diferente. Agora, tudo isso pode ser feito diretamente na área de trabalho do Chrome OS sem toda a alternância entre as duas.

O que é o Cloud Gaming e é realmente o futuro?
O “jogo em nuvem” tem sido um termo técnico há anos. A ideia é que não precisaremos mais de PCs ou consoles de jogos com um poderoso hardware gráfico. Todo o trabalho pesado será feito "na nuvem". O jogo na nuvem tem muito em comum com a transmissão de vídeos. Essencialmente, o servidor de jogos em nuvem executa um jogo e transmite um vídeo do jogo para você.

Um termostato inteligente pode economizar dinheiro?
Os termostatos inteligentes são convenientes e afirmam que podem economizar muito dinheiro em suas contas de energia. Mas o termostato inteligente realmente vale o preço e o esforço? O que os termostatos inteligentes fazem Se você não sabe muito sobre termostatos inteligentes, pode pensar que eles são dispositivos mágicos que podem mudar completamente a maneira de aquecer e Refresque sua casa.



