Como desabilitar a caixa de diálogo Excluir confirmação no Outlook

Se você excluir muitos emails ao filtrar a caixa de entrada do Outlook, talvez tenha ativado a opção de esvaziar automaticamente a pasta de itens excluídos ao sair do Outlook. Isso é útil, mas é mais provável que você confirme a exclusão dos e-mails toda vez.
Se você envia manualmente vários e-mails para a lixeira ou configurou regras para redirecionar e-mails que você sabe que não deseja , aquela caixa de diálogo de confirmação irritante é exibida de qualquer maneira. Não me entenda mal, essa caixa de diálogo de confirmação pode salvar sua pele se você apagou acidentalmente um e-mail que não queria. Mas, se você insistir em não ser perguntado se tiver certeza de que deseja excluir permanentemente tudo na pasta Lixeira ou Itens Excluídos, poderá desabilitar a caixa de diálogo.
NOTA: Este procedimento também se aplica à exclusão de tarefas, itens de calendário e anotações no Outlook
Para desabilitar a caixa de diálogo de exclusão, abra o Outlook e clique na guia “Arquivo” na janela principal do Outlook.
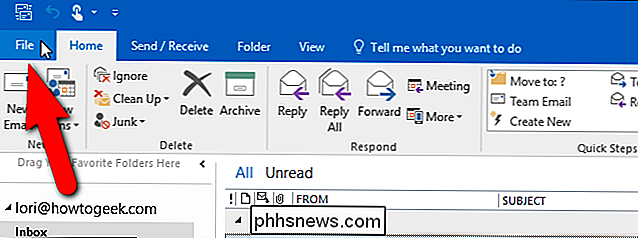
Na tela do bastidores, clique em “Opções” na lista de itens à esquerda.
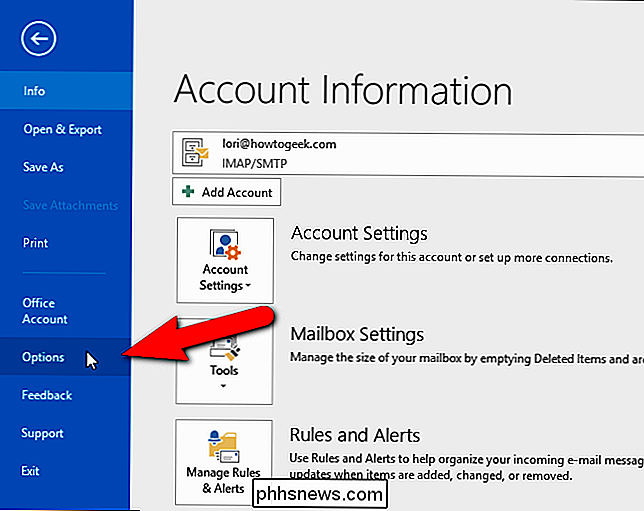
Clique em "Avançado" na lista de itens à esquerda da caixa de diálogo Opções do Outlook.
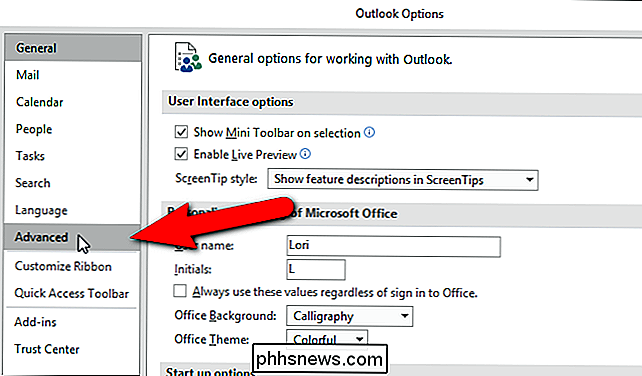
Role para baixo até a seção Outros e clique na opção "Solicitar confirmação antes de excluir itens permanentemente" caixa assim não há nenhuma marca de verificação na caixa. Clique em "OK".
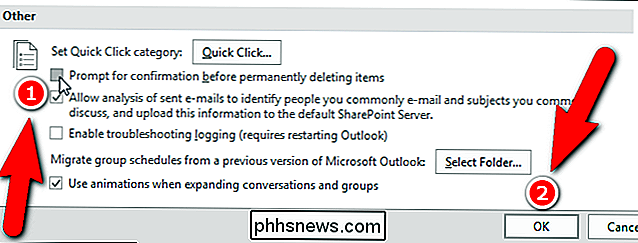
Agora, você não será solicitado a confirmar a exclusão de itens. No entanto, esteja ciente de que o esvaziamento da Lixeira ou da pasta Itens Excluídos excluirá permanentemente esses itens e você não poderá recuperá-los. Portanto, quando você desabilitar essa opção, tenha muito cuidado com o que colocou na pasta Lixeira ou Itens Excluídos e pense antes de esvaziar essas pastas.

Como redefinir sua senha esquecida do Windows de maneira fácil
Esquecer sua senha nunca é divertido, mas felizmente há uma maneira muito fácil de redefinir a senha. Tudo que você precisa é uma cópia do disco de instalação do Windows e um simples truque de linha de comando. RELACIONADO: Como redefinir sua senha esquecida no Windows 10 Observação: Se você estiver usando o Windows 10 e uma conta da Microsoft, você precisará redefinir sua senha de uma maneira diferente.

Como adicionar botões de ação a uma apresentação do PowerPoint
Encontrado em um lugar estranho no aplicativo, você pode adicionar botões de ação a um slide do PowerPoint para tornar sua apresentação mais interativa e mais fácil de usar para o visualizador. Esses botões de ação podem simplificar a navegação e fazer com que os slides da apresentação se comportem como páginas da Web.Antes de adici



