Como trazer de volta o Microsoft Office Picture Manager no Office 2013 ou 2016

Se você estiver usando o Microsoft Office 2013 ou 2016, talvez tenha notado que o Microsoft Office Picture Manager não está incluído . O Picture Manager foi incluído no Office 2010 e anterior e permitiu visualizar, editar e gerenciar facilmente imagens.
A Microsoft não atualizou o Picture Manager desde o Office 2003, portanto, o programa é antigo e desatualizado, como seria de se esperar . No entanto, se você usou o Picture Manager no passado, e os recursos que tinha na época são tudo que você precisa, não há problema em instalá-lo junto com o Office 2013 ou 2016.
Se você tiver um disco ou pasta com os arquivos de instalação do Office 2010, 2007 ou 2003, você pode instalar apenas o Picture Manager de uma dessas versões do Office. Se você não tiver nenhuma versão antiga do Office, o Picture Manager também é um componente do SharePoint Designer 2010, disponível como download gratuito da Microsoft. Use um dos links abaixo para baixar o SharePoint Designer 2010.
- 32 bits: //www.microsoft.com/en-us/download/details.aspx?id=16573
- 64-bit: http : //www.microsoft.com/en-us/download/details.aspx? id = 24309
O procedimento para instalar o Picture Manager a partir de uma versão anterior do Office ou do SharePoint Designer 2010 é essencialmente o mesmo, portanto, não Não importa se você instalou o Picture Manager usando o Office 2010, 2007 ou 2003 ou o SharePoint Designer 2010.
Inicie o programa de instalação e siga as instruções na tela até chegar à tela Escolher a instalação desejada. Em seguida, clique em "Personalizar".
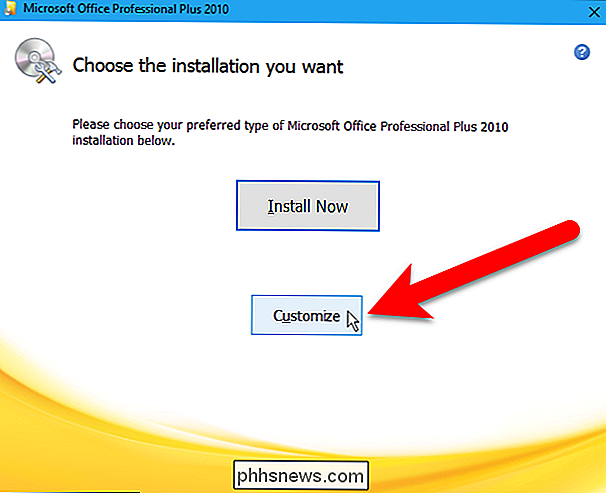
Para cada módulo listado na guia Opções de instalação, incluindo as Ferramentas do Office, clique no botão suspenso e selecione "Não disponível".
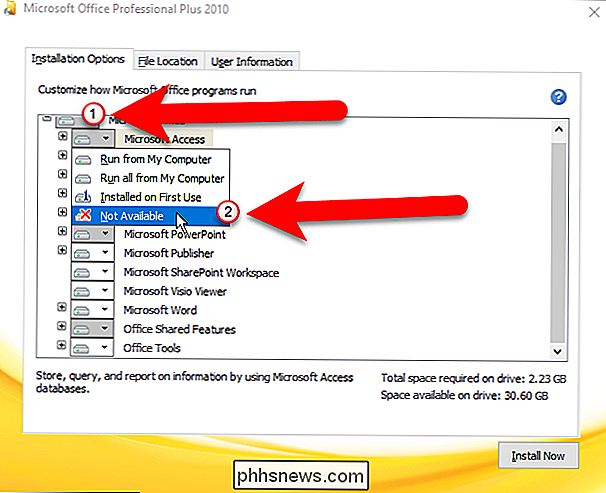
Desativamos todos os módulos, mas agora vamos ligar o módulo Picture Manager novamente. Clique no sinal de mais à esquerda do módulo Ferramentas do Office para expandir essa seção. Observe que todos os itens em Ferramentas do Office estão definidos como Não disponível, incluindo o Microsoft Office Picture Manager. Clique no botão drop-down à esquerda do Microsoft Office Picture Manager e selecione “Run from My Computer”.
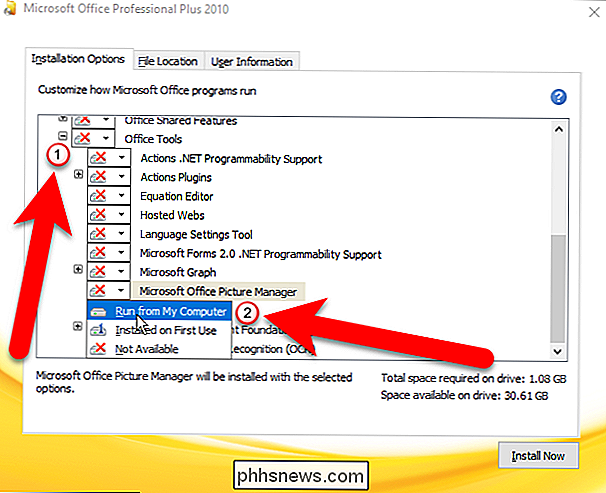
Em seguida, clique em “Install Now” para instalar apenas o Picture Manager.
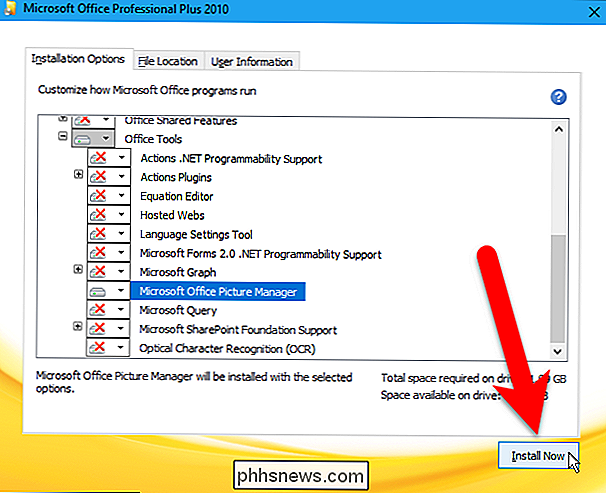
Se você estiver instalando o Picture Manager do SharePoint Designer 2010, faça o mesmo que você faria em uma instalação do Office. Há apenas menos módulos para fazer "Não disponível". Apenas certifique-se de que o Microsoft Office Picture Manager está configurado para “Executar do meu computador” em Ferramentas do Office e clique em “Instalar agora”.
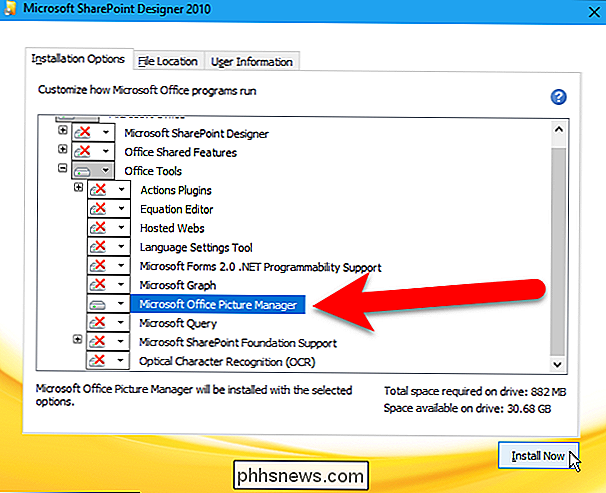
O progresso da instalação será exibido.
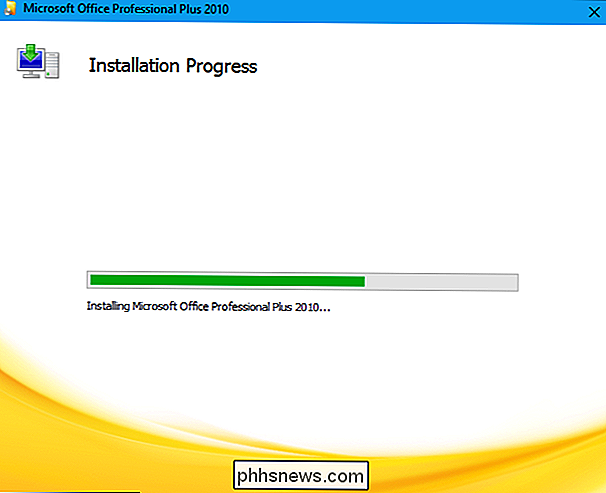
Quando a tela a seguir for exibida, clique em “Fechar”. para fechar o programa de instalação.
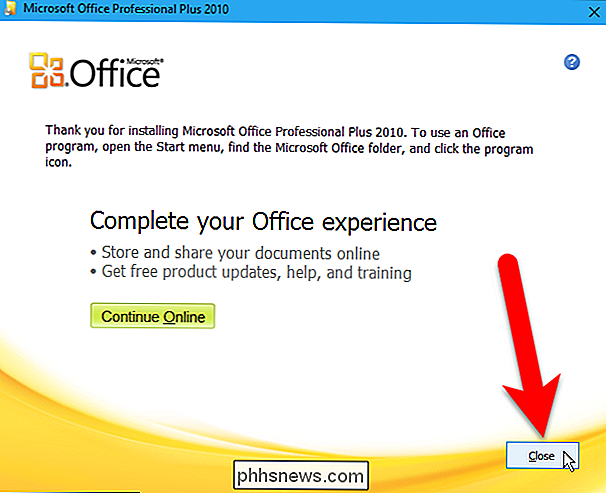
Para concluir a configuração, você deve reinicializar seu computador, então clique em “Sim” na caixa de diálogo a seguir.
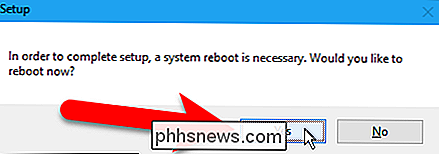
Após a reinicialização, o Microsoft Office Picture Manager está disponível em no menu Iniciar do Windows 10. No Windows 8, ele não parece ser adicionado à tela Iniciar, mas uma pesquisa simples na tela Iniciar do “gerenciador de imagens” o encontrará facilmente e permitirá que você o abra.
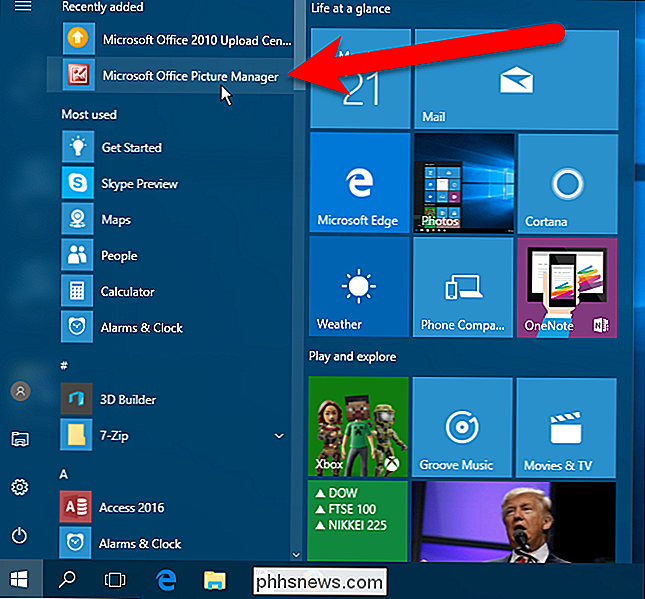
O Picture Manager também está disponível no menu Iniciar do grupo do Microsoft Office, que também está disponível no Windows 7.
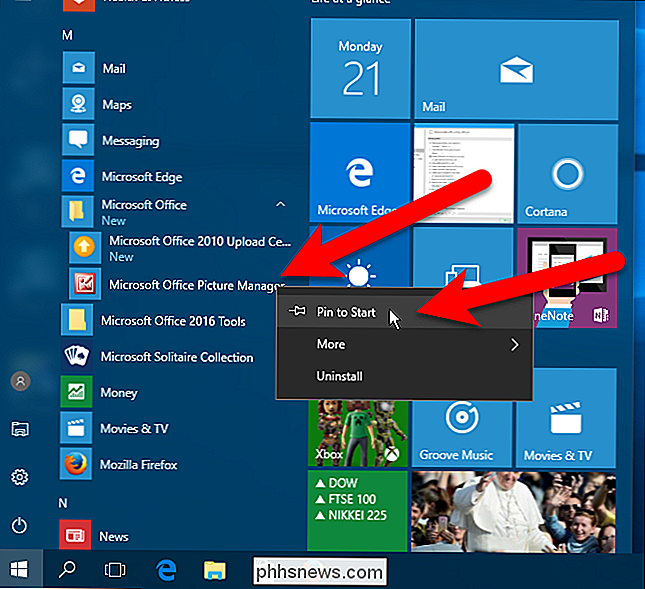
O Picture Manager só está incluído no SharePoint Designer 2010, não no SharePoint Designer 2013, e haverá não será um SharePoint Designer 2016. Portanto, o SharePoint Design er 2010 é a última versão a conter o Picture Manager.

Como abrir a janela de gerenciamento de perfil Toda vez que você abrir o Chrome
, O Chrome permite que várias pessoas usem o Chrome no mesmo computador, cada um com seus próprios favoritos, configurações e temas personalizados. Por padrão, o Chrome abre para o perfil usado na última vez que o navegador foi aberto. RELACIONADO: Como criar um atalho do Windows para abrir um perfil específico no Chrome Há uma janela de gerenciamento de perfil, no entanto, que você pode abrir ao abrir o Chrome para escolher o perfil que deseja usar.

Como tornar sua conta do Instagram privada
Por padrão, quando você publica uma foto no Instagram, ela fica visível para todos os outros usuários. Se você adicionar quaisquer hashtags à sua foto, como #landcape ou #selfie, qualquer pessoa que pesquisar essa hashtag poderá encontrá-la. Embora esses padrões funcionem se você for fotógrafo ou marca, algumas pessoas podem sinta-se um pouco público demais, então vamos ver como tornar sua conta no Instagram privada.



