Como transferir fotos sem fio de sua DSLR para seu smartphone

Você tem uma ótima câmera digital. Você tem todos os seus aplicativos de mídia social no seu telefone. Não seria legal se você pudesse tirar uma bela foto com sua DSLR e transferi-la diretamente para o seu telefone para jogar no Facebook ou no Instagram? Com uma atualização econômica, qualquer câmera pode ser habilitada para Wi-Fi.
RELATED: Como transferir fotos da câmera para o computador sem fio
Um dos recursos mais úteis que você encontrará em novos dispositivos digitais as câmeras são conectividade Wi-Fi integrada que permite transferir arquivos para um computador na rede local ou para um smartphone próximo por meio de uma rede ad-hoc Wi-Fi. Se você tem uma câmera mais antiga (ou mais recente que simplesmente não acompanha o recurso), não se preocupe - você não está no frio. Um cartão SD Wi-Fi pode adicionar conectividade Wi-Fi a qualquer câmera que você tenha, contanto que tenha um slot para cartão SD.
Discutimos isso detalhadamente em nosso tutorial sobre transferência sem fio de fotos para seu computador local a partir de sua câmera. e muitas das mesmas coisas se aplicam aqui. Em vez de refazer nosso processo de seleção, vamos apenas dizer que recomendamos o Eye-Fi Mobi Pro (US $ 50). Você pode conferir nosso artigo anterior se quiser mais informações sobre os diferentes cartões SD Wi-Fi e como eles funcionam.

Configurando o Mobi Pro com o seu telefone
Agarre seu dispositivo móvel e baixe o software apropriado para isso, seja seguindo um desses links para iOS, Android ou Windows Phone, ou procurando por ele na loja de aplicativos do seu dispositivo em "Keenai". Por que Keenai? A empresa Eye-Fi foi adquirida há alguns anos e o software (mas não o cartão em si) tem uma nova marca como resultado.
Execute o aplicativo e, em seguida, insira o código de registro do cartão físico que veio com o embalagem do seu Eye-Fi. Depois de inseri-lo, clique em "Instalar perfil". (O “Perfil de Instalação” aparecerá apenas para usuários do iOS; todos os outros poderão pular para a próxima etapa.)
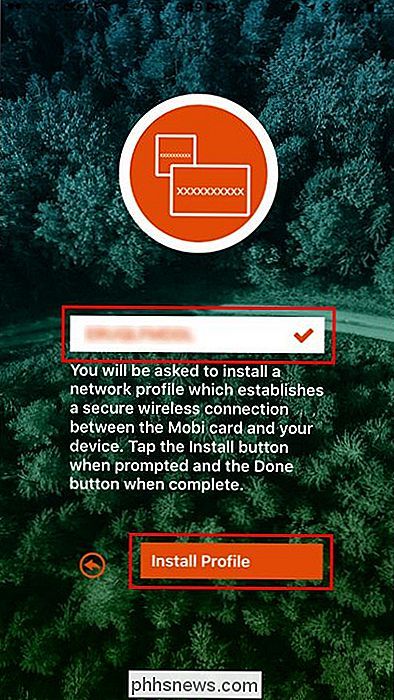
Clique em “Instalar” na página de perfil que aparece. Se você solicitar uma senha, insira a senha que você usa para desbloquear o dispositivo e confirme se deseja instalar o perfil.
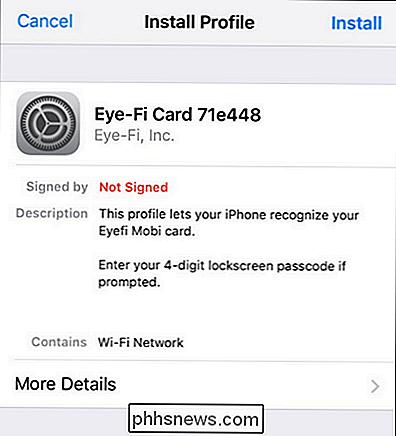
Você retornará ao aplicativo Keenai, onde será instruído a inserir o cartão Eye-Fi. na sua câmera e ligá-lo. Faça isso agora. Tire algumas fotos para alimentar o cartão e ativar o rádio Wi-Fi. Em seguida, abra as configurações de Wi-Fi no seu telefone ou tablet. Lá, procure uma nova rede Wi-Fi com um nome que comece com "Eye-Fi". Selecione isso. Você não deve ter uma senha, mas se estiver, a senha é sempre o código de registro do cartão que veio com o cartão Eye-Fi.
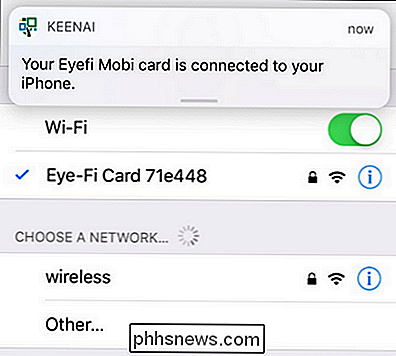
Agora que você estabeleceu uma conexão direta entre o Eye-Fi cartão em sua câmera e seu dispositivo móvel, transferir fotos é tão simples quanto tirar as fotos enquanto estiver conectado ao cartão e, em seguida, olhar no aplicativo Keenai.
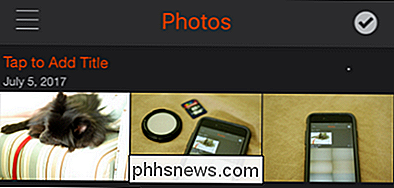
Na imagem acima, você pode ver as três fotos que tiramos depois de completar o processo de instalação: uma foto do nosso cão e duas fotos do iPhone aceitando a transferência da primeira foto. Estamos no negócio! Agora, temos a transferência sem fio em movimento, de modo que nunca precisamos parar e despejar nossas fotos em nosso laptop apenas para colocá-las na mídia social.
Ativando a transferência seletiva
É altamente recomendável ativar a transferência seletiva. Sem ele, o seu cartão Eye-Fi irá se movimentar em segundo plano, tentando transferir o máximo de fotos possível da sua câmera para o seu dispositivo móvel. Se o objetivo de usar o cartão é fazer exatamente isso (transferir cada foto para que você possa, por exemplo, fazer o backup usando o Google Fotos ou o iCloud), tudo bem, mas consome muito tempo e consome a bateria da câmera.
A maioria das pessoas não quer transferir todas as fotos, especialmente se elas acabaram de fazer dezenas de fotos usando o modo burst. Em vez disso, é mais prático simplesmente transferir as fotos individuais que você deseja editar e compartilhar. O Eye-Fi inclui uma maneira elegante de gerenciar essa transferência seletiva que funciona em diferentes plataformas de câmera. Uma vez ativado, sempre que você “protege” uma foto contra exclusão em seu cartão SD, o software Eye-Fi no próprio cartão observa que o sinalizador de proteção foi definido e inicia a transferência. Embora o processo de proteção varie de câmera para câmera, a maioria das câmeras possui algum tipo de combinação de botão ou botão claramente rotulada que o aciona, como visto abaixo.

Infelizmente (e consideramos isso um descuido grosseiro por parte da empresa Eye-Fi), você não pode alternar na função de upload seletivo do Eye-Fi Mobi Pro usando o aplicativo móvel - você deve use o aplicativo de desktop. No entanto, é trivial mudar a configuração.
Para fazer isso, baixe o software de gerenciamento de cartões Eye-Fi. Como o software móvel, o software de desktop também é chamado de “Keenai”. Instale o software e execute-o. Ele iniciará um assistente de inicialização para orientá-lo no registro do armazenamento de fotos em nuvem do Keenai e na vinculação do cartão Eye-Fi ao software para que você possa modificar as configurações. Se desejar, você pode percorrer todo o assistente de configuração (o maior privilégio para fazer isso é ativar a avaliação gratuita de armazenamento de fotos on-line que vem com o cartão Eye-Fi), mas a maneira mais rápida de ativar o backup seletivo é simplesmente cancele todas as etapas do assistente, coloque seu cartão SD em um leitor de cartão SD conectado ao computador e clique com o botão direito do mouse no software Keenai na bandeja do sistema do seu PC. Lá, selecione “Opções”.
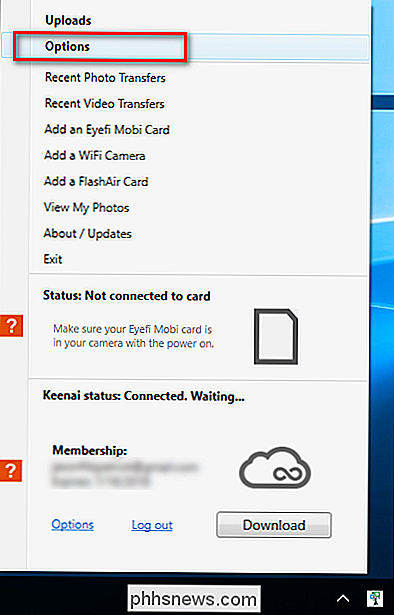
No menu Opções resultante, procure pelo botão “Ativar” no canto inferior. Clique nele
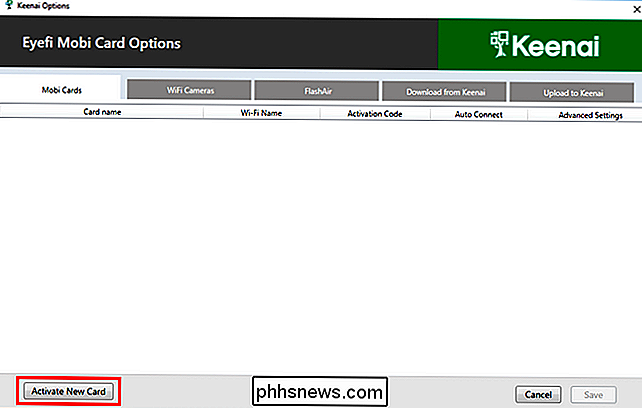
Como o seu cartão Eye-Fi está atualmente montado em seu PC através do leitor de cartão, ele lerá o número de ativação diretamente do cartão SD.
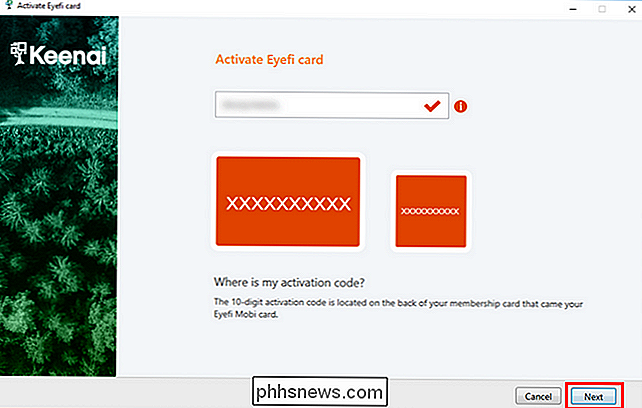
Confirme se o código no slot corresponde ao cartão que acompanha seu Eye-Fi e clique em "Avançar". Neste momento você pode fechar o assistente. Ele vai querer que você continue o processo de configuração do cartão para uso em um fluxo de trabalho sem fio de câmera para computador, mas não estamos interessados nisso: tudo o que queríamos era colocar o cartão no software Keenai para que pudéssemos alternar algumas configurações.
Após fechar o assistente, abra novamente o menu “Opções”. Você verá seu cartão Eye-Fi listado. Clique na seta abaixo da coluna “Avançado” e ative o botão para “Transferência seletiva”. (Você também pode ativar a “transferência RAW sem fio” se desejar e usar a transferência de arquivos RAW no fluxo de trabalho móvel). Não altere outras configurações avançadas. Clique em "Salvar" na parte inferior da janela Configurações.

Ejete o cartão do computador e coloque-o de volta na câmera. Agora, a qualquer momento em que você estiver desistindo e quiser enviar algumas de suas gravações para o seu dispositivo móvel, você pode fazê-lo simplesmente marcando-as, conforme mencionado acima, com o recurso "proteger" da imagem da sua câmera. Apenas as imagens sinalizadas serão transferidas para o seu dispositivo.
Com um pouco de tempo e dinheiro adiantado, você pode facilmente converter sua câmera “burra” em uma inteligente e aproveitar toda a conveniência da computação em movimento (como uploads fáceis) para mídias sociais diretamente do seu telefone) com as fotos superiores que somente uma câmera dedicada pode oferecer.

O aplicativo Wallet no iPhone permite que você armazene todos os seus cartões de fidelidade, cartões de embarque e bilhetes de cinema e muito mais no seu dispositivo. Infelizmente, ele só suporta oficialmente um punhado de lojas e marcas. Felizmente, há uma maneira de adicionar qualquer coisa com um código de barras a esses aplicativos, seja oficialmente suportado ou não.

O nível gratuito de Canary pode ter mudado, mas ainda oferece mais do que as outras
Canary, os fabricantes da câmera Wi-Fi de segurança doméstica que fizemos no início deste ano, fizeram algumas mudanças em suas associações. Especificamente, eles reduziram o número de recursos disponíveis para os usuários no nível gratuito, o que criou algumas reações autorizadas. RELATED: Como Configurar a Câmera de Segurança Doméstica Canária Concedida, a maioria dos Wi-Fi Câmeras Fi são limitadas no que podem fazer sem que os usuários paguem por uma assinatura ou assinatura paga.



