Como trazer de volta as teclas de função em um MacBook Pro com uma barra de toque

A Apple está tentando matar as teclas de função numeradas por um longo tempo - as etiquetas F1, F2 e assim por diante há muito tempo foi empurrado para o canto canto inferior direito das teclas em favor de ícones específicos da função. E com o Touch Bar, a Apple levou sua vendetta ainda mais longe.

Você pode pensar que a Apple finalmente removeu as teclas F de uma vez por todas. Se você realmente usar as teclas de função, a ideia pode te chatear. Mas não entre em pânico: as teclas de função estão vivas e bem na barra de toque. Você apenas tem que encontrá-los.
Opção 1: Segure a tecla Fn
Se precisar ocasionalmente de uma tecla F, o mais simples é pressionar a tecla Fn. A barra de toque mostrará imediatamente uma linha de teclas de função numeradas.

Isto é idêntico ao modo como as teclas de função regulares funcionavam na maioria dos Macs por uma década e meia, então usuários experientes de Mac não deveriam ter dificuldade em descobri-la. Mas é bom saber que ele está lá, especialmente se você estiver preocupado com o desaparecimento dessas teclas. Para começar, abra as Preferências do Sistema e vá para a seção Teclado. De lá, vá para a guia "Atalhos". Clique em "Teclas de função" no menu do lado esquerdo e, em seguida, clique na seta "+" para adicionar aplicativos. Qualquer aplicativo adicionado aqui mostrará as teclas de função sempre que você abri-lo Se você usar muitos softwares mais antigos que precisam regularmente das teclas de função, é essencial configurá-lo. De certa forma, é mais flexível que as teclas de função física.Se houver um par de aplicativos que você usa constantemente as teclas de função, você pode definir o macOS para mostrá-las automaticamente quando esse aplicativo estiver ativo. Isso é particularmente útil para aplicativos que não suportam a Barra de toque, mas suportam mapeamento de teclas para as teclas de função.
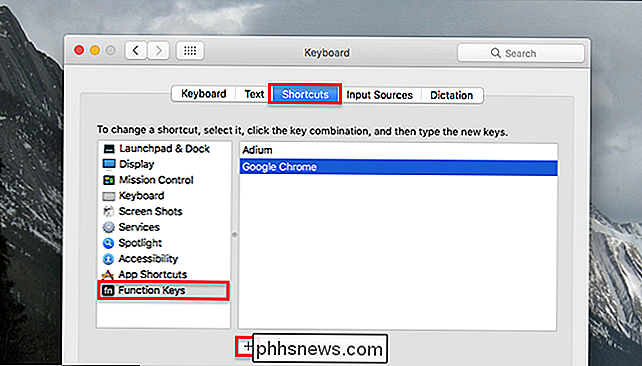


O que fazer se o Safari, a câmera, o FaceTime ou a App Store estiverem faltando na sua tela inicial
Se um aplicativo não aparecer na tela inicial, talvez você tenha desinstalado isto. Mas se um aplicativo pré-empacotado desaparecer, pode haver algumas causas. Veja como você pode restaurar qualquer aplicativo padrão que esteja faltando no seu dispositivo. Primeiro, se um aplicativo parece estar faltando nas telas iniciais, certifique-se de não tê-lo guardado dentro de uma pasta.

4 Maneiras Rápidas de Ver o FPS de um Jogo de PC (Quadros por Segundo)
Não é apenas para se gabar. Se é muito baixo, o seu jogo sofre. Se for consistentemente alto, você poderá aumentar suas configurações para uma experiência visualmente mais agradável. Aqui estão várias maneiras de verificar o FPS do jogo para PC. É mais fácil do que nunca exibir o FPS de um jogo para PC.



