Como usar a entrada de texto manuscrito no Windows 10

O teclado de texto manuscrito do Windows 10 permite inserir texto em qualquer aplicativo com uma caneta ou outra caneta. Funciona mesmo em aplicações de ambiente de trabalho antigas.
RELACIONADAS: Como utilizar (ou Desactivar) o espaço de trabalho de Tinta do Windows no Windows 10
Esta funcionalidade é separada da Área de trabalho de Tinta do Windows, que o direciona para aplicações com especial suporte para entrada de caneta. O teclado de manuscrito permite usar uma caneta em qualquer aplicativo.
Localizar o teclado de manuscrito
Esse recurso é incorporado ao teclado de toque do Windows 10. Para abri-lo, toque no ícone do teclado de toque ao lado do relógio na barra de tarefas.
Se você não vir o ícone do teclado na barra de tarefas, clique com o botão direito do mouse ou pressione por muito tempo na barra de tarefas e ative a opção botão "no menu de contexto.
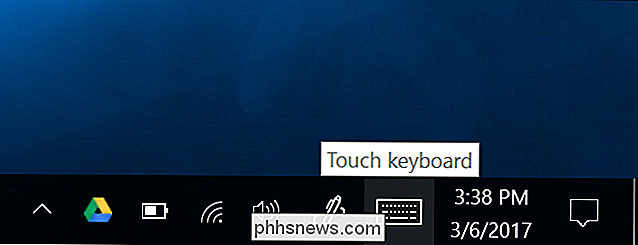
Toque no botão do teclado no canto inferior direito do teclado de toque.

Toque no ícone do teclado de manuscrito, que parece uma caneta sobre um painel vazio.
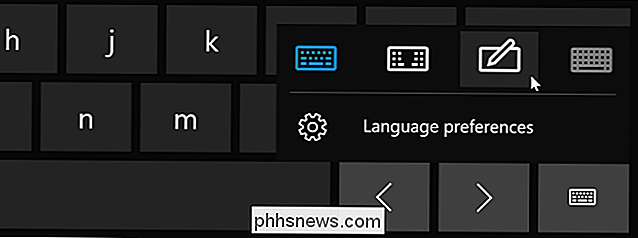
Entrada de texto manuscrito o teclado aparece. Por padrão, ele abrange toda a largura de sua exibição. Para reduzi-lo, toque no botão "Desencaixar" à esquerda do "x" no canto superior direito do painel.

Toque na barra de título do painel com a caneta ou o dedo para arrastá-lo pela tela e pela posição. Quando você alternar para o painel de entrada de texto manuscrito, ele aparecerá automaticamente sempre que você tocar ou clicar no ícone do teclado na barra de tarefas. Você precisará tocar no botão do teclado na parte inferior do teclado de entrada de toque para selecionar o teclado de toque padrão, se quiser usá-lo
Escrever com o teclado de manuscrito
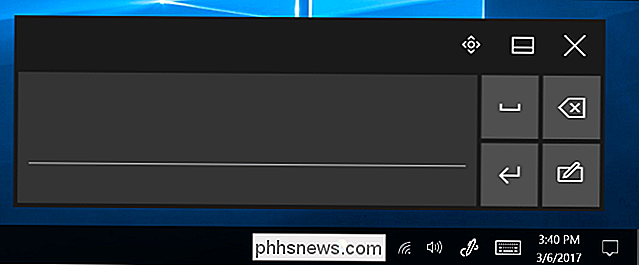
Você pode inserir texto em qualquer aplicativo com um campo de entrada de texto. Por exemplo, usaremos o Bloco de notas aqui, mas você pode fazer isso em qualquer programa de área de trabalho tradicional ou no novo aplicativo do Windows 10.
Com o campo de texto focalizado, escreva uma palavra no painel de manuscrito com a caneta. O Windows detectará automaticamente a palavra que você está escrevendo.
Toque no botão de espaço no lado direito do painel com a caneta e o Windows entrará na palavra no campo de texto focado. Basta escrever uma palavra, tocar no botão “Espaço” ou “Enter” no painel, escrever a próxima palavra e continuar. O Windows deve detectar automaticamente a palavra correta se o manuscrito for claro.
Se o Windows não detectar automaticamente a palavra que você está escrevendo, toque na barra de sugestões. Se você precisar apagar a palavra anterior ou algumas letras, toque no botão de retrocesso no lado direito do painel. Você pode tocar no campo de texto com a caneta para reposicionar o cursor ou selecionar o texto
Opções de manuscrito
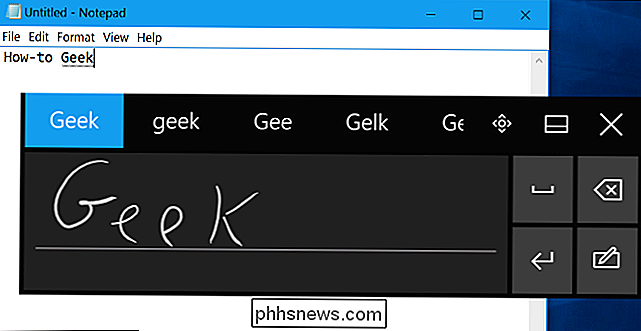
RELACIONADAS:
Como configurar a caneta e seus botões no Windows 10 Você encontre algumas opções para configurar como sua caneta funciona em Configurações> Dispositivos> Caneta e Tinta do Windows.
Por exemplo, a opção "Mostrar o painel de manuscrito quando a nota no modo tablet e não há teclado conectado" facilita o acesso ao painel de entrada de caligrafia em tablets com uma caneta. Quando você estiver usando um dispositivo tablet sem teclado físico conectado e estiver no modo de área de trabalho (não no modo "tablet"), o Windows abrirá automaticamente o painel de manuscrito.
Entrada de Caneta Direta
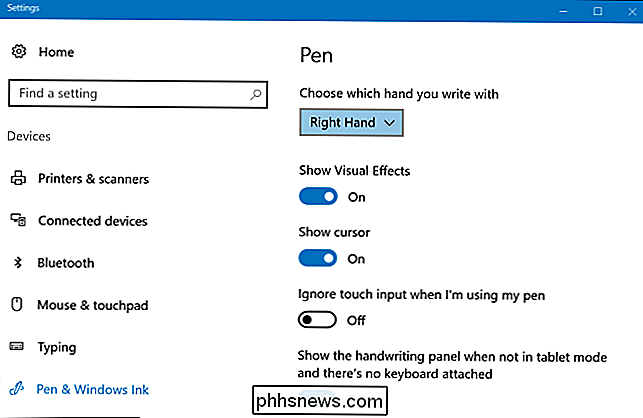
RELACIONADA:
Como usar o Sticky Notes no Windows 10 Alguns aplicativos suportam entrada direta com caneta. Por exemplo, você pode abrir os aplicativos do OneNote ou do Sticky Notes incluídos no Windows 10 e escrever diretamente em uma anotação para fazer anotações manuscritas. Use o Espaço de Trabalho de Tinta do Windows para encontrar mais aplicativos que suportem entrada de caneta.
O painel de entrada de manuscrito pode ser útil mesmo em aplicativos que permitem que você grave diretamente com uma caneta. Por exemplo, o Microsoft Edge permite que você faça anotações em páginas da Web e salve suas anotações. Basta tocar no ícone "Criar uma anotação da Web" em forma de caneta na barra de ferramentas do Edge.
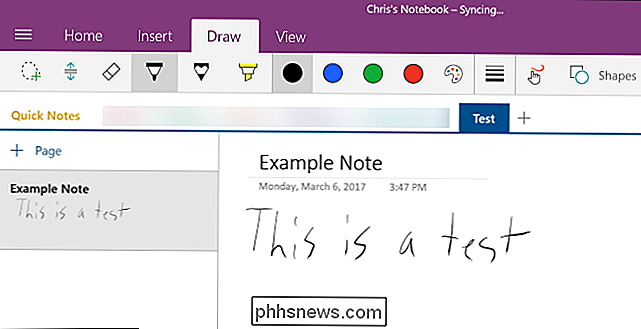
No entanto, o suporte a canetas do Edge na verdade não permite inserir texto em páginas da Web. Para fazer isso, você precisará focar um campo de texto no Microsoft Edge e abrir o teclado de manuscrito.
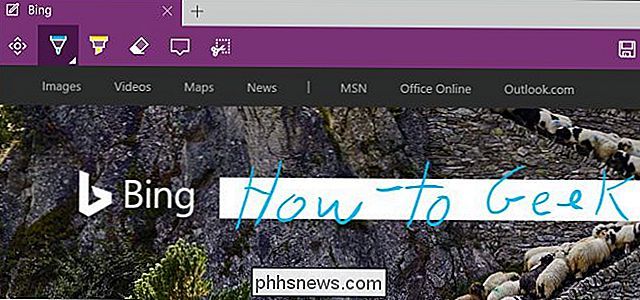
Privacidade
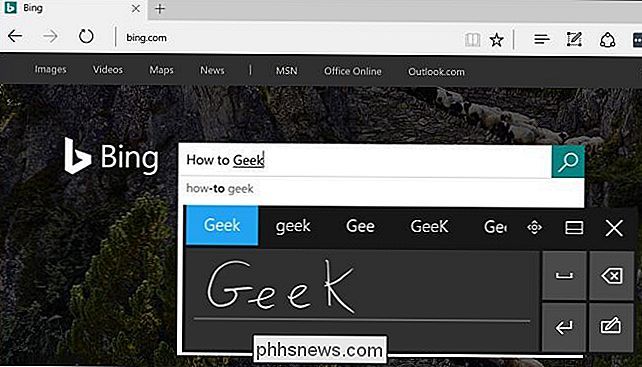
Por padrão, a Microsoft coleta automaticamente informações sobre sua entrada de manuscrito para entender melhor sua escrita e melhorar o reconhecimento do seu texto.
Você pode alterar essa configuração se desejar. Vá para Configurações> Privacidade> Fala, tinta e digitação. Clique em “Parar de me conhecer” para impedir que a Microsoft colete esses dados.

O que é SHAttered? Ataques de colisão SHA-1, explicados
No primeiro dia de 2016, a Mozilla encerrou o suporte a uma tecnologia de segurança enfraquecida chamada SHA-1 no navegador da web Firefox. Quase imediatamente, eles reverteram sua decisão, já que isso cortaria o acesso a alguns sites mais antigos. Mas em fevereiro de 2017, seus medos finalmente se tornaram realidade: os pesquisadores quebraram o SHA-1 criando o primeiro ataque de colisão do mundo real.

Como enviar fotos do seu iPhone com os dados de localização removidos
O fato de você querer compartilhar uma foto com alguém não significa necessariamente que você deseja compartilhar o local exato com o qual a tirou. eles. Felizmente, é fácil enviar uma foto sem enviar dados confidenciais junto com ela. O iPhone, como outros smartphones, incorpora toneladas de metadados em cada fotografia tirada com a câmera integrada.



