Como inserir facilmente a data e a hora formatadas no Microsoft Word

Existem vários motivos para inserir a data e a hora atuais no documento. Você pode querer inseri-lo em uma carta ou em um cabeçalho ou rodapé. Seja qual for o motivo, o Word facilita a inserção da data e hora em um documento.
Se desejar que a data e a hora sejam atualizadas automaticamente ao abrir ou imprimir o documento, você poderá inseri-lo como um campo que é atualizado automaticamente. O campo também pode ser atualizado manualmente a qualquer momento.
Para inserir a data e a hora no documento, abra um documento novo ou existente no Word e pressione a guia “Inserir” na faixa de opções.
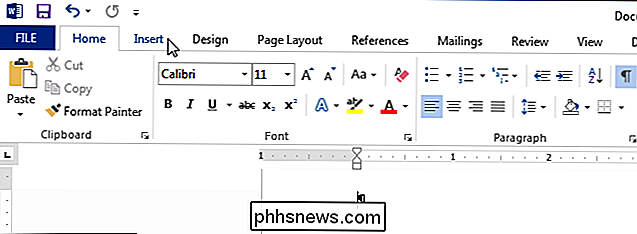
No “Texto Seção "Inserir", clique em "Data e hora".
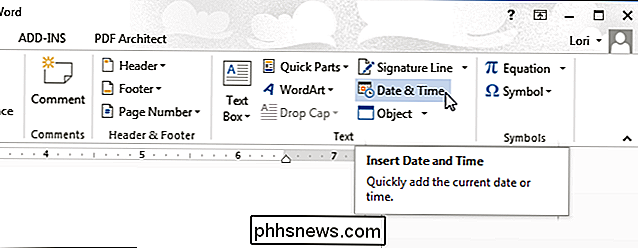
Observação: talvez você precise ampliar a janela do Word para ver o rótulo completo no botão "Data e hora". Se você não conseguir ampliar a janela, poderá encontrar o botão procurando pelo ícone mostrado no botão abaixo. Se não houver espaço para a etiqueta de um botão na faixa de opções, o ícone será exibido.
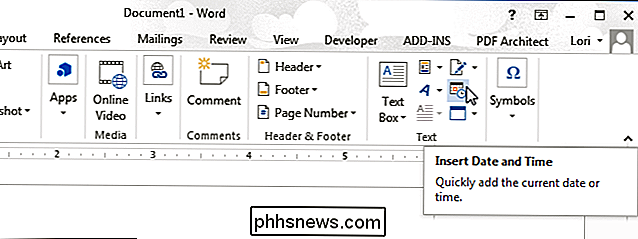
A caixa de diálogo “Data e hora” é exibida. Selecione um formato para a data ou hora ou ambos da lista. Para que a data e / ou hora sejam atualizadas automaticamente, marque a caixa de seleção "Atualizar automaticamente" para que haja uma marca de verificação na caixa. Clique em “OK”.
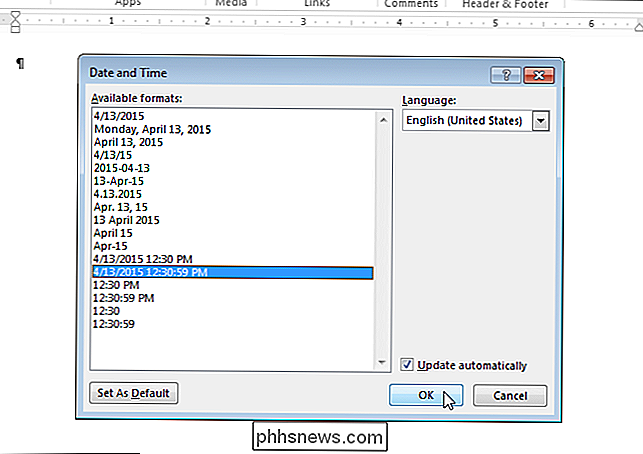
A data e / ou hora é inserida no seu documento. Se você optar por atualizá-lo automaticamente, ele será inserido como um campo. Quando você coloca o cursor no campo, um botão "Atualizar" é exibido acima do campo que permite atualizar o campo manualmente a qualquer momento. Você também pode pressionar "F9" para atualizar o campo, quando o cursor estiver nele.
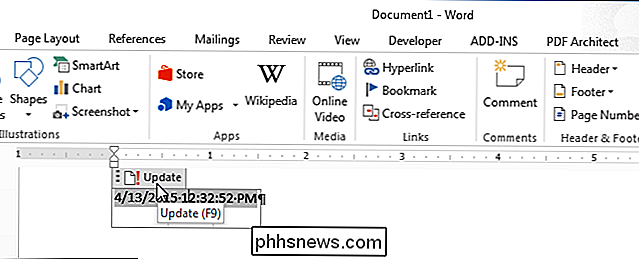
Se você decidir que não quer mais que a data e / ou a hora sejam atualizadas automaticamente, você pode destacar o campo ou colocar o cursor no campo e pressione "Ctrl + Shift + F9" para desvincular o campo. Você pode querer atualizar o campo antes de desvinculá-lo para que ele tenha a data e / ou a hora atual depois que ele for desvinculado.

Como assistir TV no seu iPhone ou dispositivo Android
Olhando para as últimas notícias, esportes e entretenimento no seu iPhone? Que melhor maneira do que assistir TV no seu iPhone! Quando digo assistir TV, quero dizer assistir a programas pré-gravados ou assistir TV ao vivo.Há muitas maneiras de obter conteúdo em seu iPhone hoje em dia e vou tentar dividi-lo em algo que faça sentido para a maioria das pessoas. Para

Três maneiras de acessar o menu de opções de inicialização do Windows 8 ou 10
O Windows 8 e 10 consolidam várias opções de inicialização em uma única tela chamada menu "Opções avançadas". Esse menu fornece acesso a ferramentas de reparo e opções para alterar o comportamento de inicialização do Windows, como habilitar a depuração, inicialização no modo de segurança e inicialização em um ambiente de recuperação.



