Como fazer backup e migrar facilmente seus indicadores do navegador

A maioria dos dados do nosso navegador não é muito importante - os cookies expiram e os históricos acabam sendo removidos. Os marcadores são diferentes, e é por isso que os navegadores permitem que você importe e exporte seus marcadores - ideal para criar backups e migrar entre navegadores.
A maioria dos navegadores pode exportar seus marcadores para um arquivo HTML. Alguns fazem isso nativamente, enquanto outros exigem um complemento, extensão ou um programa de terceiros. A maioria dos navegadores também pode importar esses arquivos HTML, então você pode usar esse truque para mover marcadores entre os navegadores que você usa. Mostraremos como exportar marcadores para um arquivo HTML e importar marcadores de um arquivo HTML no Chrome, Firefox, Internet Explorer, Edge e Opera.
Google Chrome
Para importar ou exportar marcadores no Chrome, clique em o ícone do menu do Google Chrome no canto superior direito da janela do navegador e vá para Favoritos> Gerenciador de favoritos. Você também pode abrir rapidamente o gerenciador de marcadores pressionando Ctrl + Shift + O.
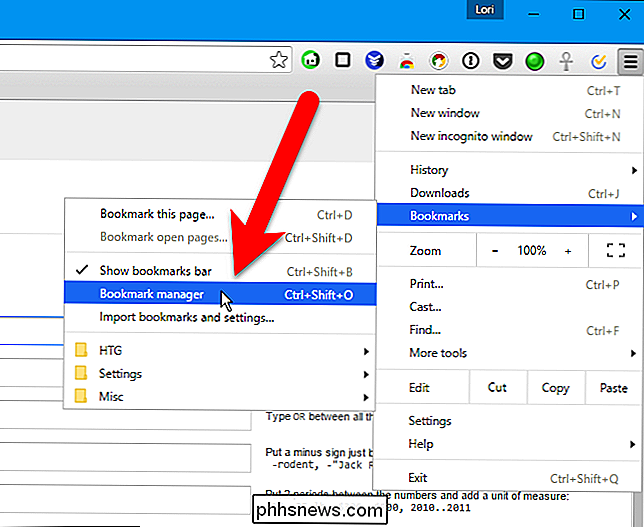
O Gerenciador de marcadores é aberto em uma nova guia. Clique em "Organizar" e selecione "Exportar favoritos para arquivo HTML". (Se você estiver importando de um arquivo HTML que já possui, escolha “Importar favoritos do arquivo HTML.)
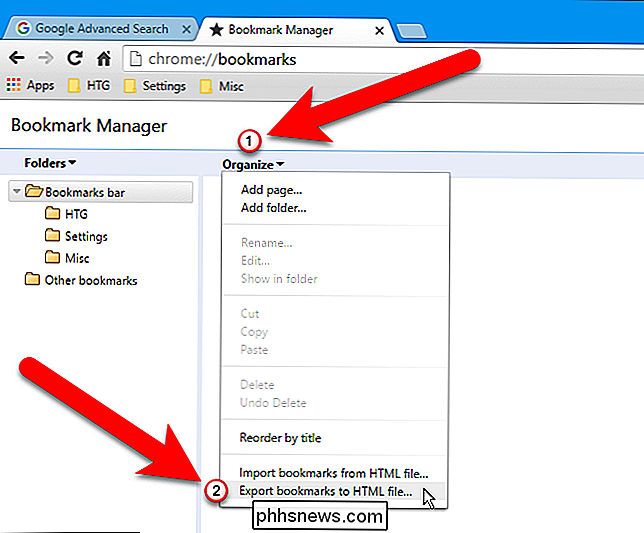
RELACIONADO: Como definir seus aplicativos padrão no Windows 10
Na caixa de diálogo Salvar como, O Chrome fornecerá automaticamente ao arquivo HTML um nome contendo a data atual. Navegue até onde você deseja salvar este arquivo e altere o nome do arquivo, se desejar. Como vamos exportar os favoritos de diferentes navegadores, adicionamos o nome do navegador ao nome do arquivo. Clique em "Salvar".
NOTA: Na imagem abaixo, o tipo Salvar como é o Documento HTML do Firefox porque temos esse conjunto como o aplicativo padrão para arquivos HTML. O arquivo HTML exportado pode ser aberto em qualquer navegador.
Se você estiver importando um arquivo de marcadores HTML, selecione o arquivo HTML na caixa de diálogo Abrir.
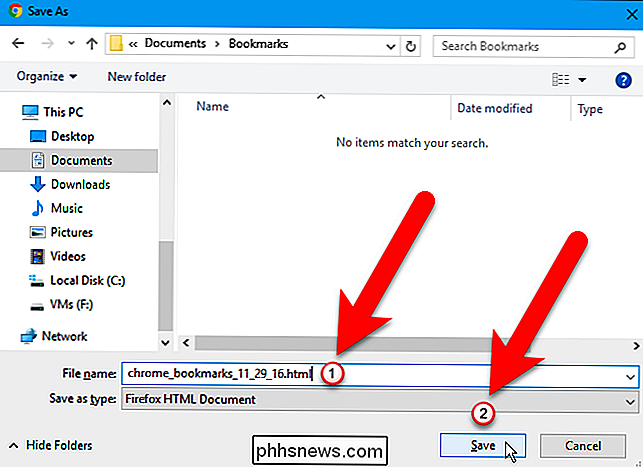
Marcadores importados de um arquivo HTML são colocados em uma pasta chamado Imported.
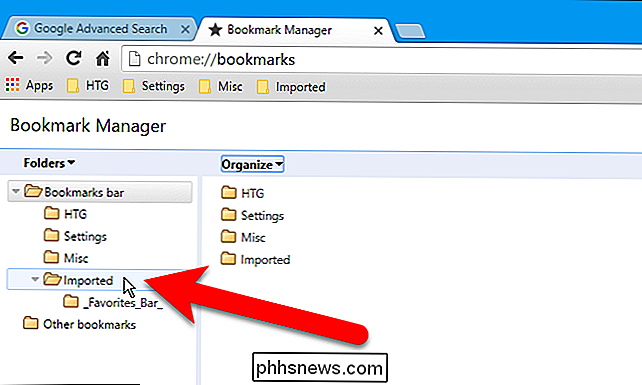
Para fechar o Gerenciador de favoritos, clique no botão Fechar (X) na aba
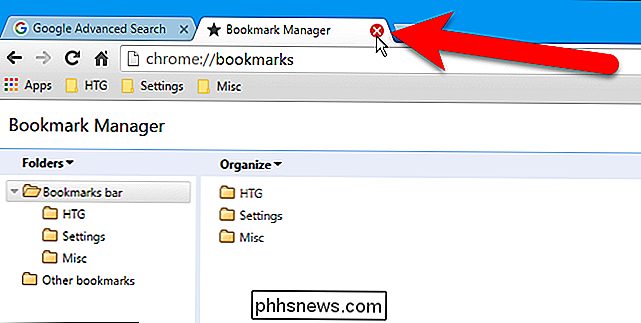
Mozilla Firefox
Para importar ou exportar favoritos no Firefox, pressione Ctrl + Shift + B para abrir a janela Biblioteca. . Em seguida, clique em "Importar e fazer backup" e selecione "Exportar favoritos para HTML". (A opção Backup criará um arquivo .json, que outros navegadores não poderão abrir.)
Para importar marcadores de um arquivo HTML que você exportou do Firefox ou de qualquer outro navegador, selecione a opção Importar favoritos do HTML aqui. > Ao exportar marcadores, o Firefox nomeia o arquivo de backup “bookmarks.html” por padrão. Você pode alterar o nome do arquivo e adicionar mais informações, como a data e o nome do navegador.
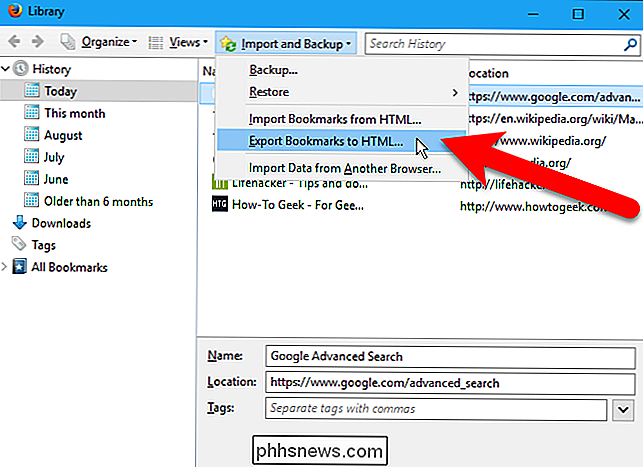
Se estiver importando um arquivo de marcadores HTML, selecione o arquivo HTML na caixa de diálogo Importar arquivo de marcadores exibida.
Os marcadores importados de um arquivo HTML são adicionados ao menu de marcadores. Se quiser colocá-los na barra de marcadores, arraste-os e solte-os do menu Favoritos na Barra de Favoritos na estrutura em árvore à esquerda.
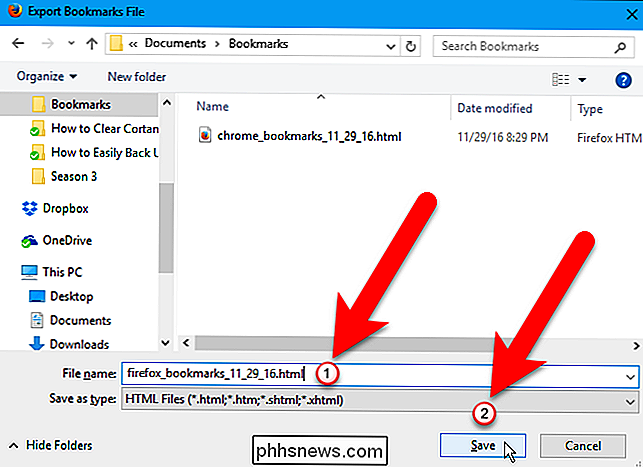
Clique no "X" no canto superior direito da janela da Biblioteca para
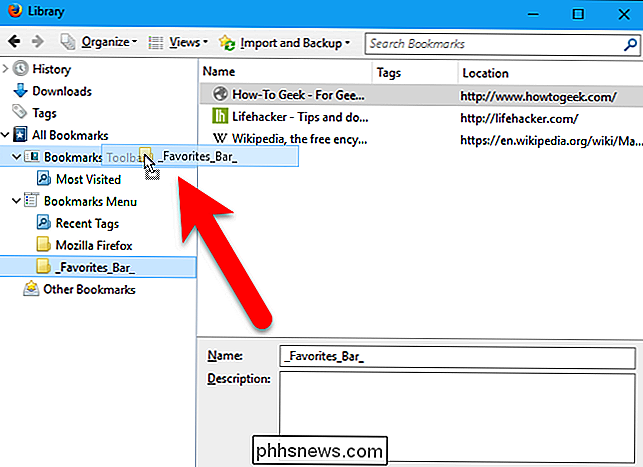
Internet Explorer
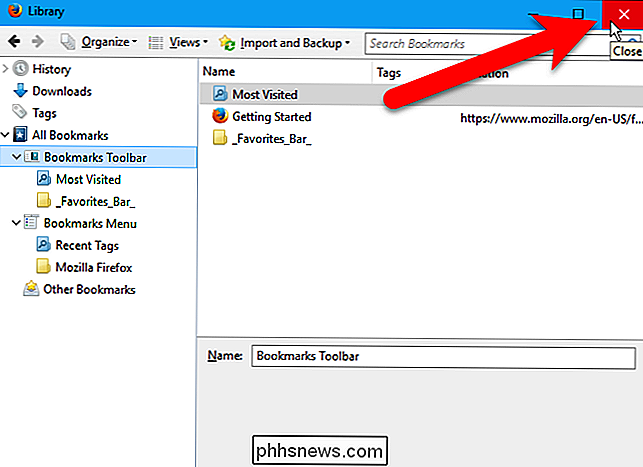
Para importar ou exportar marcadores no Internet Explorer, clique no ícone de favoritos em forma de estrela.
Clique na seta à direita do botão "Adicionar aos favoritos".
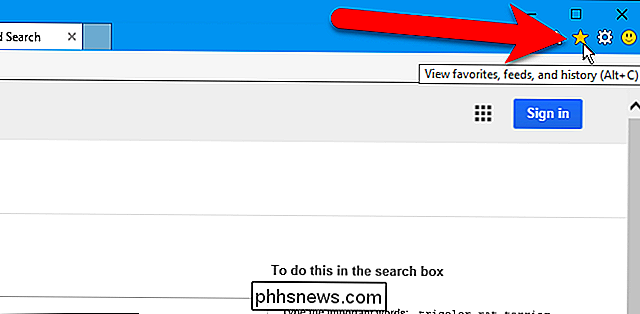
Em seguida, selecione “Importar e exportar” no menu suspenso.
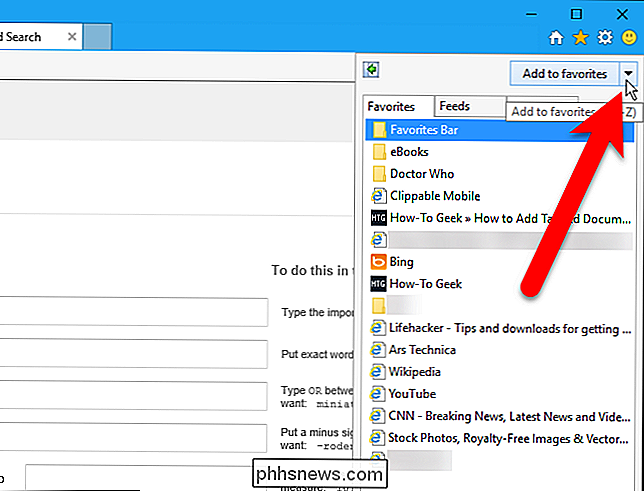
Na primeira tela da caixa de diálogo Configurações de importação / exportação, selecione a opção “Exportar para um arquivo” (ou selecione a opção “Importar de um arquivo”). opção se você estiver importando favoritos de um arquivo HTML) e clique em "Avançar".
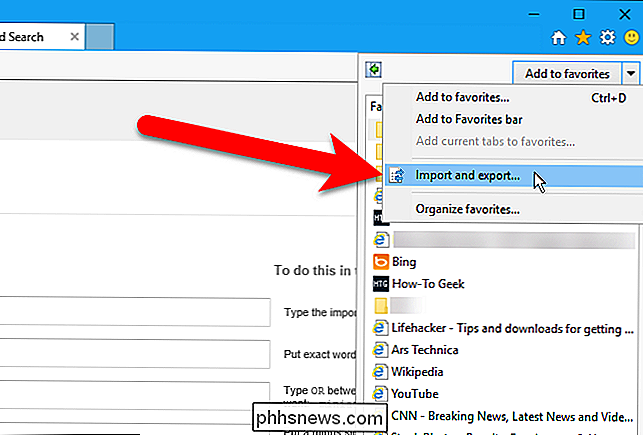
Seja exportando ou importando marcadores, marque a caixa "Favoritos" e clique em "Avançar".
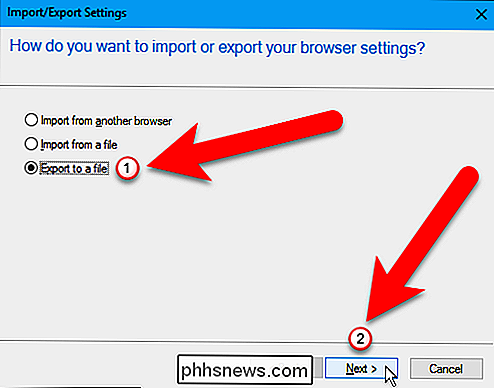
Se você estiver exportando marcadores, selecione os favoritos que você deseja exportar para exportar todos os seus favoritos, selecione a pasta Favoritos na parte superior. (Está selecionado por padrão.) Em seguida, clique em "Avançar".
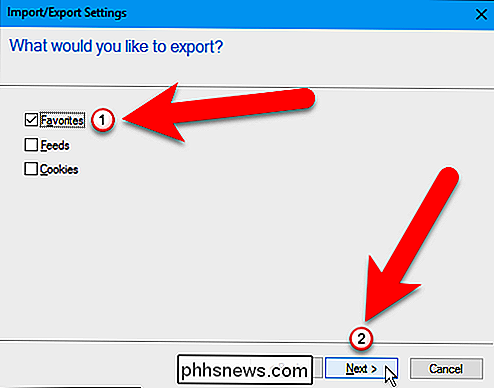
Se você estiver importando marcadores, esta tela será exibida posteriormente no procedimento.
Ao exportar marcadores, o arquivo HTML é denominado bookmark.htm por padrão e será salvo na pasta Documentos. No entanto, queremos alterar o nome do arquivo e salvá-lo em um local diferente, então, clicamos em “Navegar”.
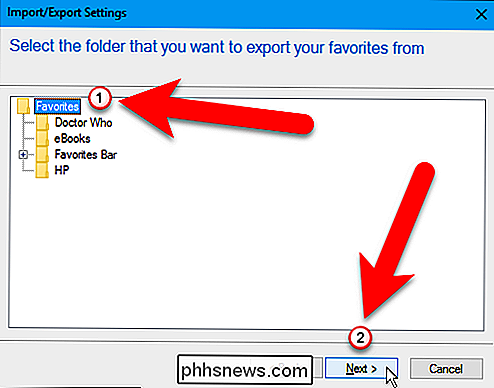
Se você estiver importando marcadores, clique em "Procurar" para selecionar o arquivo HTML a ser importado.
Se você estiver exportando marcadores para um arquivo HTML, a caixa de diálogo Selecionar arquivo de marcadores será exibida. Navegue até onde você deseja salvar o arquivo HTML e altere o nome do arquivo, se desejar. Adicionamos a data e o nome do navegador ao nosso nome de arquivo HTML. Clique em "Salvar".
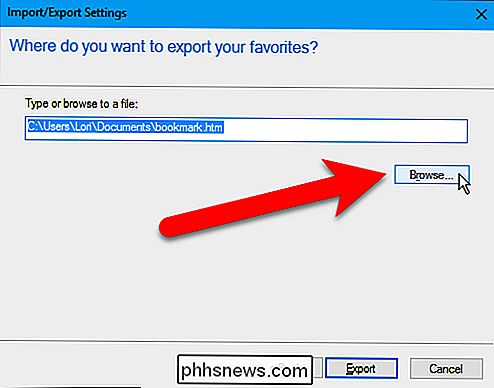
Se você estiver importando um arquivo de marcadores HTML, selecione o arquivo HTML na caixa de diálogo Selecionar arquivo de marcadores exibido e clique em "Abrir".
Se você estiver exportando marcadores, mesmo que você clicou em "Salvar" na caixa de diálogo Selecionar arquivo de marcadores, você deve clicar em "Exportar" na caixa de diálogo Configurações de importação / exportação para concluir a exportação do arquivo HTML.
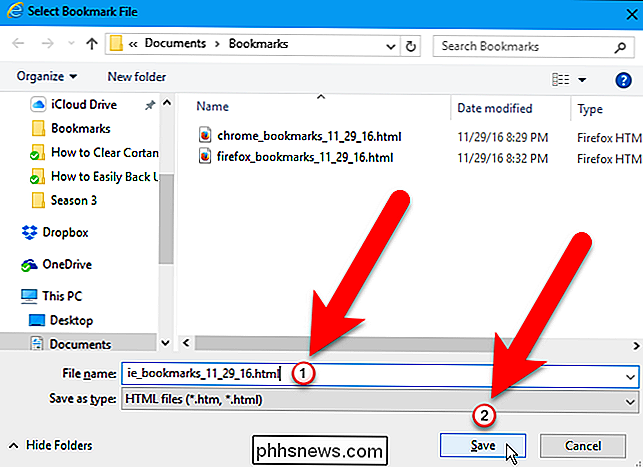
Se você estiver importando marcadores, a seguinte tela será exibida no Caixa de diálogo Import / Export Settings. Selecione a pasta na qual você deseja importar os marcadores. Para colocar os marcadores na barra Favoritos, selecione a pasta Barra de Favoritos na árvore aqui. Em seguida, clique em "Importar".
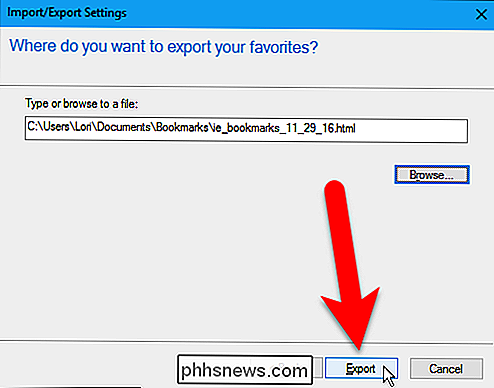
Clique em "Concluir" para fechar a caixa de diálogo Configurações de importação / exportação.
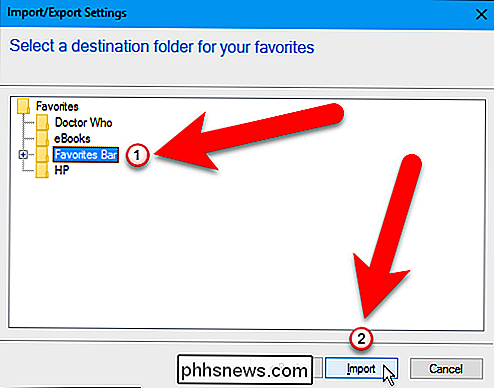
Microsoft Edge
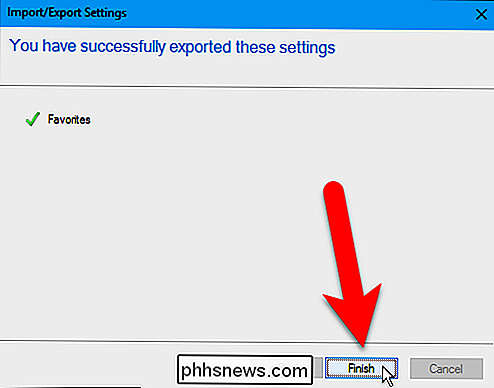
Não há nenhum método interno de exportar indicadores para um arquivo HTML no Microsoft Edge. No entanto, o Edge possui um recurso interno que permite importar marcadores diretamente do Internet Explorer, Chrome e Firefox. Se você quiser fazer backup deles em um arquivo HTML, existe uma ferramenta gratuita de terceiros chamada Edge Manage que pode fazer isso. Vamos começar com o recurso interno primeiro.
Clique no botão Hub na barra de ferramentas, no canto superior direito da janela do navegador.
O painel do hub desliza para fora da direita. Clique no ícone de estrela na barra de ferramentas na parte superior do painel para exibir os Favoritos, se eles ainda não estiverem sendo exibidos. Em seguida, clique no link "Configurações".
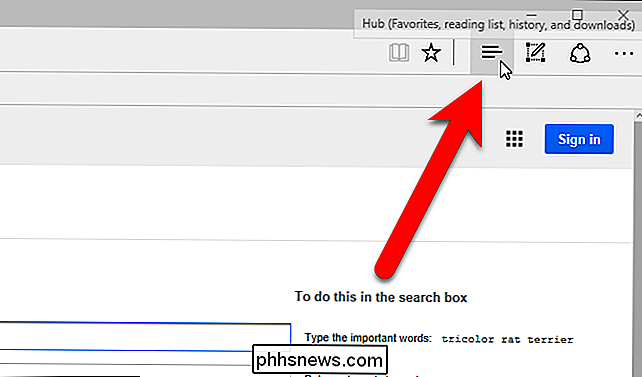
Na seção Importar favoritos, selecione os navegadores dos quais você deseja importar os favoritos e clique em "Importar".
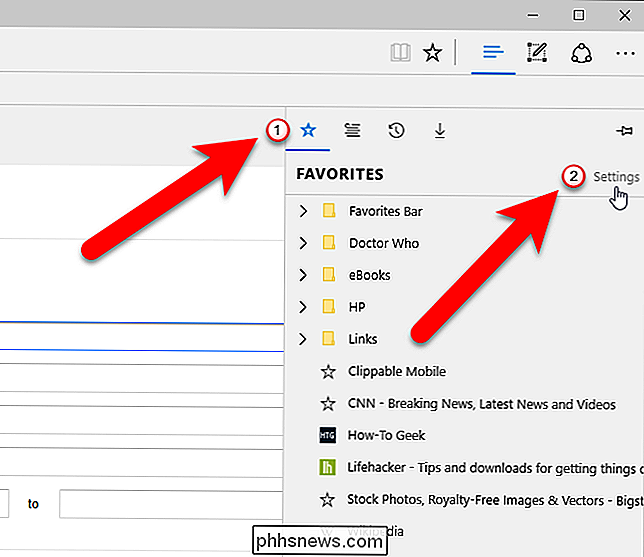
Dependendo de quantos favoritos você está importando, o processo provavelmente acontece rapidamente e você verá uma mensagem "Tudo pronto!" abaixo do botão Importar.
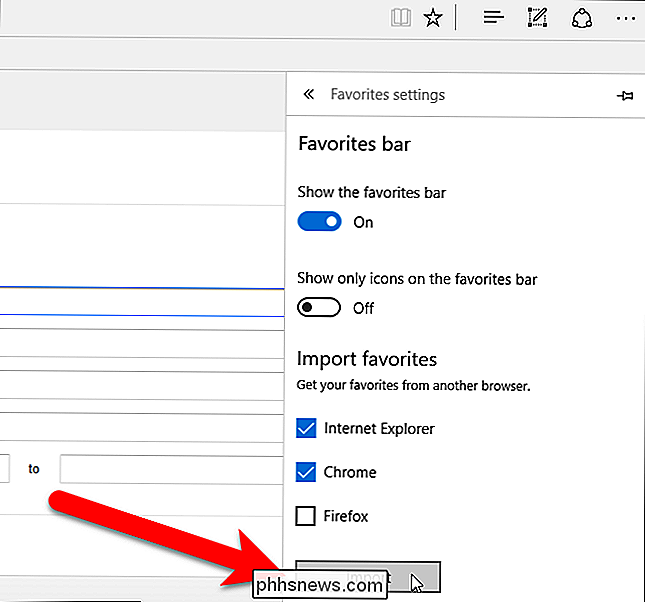
Para voltar à lista de Favoritos, clique no botão Hub uma vez para fechar o painel direito e novamente para reabri-lo. Seus favoritos importados são colocados em pastas “Importados de…” e não estão disponíveis na Barra de Favoritos. Para adicionar um marcador importado à Barra de Favoritos, basta arrastá-lo e soltá-lo de uma das pastas Importadas para a pasta Barra de Favoritos.
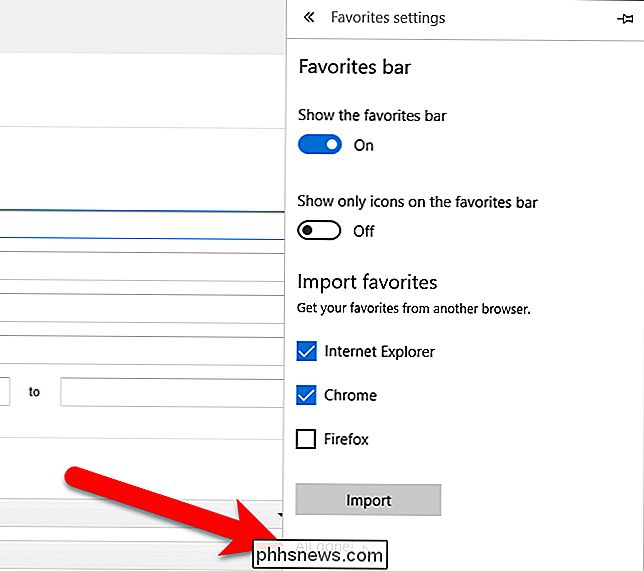
Agora, mostraremos como exportar marcadores para um arquivo HTML e importar marcadores de um arquivo. Arquivo HTML usando o Edge Manage. Faça o download do Edge Manage e certifique-se de que o Edge esteja fechado antes de instalar e executar o Edge Manage
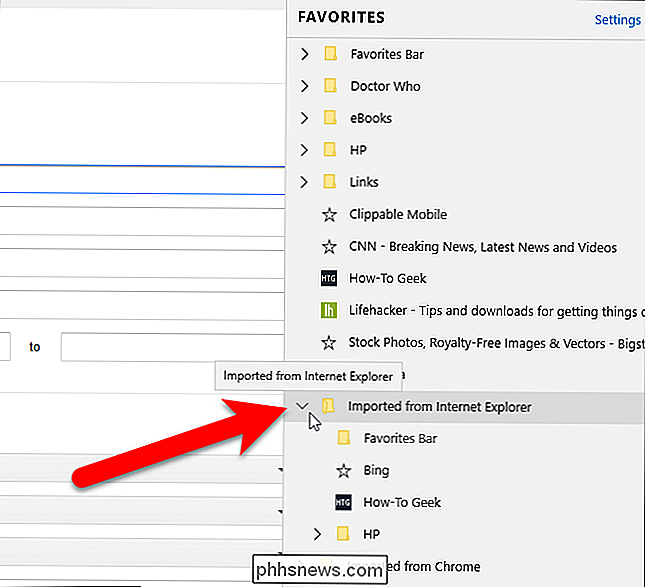
Selecione uma pasta de Favoritos para exportar. Selecionar a pasta Top (a seleção padrão) selecionará todos os Favoritos em todas as subpastas, incluindo a Barra de Favoritos.

Para exportar indicadores para um arquivo HTML, vá para Dados> Exportar para arquivo HTML.
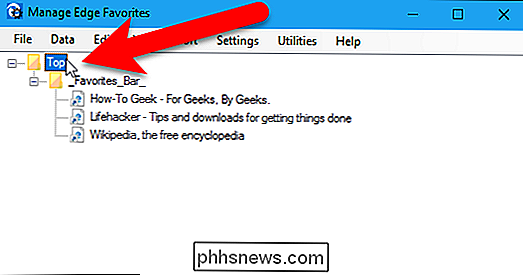
Para importar marcadores de Se você estiver exportando marcadores para um arquivo HTML, a caixa de diálogo Salvar como será exibida. Navegue até onde você deseja salvar o arquivo HTML. Por padrão, o nome do arquivo é bookmark.htm, mas você pode alterar isso, se quiser. Como temos feito, adicionamos o nome do navegador e a data ao nome do arquivo. Clique em "Salvar".
Se você estiver importando um arquivo de marcadores HTML, selecione o arquivo HTML na caixa de diálogo Abrir e clique em "Abrir".
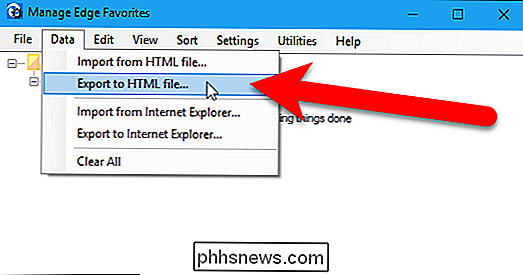
Uma caixa de diálogo é exibida quando a exportação (ou importação) é completo. Clique em "OK" para fechá-lo.
Os favoritos importados são colocados na pasta Início, mas você pode arrastá-los e soltá-los em qualquer outra pasta.
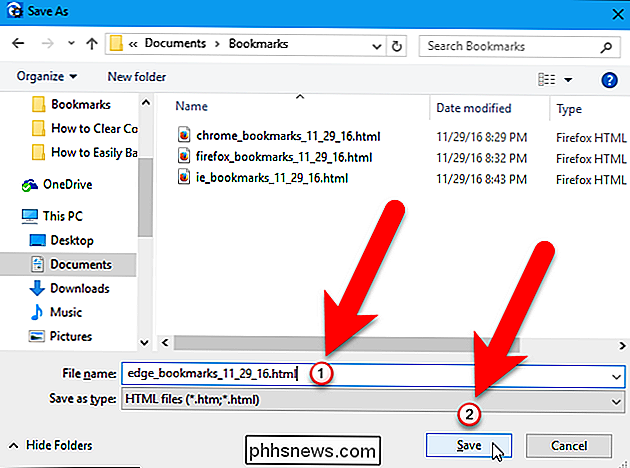
Se você importou ou reorganizou os favoritos, precisa salvar suas alterações . Para fazer isso, vá para Arquivo> Salvar Alterações e clique em "OK" na caixa de diálogo Sucesso exibida.
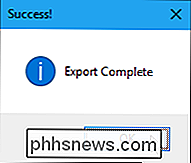
Fechar Borda Gerenciar indo em Arquivo> Sair ou clicando no "X" no canto superior direito da janela.
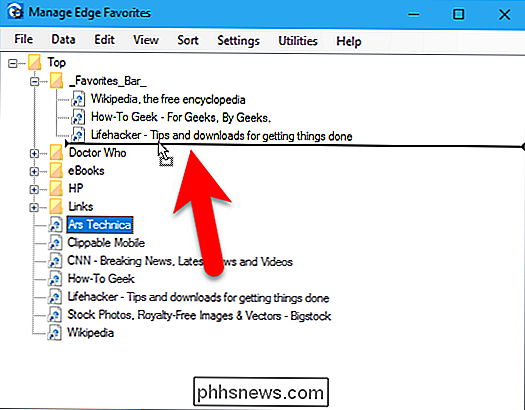
O Edge Manage tem muitos outros recursos para gerenciar seus favoritos, como visualizar todos os seus favoritos e pastas em uma árvore gráfica, mover favoritos e pastas com arrastar e soltar, renomear favoritos e pastas e importar favoritos de um arquivo de marcadores HTML, exatamente como você acabou de exportar. Consulte o website para obter recursos adicionais e descrições das opções disponíveis no programa.
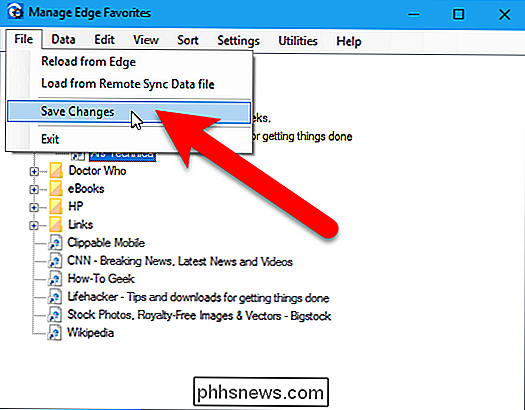
O Opera
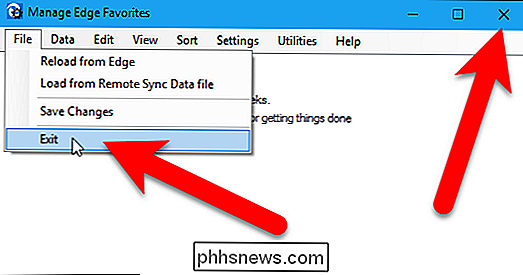
Opera não possui uma maneira interna de exportar favoritos para um arquivo HTML. No entanto, há um add-on disponível no site oficial do add-ons do Opera, chamado Bookmarks Import & Export. Visite a página da Web para o complemento e clique em "Adicionar ao Opera".
Um botão para o complemento é adicionado à barra de ferramentas à direita da caixa de endereço. Normalmente, você clica nesse botão para abrir o complemento. No entanto, quando você instalar o complemento pela primeira vez, ele será aberto automaticamente em uma nova guia.
Para exportar seus favoritos do Opera, clique em “Exportar” na guia Complementos de importação e exportação de marcadores.
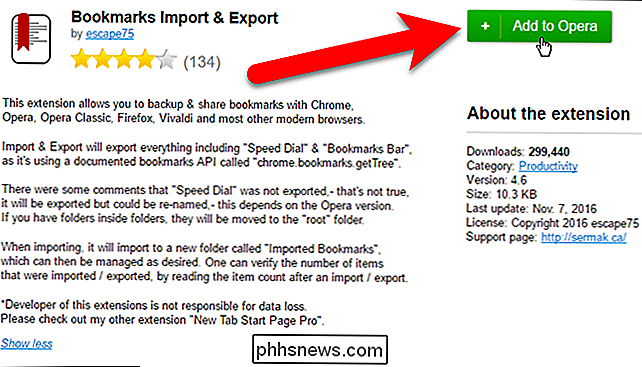
Para importar marcadores de um arquivo HTML que você exportou do Opera ou qualquer outro navegador, clique no botão "Escolher arquivo" para selecionar um arquivo HTML a ser importado na caixa de diálogo Abrir e clique no botão "Importar".
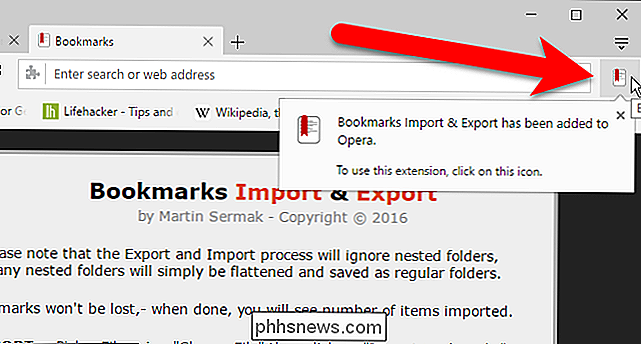
Ao exportar seus marcadores para um Arquivo HTML, a caixa de diálogo Salvar como é exibida após clicar em Exportar. Navegue até onde você deseja salvar o arquivo HTML. Por padrão, o nome do arquivo é Bookmarks.html, mas você pode alterar o nome, adicionando informações como a data e o nome do navegador. Clique em "Salvar".
Um pop-up é exibido quando o download dos marcadores exportados é concluído e o número de marcadores salvos é exibido abaixo da caixa Importar / Exportar.

Para fechar o complemento Importar e exportar marcadores, clique no botão “X” no lado direito da guia.
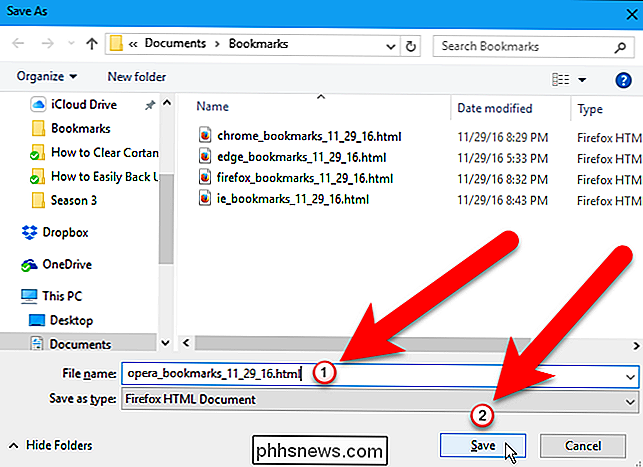
Se você importou os favoritos, eles serão colocados em uma pasta chamada Marcadores importados. (Você pode gerenciar seus favoritos clicando no menu Opera e indo para Favoritos> Mostrar todos os favoritos.)
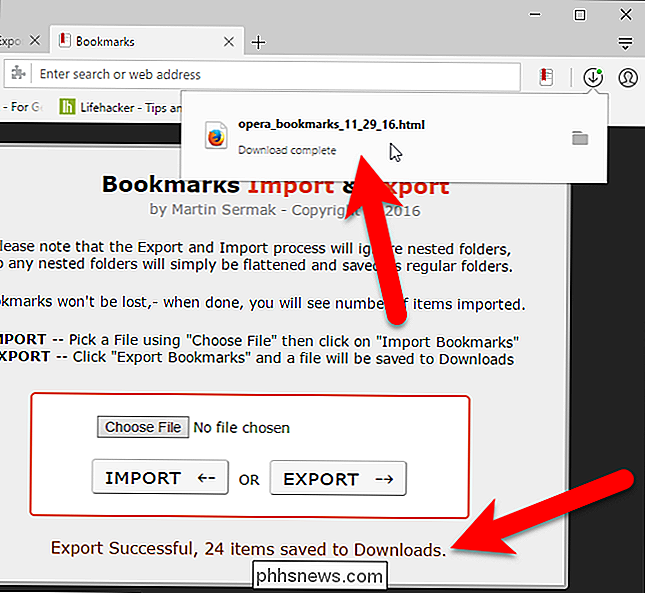
Armazene o arquivo de favoritos em HTML em um local seguro, se estiver usando-o como backup. Enquanto os navegadores têm soluções de sincronização de nuvem que sincronizam seus favoritos entre um computador, a maioria dos navegadores não tem uma opção de "reverter". Se você acidentalmente excluir marcadores em um computador ou o serviço de sincronização cometer um erro, poderá perder seus favoritos. Um arquivo HTML de backup permitirá que você os recupere.
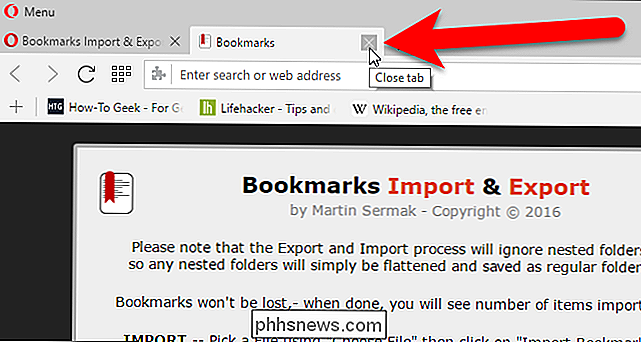

Como rodar um vídeo no Android
Há uma guerra acontecendo lá fora. Você não vai ver nas notícias, você não vai ler sobre isso no jornal, mas está acontecendo. É uma guerra dura que muitos de nós nunca pensamos: a guerra contra o vídeo orientado indevidamente. Tem um vídeo que está aparecendo de lado? Veja como girar esse vídeo 90 graus no Android.

O Safari agora desativa a reprodução automática de vídeos. Aqui está como permitir-lhes certos sites
Você está tentando fazer algumas leituras quando o ouve: um vídeo em algum lugar fora da tela. Você amaldiçoa em voz baixa, rola a tela para baixo para encontrar a mídia ofensiva, depois tenta encontrar de volta o seu lugar no artigo. Não precisa ser assim, e o Safari 11 - um dos novos recursos do High Sierra isso também está disponível para usuários de Sierra e El Capitan - resolve o problema.



