Você deve usar os drivers de hardware fornecidos pelo Windows ou baixar os drivers do fabricante?

Os drivers de hardware são o software que permite que o sistema operacional se comunique com o hardware. O Windows inclui drivers embutidos e baixa automaticamente os novos para facilitar a instalação, mas os fabricantes de dispositivos também fornecem seus próprios pacotes de drivers.
Os drivers padrão fornecidos pela Microsoft estão limitados e um pouco mais antigos, mas são gravados pelo seu dispositivo. fabricante - não a própria Microsoft. Eles geralmente são bons o suficiente, mas às vezes você vai querer o pacote completo ou um driver que o Windows não pode fornecer.
Drivers 101
Os fabricantes escrevem drivers para seu hardware e os fornecem diretamente para você. Se você comprar um PC ou laptop completo, ele virá com os drivers do fabricante integrados. Você pode até obter um CD de drivers contendo drivers que você pode instalar no seu computador. As versões mais recentes desses drivers também estão disponíveis ou podem ser baixadas no site do fabricante. Por exemplo, se você tiver um laptop, todos os drivers para o hardware do laptop estarão disponíveis no site do fabricante - encontre a página de downloads para o modelo de produto específico. Se você criar seu próprio PC de mesa, encontrará drivers de hardware para cada componente no site de cada fabricante.
Para garantir que o hardware funcione da melhor forma possível, a Microsoft não o força a instalar drivers do fabricante antes que o hardware funcione . O próprio Windows inclui drivers e novos drivers podem ser baixados automaticamente do Windows Update. Alguns componentes também possuem drivers padrão “genéricos”. Por exemplo, quando você conecta uma unidade USB ao seu PC, o Windows usa drivers de dispositivo de armazenamento em massa USB padrão. Os fabricantes não precisam criar seus próprios drivers para dispositivos USB, mouses, teclados, monitores de computador e outros tipos de periféricos
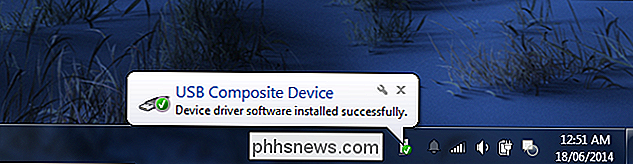
Como a Microsoft fornece drivers
Os drivers são integrados ao próprio Windows, e é por isso que as últimas As versões do Windows fornecerão o melhor suporte de hardware pronto para uso em hardware mais novo. Por exemplo, se você instalou o Windows 7 em seu PC e uma peça de hardware não funcionou imediatamente, talvez seja necessário baixar drivers do componente de hardware do site do fabricante e instalá-los manualmente. Se você instalou o Windows 8.1 no mesmo PC, tudo poderá funcionar imediatamente, pois o Windows 8.1 vem com drivers mais modernos.
Quando você conecta um dispositivo ao seu PC, o Windows tenta configurá-lo automaticamente e instalar o driver apropriado. Por padrão, o Windows verificará o Windows Update em busca de um driver se não houver drivers no computador. A Microsoft também distribui drivers atualizados por meio do Windows Update, para que você possa obter as atualizações necessárias do driver em vez de procurá-las.
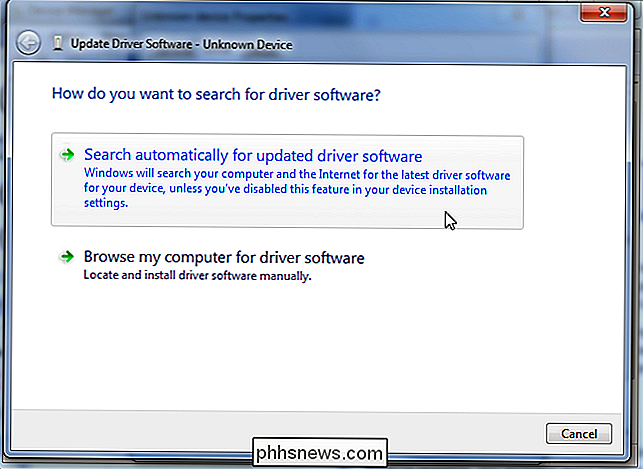
Como os drivers fornecidos pelo fabricante são diferentes
RELACIONADOS: Quando você precisa atualizar o seu Drivers
Os pacotes de driver que o Windows instala automaticamente são diferentes daqueles que os fabricantes de seus dispositivos fornecem. Os drivers principais são criados pelo fabricante do dispositivo e fornecidos pela Microsoft após passarem pelo teste WHQL (Windows Hardware Quality Labs) da Microsoft, para garantir que estejam estáveis.
No entanto, a Microsoft fornece esses drivers de forma despojada. Por exemplo, quando você obtém drivers para placas gráficas NVIDIA ou AMD do Windows Update, você obtém um pacote de drivers sem o Painel de controle da NVIDIA ou o painel de controle do AMD Catalyst. Conecte uma impressora e as unidades fornecidas automaticamente não incluirão o painel de controle da impressora. Conecte um mouse sem fio e ele funcionará imediatamente, mas você precisará do painel de controle do fabricante se quiser ver o nível da bateria do mouse ou personalizar o que os botões fazem. No entanto, talvez você nem sempre deseje esses utilitários de hardware.
As versões dos drivers fornecidos pela Microsoft também são um pouco mais antigas. A Microsoft não atualiza esses drivers com tanta frequência, então o fabricante do seu dispositivo pode ter versões mais recentes em seu site. No entanto, usar drivers mais antigos geralmente não é um problema. Não recomendamos a atualização de drivers de hardware - isso pode causar problemas. A única exceção são os drivers gráficos, nos quais você deseja as versões mais recentes de seus drivers gráficos, caso você jogue jogos de PC.
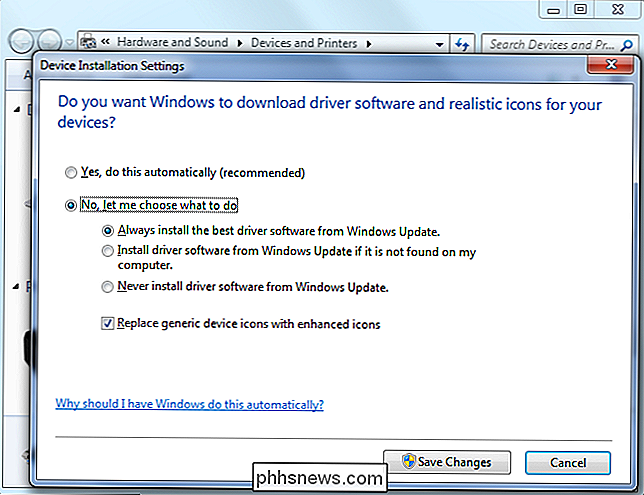
Nossa recomendação
RELATED: Como atualizar seus drivers gráficos para o máximo desempenho em jogos
Se você instalar o Windows em seu PC ou inserir um novo dispositivo de hardware e ele funcionar imediatamente - ótimo! Se tudo estiver funcionando corretamente, você provavelmente não precisará instalar drivers de hardware. Alguns fabricantes de dispositivos podem até recomendar a instalação de pacotes de drivers de hardware em versões modernas do Windows como o Windows 8, já que o Windows já inclui os drivers necessários.
No entanto, há alguns casos em que você deseja obter drivers do fabricante:
- Se você jogar jogos de PC : Instale os drivers gráficos mais recentes diretamente da NVIDIA ou AMD, se você jogar jogos de PC. Esses pacotes não apenas incluem ferramentas que ajudarão você a configurar suas configurações gráficas; versões mais recentes também melhorarão o desempenho
- Quando você precisar de um Utilitário de Hardware : Instale os pacotes de secador fornecidos pelo fabricante quando precisar de algum tipo de utilitário de hardware incluído. Por exemplo, você pode querer saber quanto de tinta resta em sua impressora. Se isso não for exibido na impressora, talvez seja necessário o painel de controle do fabricante da impressora para ver essas informações
- Quando você precisar da versão mais recente : Você provavelmente não precisa da versão mais recente de um driver. Em alguns casos raros, um bug pode ser corrigido na versão mais recente e você precisará instalá-lo no site do fabricante.
- Se o hardware não funcionar : faça o download dos drivers de hardware do fabricante de um dispositivo se o Windows puder detecte e instale automaticamente o hardware. O Windows não é perfeito e não pode configurar automaticamente cada peça de hardware.
- Se você tiver um problema : Instale o pacote de driver do fabricante se um dispositivo de hardware não estiver funcionando corretamente. Pode parecer buggy ou apenas lento.
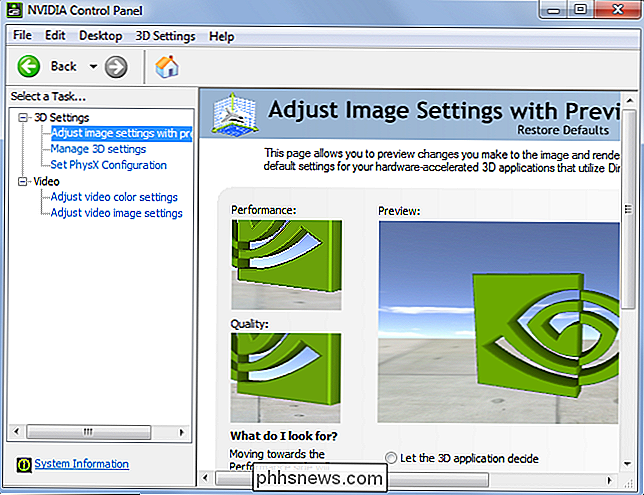
Este provavelmente será um conselho controverso. Muitos geeks juram instalando todos os drivers fornecidos pelo fabricante depois de instalar o Windows em seu PC - chipset da placa-mãe, rede, CPU, USB, gráficos e tudo mais. Mas não estamos mais usando o Windows XP - as versões modernas do Windows melhoraram.
A instalação dos drivers do fabricante muitas vezes não será necessária. Seu computador não será mais rápido só porque você atualiza regularmente seus drivers de hardware, e também não será mais lento só porque você está usando drivers com algumas versões antigas. (Drivers de gráficos são a única grande exceção aqui.)
Crédito da imagem: juliendorra no Flickr

É Essa hora de Ask HTG novamente; Nesta semana, estamos ajudando os leitores a instalar complementos XBMC, encolhendo vídeos para seus dispositivos móveis e alterando automaticamente as impressoras padrão para seu novo local. Como eu instalo complementos XBMC? Caro How-To Geek , Sou um adotante recente do XBMC e tenho todos os tipos de perguntas, mas a mais premente é a seguinte: como instalo complementos além dos padrões?

Como Ativar Não Perturbe para o seu Amazon Echo
O Amazon Echo permite que você faça e receba chamadas e mensagens diretamente do próprio dispositivo, mas se preferir não ser incomodado em um determinado momento, você pode ativar Não perturbe. Veja como configurá-lo. RELATED: Como ligar e enviar mensagens usando o Amazon Echo Há algumas maneiras de ativar e desativar o recurso Não perturbe: através do aplicativo Alexa ou apenas falando com o seu Eco.



