Remover programas da tela Todos os aplicativos no Windows 8
Uma característica irritante que eu notei no Windows 8 é que quando você instala um novo programa, a tela Todos os aplicativos acaba ficando cheia de links inúteis não apenas para o programa, mas para todos os tipos de arquivos associados a esse programa.
Por exemplo, eu instalei um programa no Windows 8 e quando vou para a tela inicial, vejo que agora há vários links para o programa e para o arquivo de ajuda, links para o site, etc. Nas versões anteriores do Windows, estava tudo lá também, mas estava bem escondido em uma pasta.

Isso é apenas um app! Você só pode imaginar se você começar a instalar um monte de aplicativos de desktop. Claro, todos os aplicativos do Metro estão listados no lado esquerdo e ocupam apenas um slot! São os aplicativos da área de trabalho que causam todos os problemas. Mas, felizmente, há uma maneira de limpá-lo. Em alguns casos, basta clicar com o botão direito do mouse e escolher Desmarcar a partir do Início, mas percebi que a opção não aparece para todos os itens. Então, aqui está como fazê-lo corretamente.
Existem basicamente dois locais para todos os atalhos que aparecem na tela Todos os aplicativos:
1. C: \ ProgramData \ Microsoft \ Windows \ Menu Iniciar \ Programas
e
2. C: \ Usuários \ aseem_000 \ AppData \ Roaming \ Microsoft \ Windows \ Menu Iniciar \ Programas
Agora, por padrão, você não poderá ver essas pastas, pois elas estão ocultas. Você pode facilmente ver as pastas ocultas acessando o Explorer, clicando na guia Exibir e marcando a caixa Itens ocultos .

Vá para ambos os locais e em um deles você deve ver a pasta que tem todos os links que estão aparecendo na tela Todos os aplicativos.
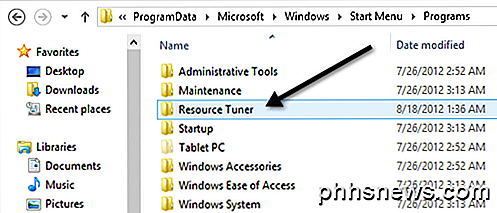
Você pode fazer uma das duas coisas aqui. Você pode excluir a pasta inteira e, em seguida, nada será exibido na tela Todos os aplicativos ou você pode ir para a pasta e excluir os outros itens inúteis que você não deseja e deixar o arquivo do programa principal.
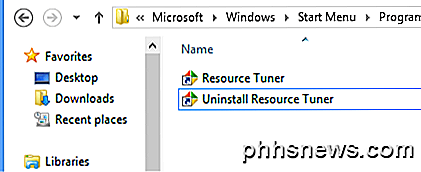
Como você pode ver, eu fui em frente e deletei os outros atalhos que eu não queria. Agora, quando eu vou para a tela inicial, vejo imediatamente que agora é apenas um item em vez de 5!
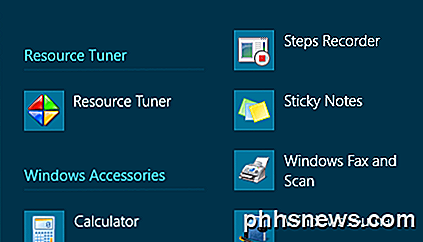
Agradável! Muito mais limpo olhando toda a tela de aplicativos. Mas espere, podemos melhorar ainda mais! Digamos que você queira apenas abrir esse programa na área de trabalho e não se importe em tê-lo na tela Todos os aplicativos. Existe uma maneira de mostrar um atalho de programa apenas na área de trabalho e não na tela Todos os aplicativos? Sim!
Para fazer isso, primeiro vá para a pasta e copie o atalho do arquivo de programa ou o atalho que você deseja para a área de trabalho. Eu copiei o atalho do arquivo principal para a minha área de trabalho, como mostrado abaixo:

Depois de ter copiado o atalho para a área de trabalho, vá em frente e exclua a pasta na pasta Programas . Observe que todos esses são atalhos, portanto, nenhum arquivo está sendo excluído. Depois de ter feito isso, você precisa reiniciar o Windows 8. Não sei por que, mas você não verá as alterações na tela Todos os aplicativos até que você reinicie.
Agora eu tenho um atalho na área de trabalho para o meu programa e minha tela Todos os aplicativos está livre de links extras inúteis e atalhos.
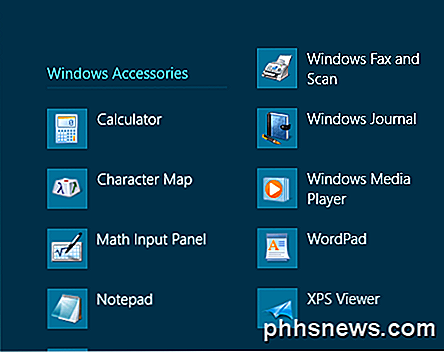
Então é assim que você pode manter seu sistema Windows 8 limpo! Você pensaria que a Microsoft teria tornado a tela Todos os aplicativos um pouco mais personalizável, mas, infelizmente, é um pouco desajeitada. Apreciar!

O que são “Cópias de Sombra” e Como Posso Usá-las para Copiar Arquivos Bloqueados?
Ao tentar criar backups simples de cópia de arquivos no Windows, um problema comum são arquivos bloqueados que podem tropeçar a operação. Independentemente de o arquivo estar aberto no momento pelo usuário ou bloqueado pelo próprio SO, determinados arquivos precisam estar completamente sem uso para serem copiados.

Como desinstalar o Alexa Skills do seu Amazon Echo
Uma das melhores maneiras de estender os recursos do Amazon Echo é instalando o Alexa Skills de terceiros. No entanto, se você instalou uma Habilidade da qual não gosta muito, veja como desinstalá-la do seu Amazon Echo. Concedido, não há mal nenhum em ter uma tonelada de Alexa Skills instaladas, já que ela não ocupa qualquer armazenamento.



