Como Instalar e Configurar o Sistema de Segurança Doméstica Home

Enquanto alguns hubs inteligentes como Wink e SmartThings podem serem usados para segurança doméstica, a Abode faz um sistema smarthome que é especificamente feito para segurança doméstica, tornando a melhor escolha se isso é um grande foco para você. Aqui está como instalar e configurar o kit de iniciação da Abode.
O que é o Abode?
Para não ser facilmente interpretado como a empresa que trouxe Photoshop (Adobe), a Abode torna sistemas de segurança domésticos fáceis de instalar com dispositivos e sensores que você encontraria com outras plataformas de hub smarthome populares. No entanto, Abode visa especificamente o mercado de segurança doméstica, ao invés de automação residencial geral por conveniência como a maioria dos outros hubs smarthome.

O kit inicial vem com o hub principal, dois sensores de porta / janela, uma câmera ativada por movimento, e um controlador de chaveiro que permite armar e desarmar o sistema. Claro, você pode adicionar mais sensores, se desejar, mas o kit inicial é ótimo para quem está morando em um apartamento pequeno.
Você também pode se inscrever para planos pagos e econômicos que proporcionam monitoramento profissional 24 horas por dia, 7 dias por semana. bem como dados 3G como backup, se a sua Internet em casa sair.
Se você decidiu mergulhar no mundo da segurança doméstica DIY, aqui está como configurar o kit inicial da Abode e ter seu local armado em apenas 15 minutos. minutos.
Passo 1: Configurar o Hub Principal
A primeira coisa que você precisa fazer é configurar o hub principal conectando-o e conectando-o ao seu roteador.
Pegue o adaptador de energia incluído e cabo ethernet e conecte cada um na parte de trás do hub principal. Em seguida, conecte a outra extremidade desses cabos a uma tomada e a uma porta Ethernet livre em seu roteador, respectivamente. O hub iniciará a inicialização automaticamente.

Em seguida, localize a chave de backup de bateria na parte traseira do hub e pressione-a para ativar a bateria de backup (no caso de falta de energia).

Etapa 2: Instalar o Abode App
Quando o hub estiver pronto, baixe e instale o aplicativo Abode no seu smartphone. Está disponível gratuitamente para dispositivos iPhone e Android.
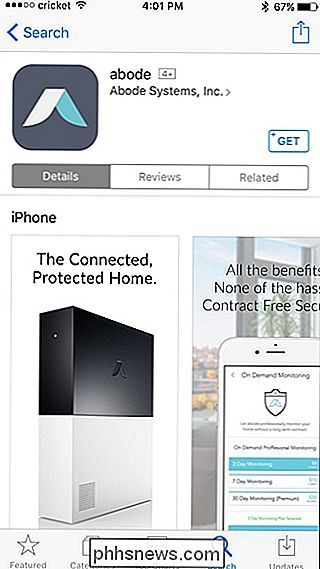
Após o download do aplicativo, abra-o e toque em "Registrar" no canto inferior esquerdo da tela.
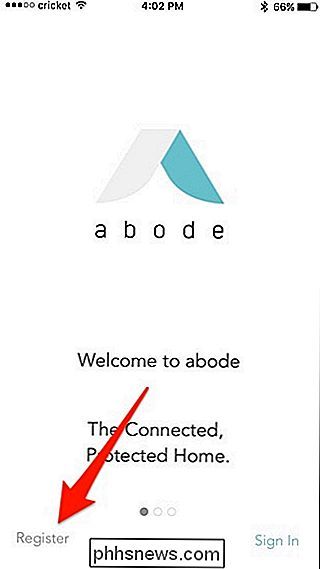
Digite seu endereço de e-mail e crie uma senha para sua conta Abode. Em seguida, clique em "Criar conta" para seguir em frente.
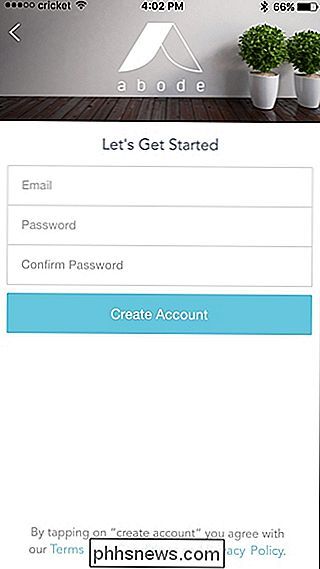
Um pop-up aparecerá dizendo que você precisará verificar seu endereço de e-mail. Toque em "Fechar".
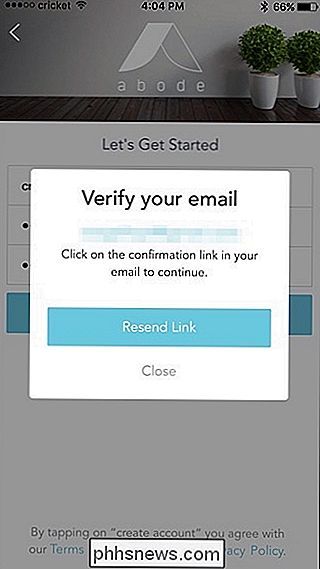
Abra o e-mail e toque em "Ativar sua conta". Isso abrirá o site, mas você poderá fechar e voltar para o aplicativo.
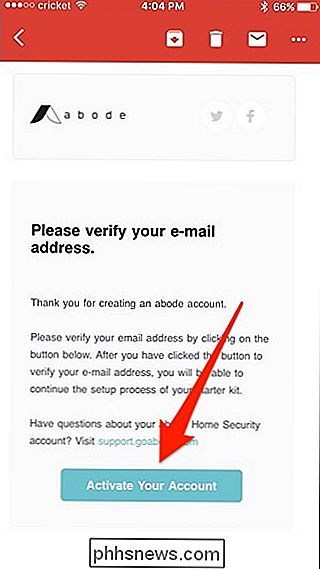
A partir daí, insira seu nome, número de telefone e endereço. Em seguida, pressione "Continuar" na parte inferior.
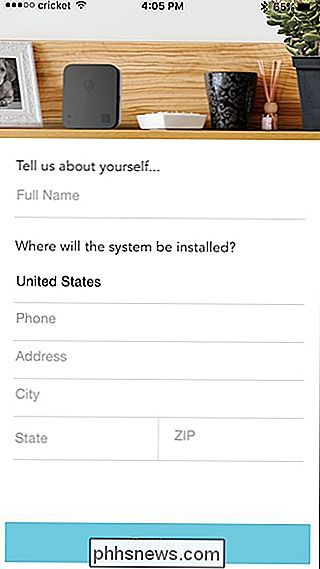
Pressione "Continuar" novamente na próxima tela.
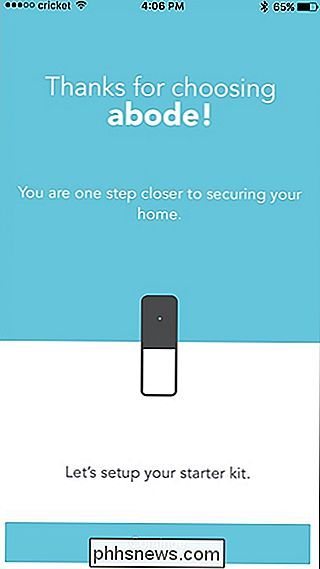
Na parte inferior, insira a chave de ativação, que é um código de seis dígitos que pode ser encontrado no cartaz veio na caixa do kit inicial. Clique em "Continuar" depois de inserir o código.
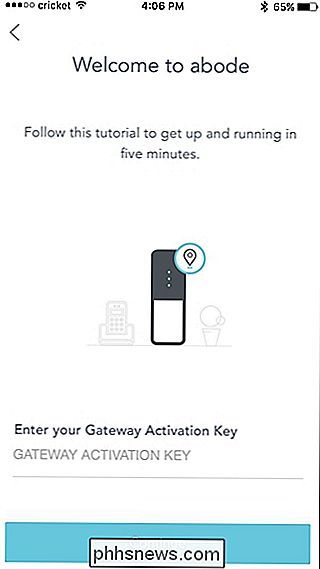
Clique em "Continuar" novamente depois que a ativação for confirmada.
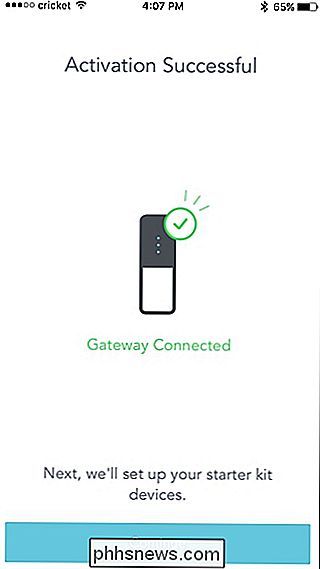
Etapa 3: Conecte seus dispositivos e sensores
A próxima etapa do aplicativo é conectar todos os dispositivos dos seus dispositivos e sensores para o hub principal. Mais uma vez, o starter kit vem com dois sensores de porta / janela e uma câmera sensível ao movimento, então estaremos configurando todos os três
Primeiro, vamos tocar em “Door or Window A” para configurar esse sensor.
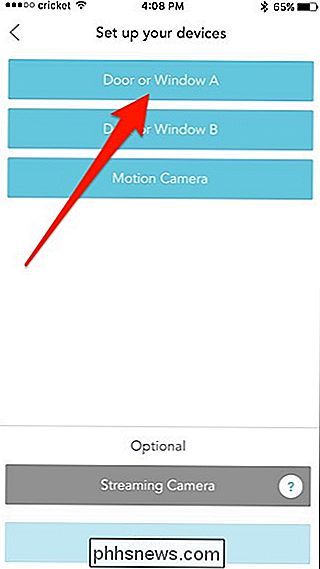
Selecione se será um sensor de porta ou um sensor de janela.
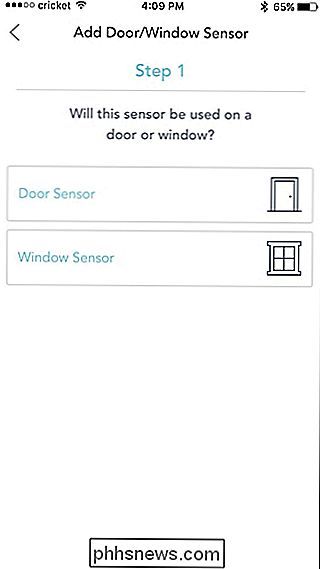
Pegue o sensor na caixa que tem um “A” marcado nele. Remova a etiqueta e remova a aba de plástico transparente na parte inferior do sensor para ativar a bateria interna, conforme as instruções do aplicativo. Em seguida, pressione "Continuar".
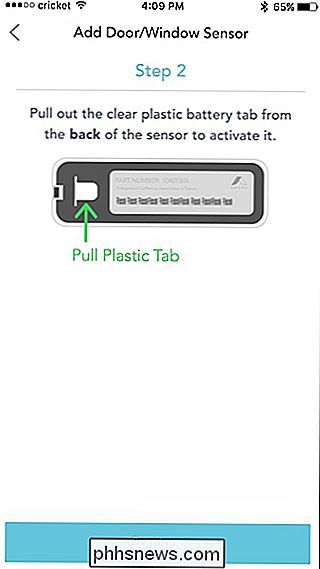
O aplicativo informará que o sensor e o ímã devem estar alinhados corretamente para funcionar corretamente. Clique em “Continuar” para continuar.
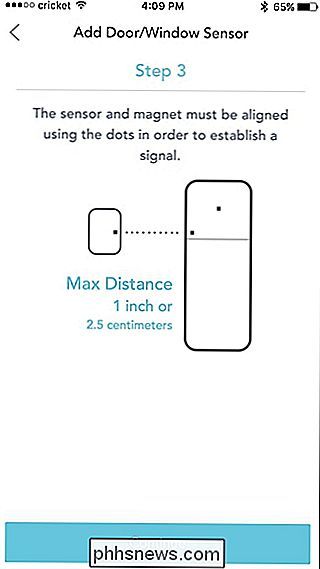
Em seguida, instale o sensor na sua porta ou janela de escolha usando os adesivos incluídos. A parte do imã já terá as almofadas adesivas presas.

Siga as instruções no aplicativo e pressione "Continuar".
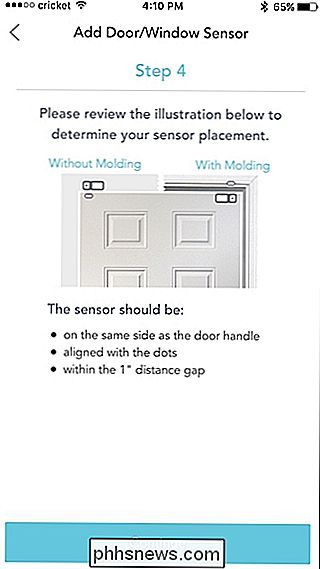
Em seguida, dê um nome ao sensor (como "Porta da frente") e, em seguida, pressione "Continue".
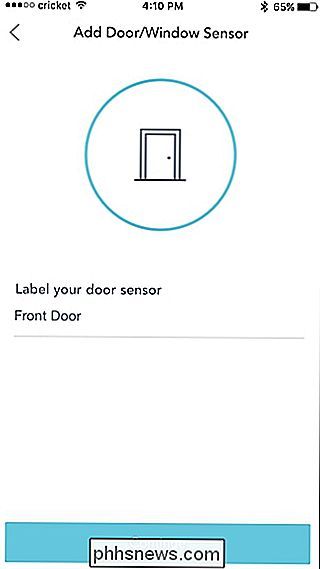
Depois disso, você pode configurar o segundo sensor, repetindo as etapas acima. Depois de ter os dois sensores instalados e configurados, é hora de configurar a câmera de movimento. Toque em “Motion Camera” para continuar
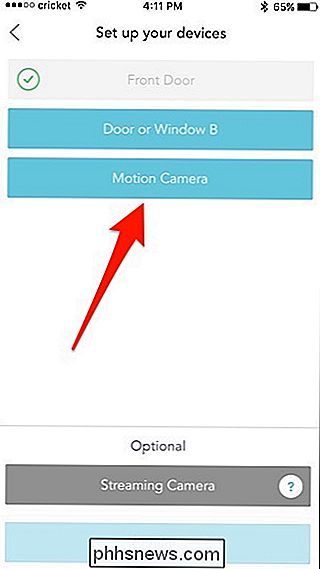
Comece removendo a tampa traseira usando uma pequena chave de fenda e insira as três baterias que vieram incluídas na caixa. Coloque a tampa de volta e, em seguida, pressione “Continuar” no aplicativo.
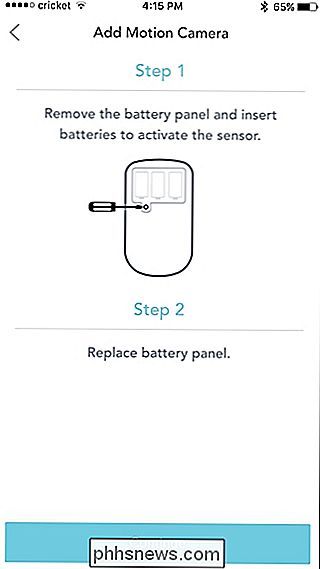
Em seguida, monte a câmera onde quiser usando o adesivo incluído. Uma vez instalado, toque em "Snap a Photo" no aplicativo.
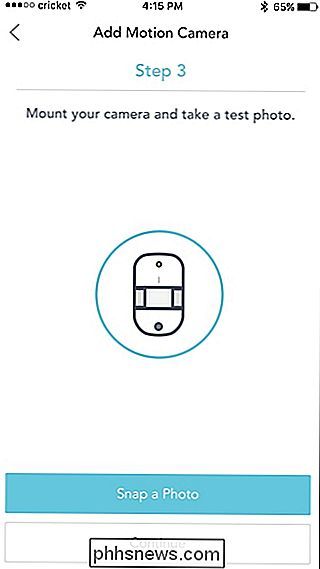
Se tudo parece bem, clique em "Continuar". Caso contrário, se a imagem não for exatamente o que você deseja, faça os ajustes e toque em "Repetir".

Em seguida, nomeie a câmera e pressione "Continuar".
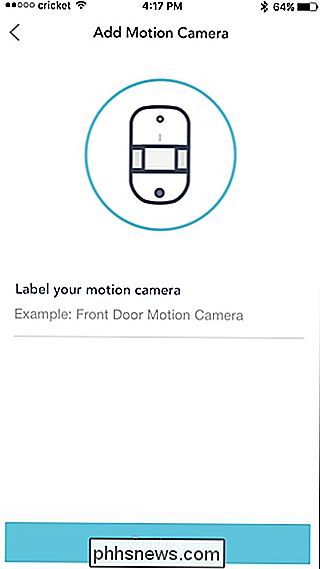
Depois de definir todos os três dispositivos e sensores Para cima, clique em “Continuar” na parte inferior.
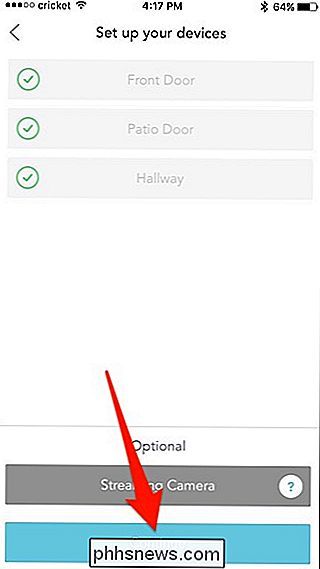
Passo Quatro: Convide os membros do agregado familiar e escolha um plano de serviços
O próximo passo é convidar outros membros do agregado familiar para lhes dar acesso ao sistema, caso o desejem. Você pode tocar em "Convidar por endereço de e-mail" ou clicar em "Pular e adicionar usuários mais tarde".
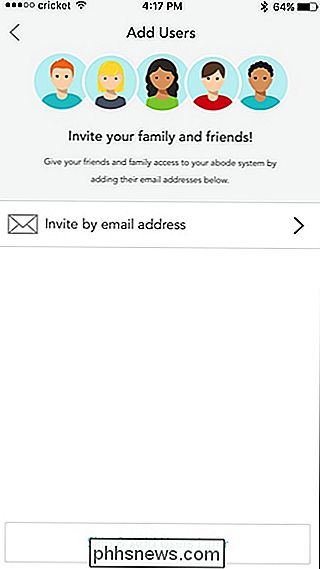
Depois disso, você escolherá um plano de serviço. Toque em "Eu quero selecionar um plano" na parte inferior.
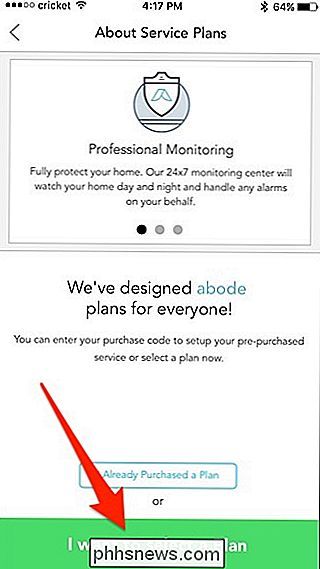
Você pode escolher entre três planos diferentes. Há um plano "Básico" gratuito, um plano "Conectar" de US $ 10 / mês e um plano "Conectar + Seguro" de US $ 30 / mês. Os planos pagos oferecem um histórico mais longo de eventos na linha do tempo, bem como backup de dados 3G no caso de sua internet sair. O plano Connect + Secure também inclui monitoramento profissional 24/7, semelhante ao que você obteria com a ADT ou outros sistemas de segurança profissionais.
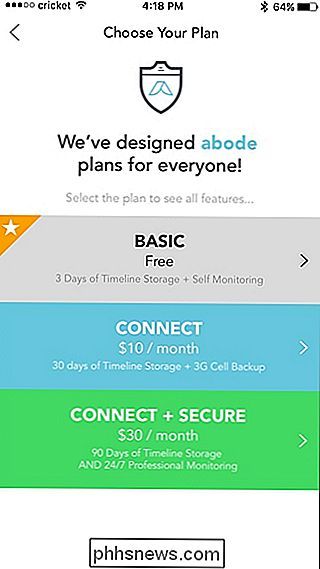
Depois de selecionar um plano e pagar por ele (se aplicável), o aplicativo informará essa configuração está completa. Toque em "Finish" na parte inferior para continuar.
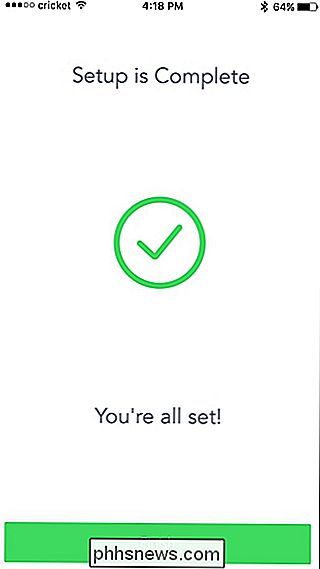
Você será levado para a tela principal, onde você passará por um tutorial rápido sobre o layout e será informado sobre alguns dos recursos básicos, como armar / desarmando o sistema e navegando na linha do tempo dos eventos.
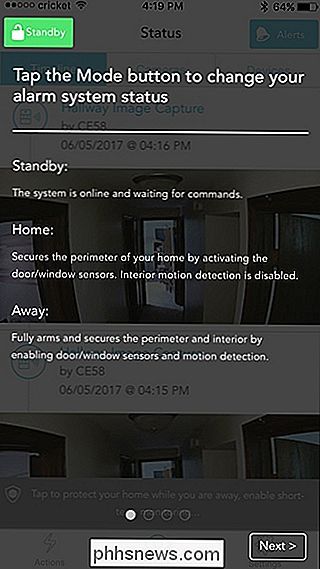
Quando chegar ao fim do tutorial, pressione “Tap to Dismiss”.
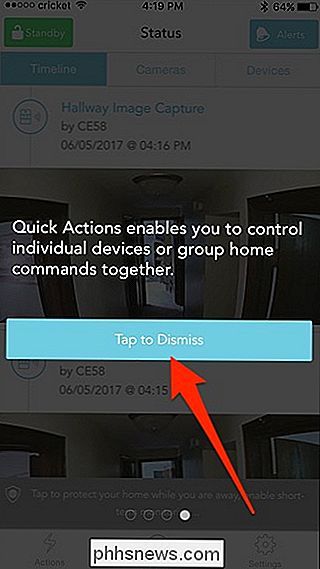
Você será saudado com a tela principal, onde a linha do tempo estará na frente e no centro , mostrando-lhe todos os eventos que aconteceram.
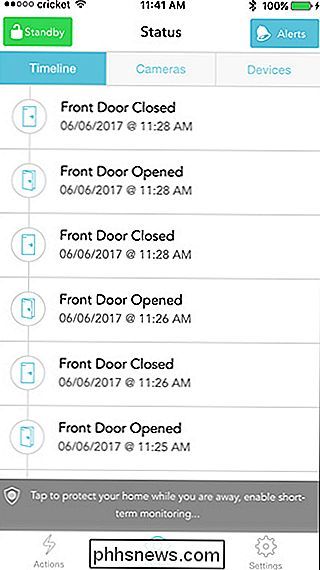
Por padrão, o seu sistema estará no modo de Espera depois que você configurar tudo, o que significa que ele não estará armado. Portanto, certifique-se de alternar para o modo Residencial ou Ausente para obter alertas sempre que for detectada atividade
Como a chave Fob funciona

Além de poder armar e desarmar seu sistema a partir do seu smartphone, você pode também faça isso com o chaveiro, que é um pouco mais conveniente de usar.
O chaveiro só funciona quando está no alcance do hub Abode (menos de 100 pés), então se você estiver longe de casa e quiser Para fazer alterações no seu sistema, você vai querer fazer isso dentro do aplicativo Abode em seu telefone.
Como para os botões no chaveiro, o pequeno círculo define o sistema para o modo Away, o círculo maior define o sistema no modo Home, o botão X o coloca no modo Standby / Disarm, e o botão mais atualmente está inoperante, mas será usado em uma atualização futura, de acordo com o Abode.

Como instalar o Chrome OS em qualquer computador e transformá-lo em um Chromebook
Deseja transformar qualquer computador antigo em um Chromebook? O Google não fornece versões oficiais do Chrome OS para nada além de Chromebooks oficiais, mas existem maneiras de instalar o software do Chromium OS de código aberto ou um sistema operacional semelhante. Tudo isso é fácil de usar, para que você possa execute-os inteiramente de um drive USB para testá-los.

Como ajustar o brilho das luzes LED do Google Wifi
Se você pulou no trem Google Wifi (ou pelo menos considerou), então sabe que há muitas razões para amar a configuração de rede mesh do Google. E, por mais que as luzes indicadoras sejam úteis para você saber que tudo está ligado e funcionando bem, elas também podem ser uma distração. Veja como desligá-los.



