Como alterar a aparência do terminal OS X com os perfis

O Terminal do Mac OS X é uma tarifa bastante normal. Não é nada para escrever, mas faz o trabalho. Felizmente, há muitas maneiras de você enfeitar as coisas com os perfis do Terminal.
Há muitas coisas que você pode fazer com o Terminal, como ocultar facilmente pastas e arquivos, bem como forçar o encerramento de aplicativos e mover pastas especiais para a nuvem.
Quando você abre o Terminal, geralmente é um preto sedado em branco, o que é bom se você não se importa com essas coisas. Mas, muitos usuários gostam de personalizar suas configurações para atender às suas necessidades e gostos.
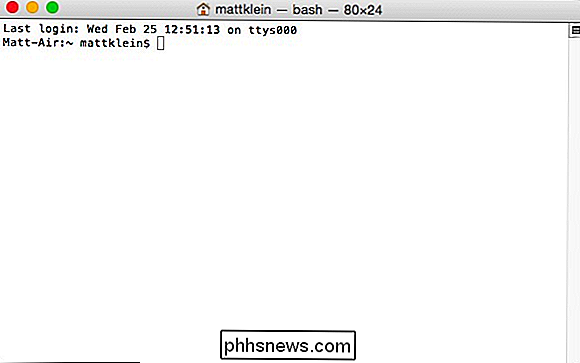
O tema padrão "Básico" do Terminal é funcionalmente entediante.
Felizmente, você pode fazer seu Terminal parecer do jeito que você quiser usando os perfis nas preferências (Command +,). Por exemplo, você pode alterar a forma do cursor, adicionar uma imagem de fundo, alterar o tamanho ea cor do texto e muito mais.
Na verdade, o Terminal já vem com uma variedade de perfis predefinidos para você começar.
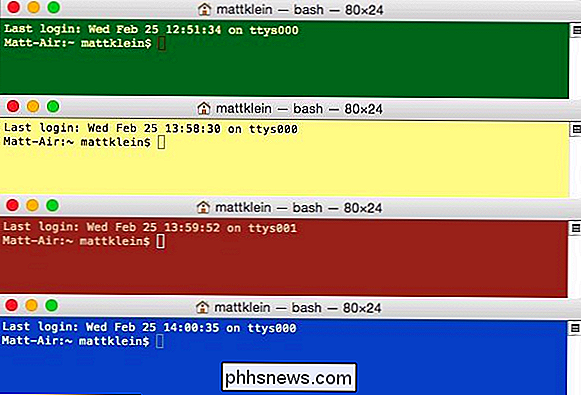
Terminal pré-definido Os perfis incluem, entre outros, Grass, Man Page, Red Sands e Ocean (de cima para baixo).
Confira as preferências de Perfis. O painel esquerdo é os temas acima mencionados, que você pode ajustar no painel direito. Observe que cada tema nas seções Perfis possui suas próprias cores, estilos de texto e cursores.
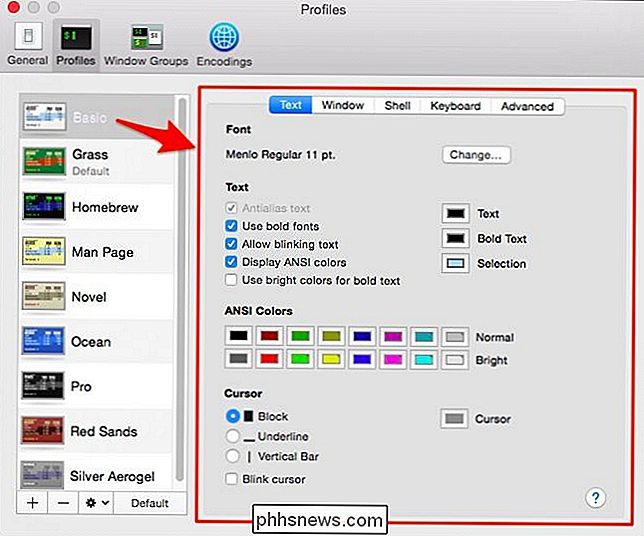
Além disso, você pode ajustar as cores ANSI, que permitem a saída de texto em cores diferentes, como essa imagem de exemplo obtida do MATLAB.
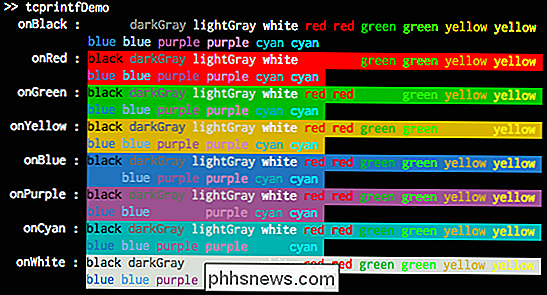
Se você quiser ajustar qualquer uma das cores, sejam as cores ANSI, texto ou seleções. Você pode clicar nos botões correspondentes e terá opções de cores praticamente ilimitadas.
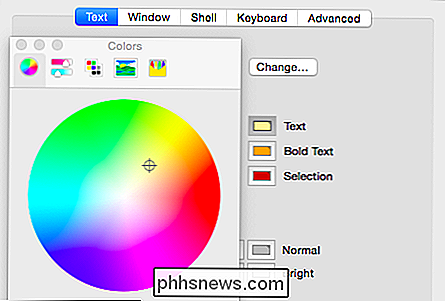
Na parte inferior esquerda das preferências de Perfis, clique em “+” para adicionar um novo perfil ou “-” para excluí-lo. > Clique no ícone de roda dentada e você poderá duplicar o perfil, por exemplo, se gostar de um perfil e quiser ajustá-lo sem alterar o original. Se você fizer alterações nos perfis padrão e desejar restaurá-los à sua condição original, clique em “Restaurar perfis padrão”.
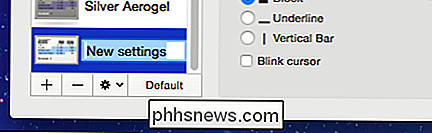
Você também pode exportar perfis favoritos e importá-los para outras instalações do OS X.
A guia "Texto" foi dedicada à saída do Terminal, a guia "Janela" serve para permitir que você defina como os elementos e o plano de fundo são exibidos.
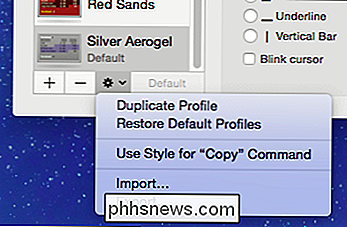
Veja aqui ativamos todas as opções de título e adicionamos um plano de fundo transparente imagem. Também mudamos as dimensões da janela padrão de 80 × 24 para 100 × 15. Lembre-se, nós ainda podemos voltar e mudar a saída de texto e salvar tudo como um novo perfil.
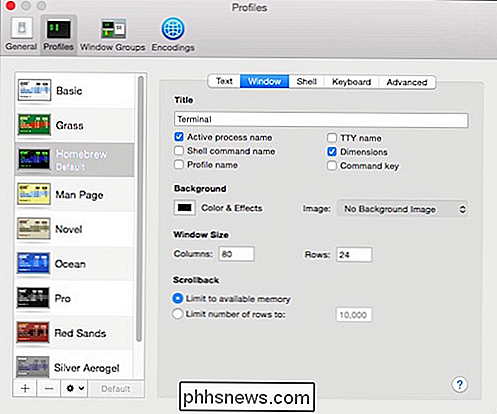
Nós chamamos nosso novo perfil personalizado de “Spaced Out” e damos ao nosso terminal o título “hacking the universe”. > Isso lhe dá uma boa ideia de como esses ajustes funcionam. Você vê quanta versatilidade e exclusividade você pode trazer para o Terminal, especialmente quando contrastado com o perfil padrão chato.
Tudo o mais na seção de perfis
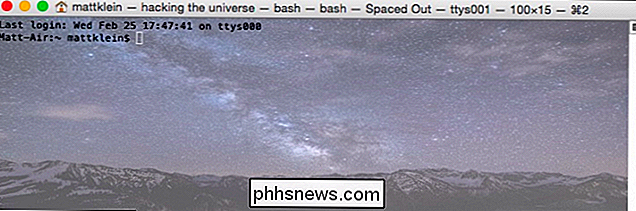
RELACIONADOS:
A maneira mais fácil de ocultar arquivos e pastas em um Mac
As outras coisas na seção Perfis estão cada vez mais avançadas. Na guia "Shell", há opções para definir como os shells se comportam na inicialização e na saída. Você pode executar um comando na inicialização, especificar o que deseja fazer quando um shell é encerrado (o padrão é não fechar a janela), e você pode definir condições sobre o que acontece quando você fecha uma janela.
As configurações do "Teclado" são para que você possa definir ataduras ao pressionar teclas de função e outras.
Clique duas vezes ou clique "Editar" para fazer alterações a estas combinações de teclas.
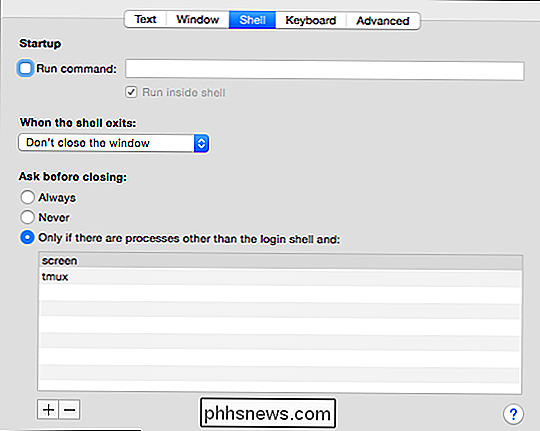
A aba "Avançado" é mais como uma coleção de itens diversos que não têm um lar adequado.
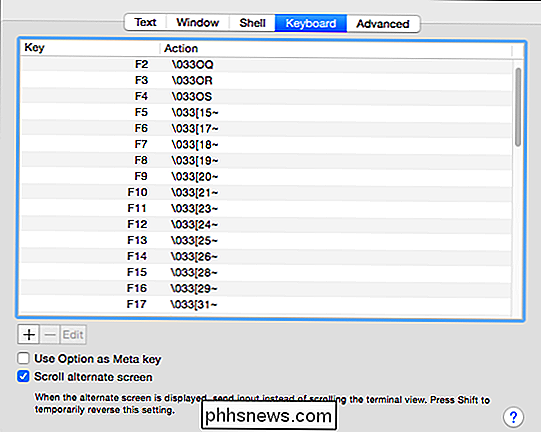
Nada aqui nem nas duas guias anteriores realmente tem muito a ver com a aparência do Terminal. É importante lembrar que há uma razão pela qual essa seção das preferências é chamada de "Perfis". As alterações afetadas aqui serão aplicadas somente ao perfil no qual você está trabalhando.
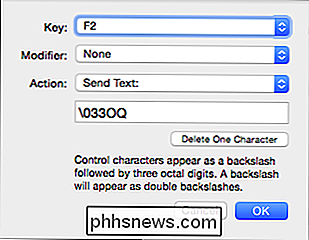
Portanto, não esqueça que quando ou se você quiser criar um novo perfil com as mesmas opções ativadas, é melhor copiar ou exportar / importar o perfil representativo.
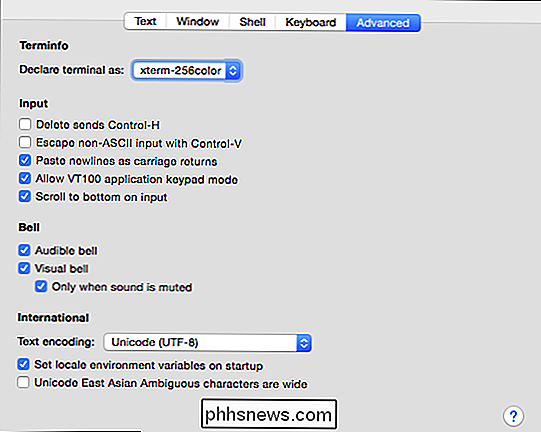
Finalmente, enquanto a seção "Geral" não tem nada a ver com a aparência do Terminal, você pode usá-lo para configurar como deseja que as novas janelas e guias do Terminal sejam abertas. Observe que o perfil padrão pode ser definido na seção “Inicialização, abertura:” ou nas configurações de Perfis.
Também é útil saber que você pode abrir uma nova janela ou guia do Terminal em qualquer Perfil desejado na Menu “Shell”
Como e para que você usa o Terminal vai depender muito das suas necessidades e habilidades de computação. É provável que usuários mais avançados do OS X já saibam que podem ajustar a aparência do Terminal, mas os usuários mais novos que têm interesse crescente na linha de comando podem achar essas informações mais úteis.
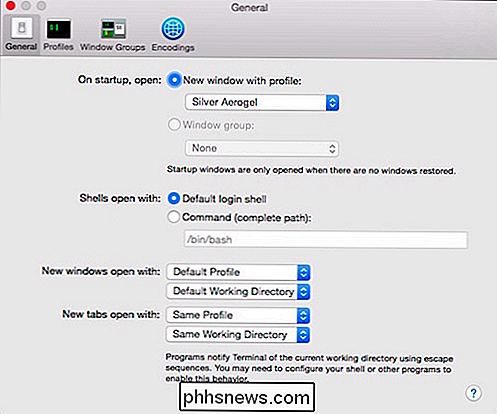
Se você é novo no Terminal, esperamos você achou este artigo útil. Gostaríamos muito de ouvir seus comentários em nosso fórum de discussão.
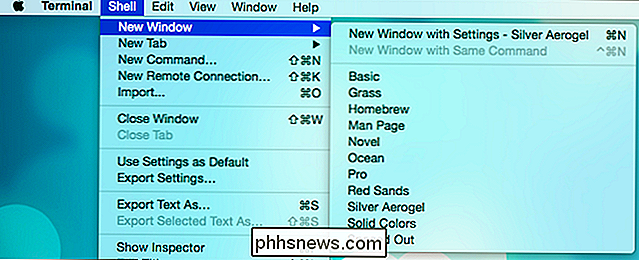

Como encaminhar portas em seu roteador
Embora os roteadores modernos lidem com a maioria das funções automaticamente, alguns aplicativos exigem que você encaminhe manualmente uma porta para esse aplicativo ou dispositivo. Felizmente, é realmente simples de fazer se você souber onde procurar. O que é o encaminhamento de porta? Há muitos projetos que abordamos que usam seu computador como um servidor para outros dispositivos.

Como transferir arquivos de um dispositivo Android para o seu Mac
Se você usa um Mac quase exclusivamente, mas ainda é um Android, pode gerenciar o armazenamento do dispositivo usando um prático aplicativo gratuito chamado Android File Transfer. Ao contrário do Windows, você não pode simplesmente conectar seu dispositivo Android ao seu Mac e acessar seu sistema de arquivos.
![Seu Must-Have iPhone / iPad Manager - Transferir e gerenciar arquivos de mídia do iOS facilmente [patrocinado]](http://phhsnews.com/img/how-to-2018/your-must-have-iphone-ipad-manager-transfer-and-manage-ios-media-files-easily.jpg)


