Como exibir e adicionar eventos de calendário da barra de tarefas do Windows 10

Mesmo que você não use o aplicativo Windows Mail & Calendar, o calendário do Windows é realmente muito agradável. E com a Atualização de aniversário para o Windows 10, agora você pode ver sua agenda e adicionar eventos de calendário diretamente da barra de tarefas do Windows.
Para ver sua agenda, clique com o botão esquerdo na data e hora na barra de tarefas do Windows. Se você já configurou seu calendário ou está sincronizando com outro calendário, pode clicar em qualquer dia no calendário para ver uma lista de eventos desse dia. Clique em qualquer evento para ir para a página completa do calendário com detalhes. Para adicionar um novo evento, clique no botão Adicionar (o sinal de mais).
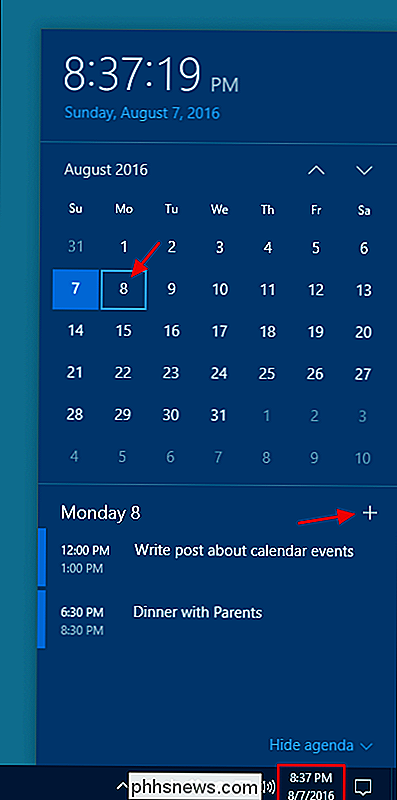
Seu calendário abrirá diretamente em uma página para criar um novo evento, com a data já preenchida. Apenas dê um nome ao evento e quaisquer outros detalhes que você queira, e então clique em “Save and close.”
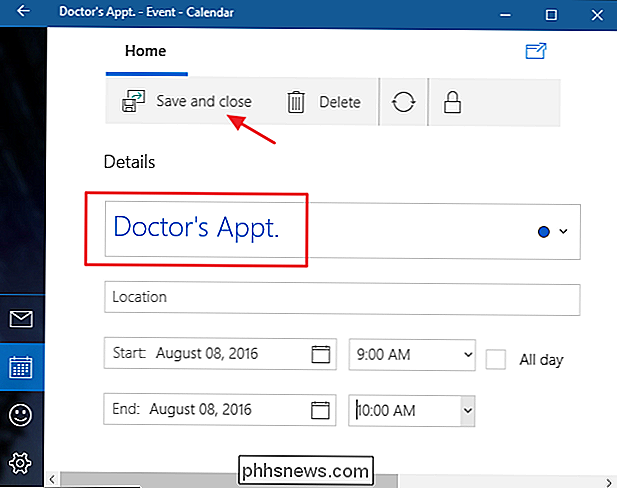
De volta ao calendário da barra de tarefas, você deve ver o novo evento que você adicionou. Quando você preferir não ver a sua lista de eventos, clique em “Ocultar agenda” para minimizá-la.
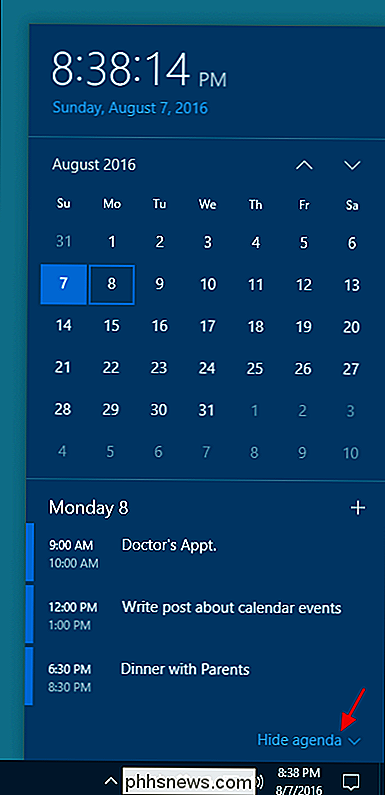
E basta clicar em “Mostrar agenda” para abri-la quando precisar. Se você não usa o aplicativo de calendário do Windows, esconder sua agenda infelizmente é a única maneira de obtê-lo na sua barra de tarefas. O Windows não tem opção para remover completamente a agenda.
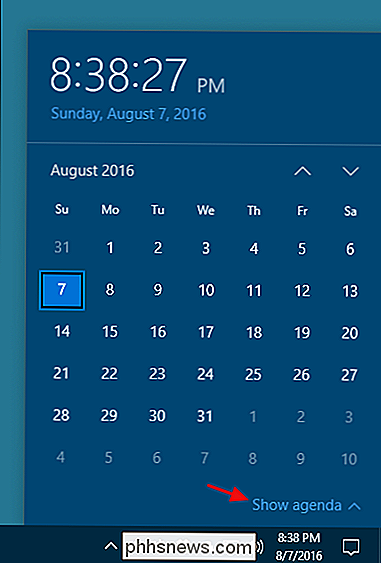
É uma mudança relativamente pequena, mas ter acesso rápido à sua agenda pode fazer uma grande diferença em seu fluxo de trabalho se você usar o calendário do Windows. E se você nunca se deu ao trabalho de verificar o aplicativo antes, talvez queira dar uma chance. É leve, atraente e sincroniza muito bem com calendários de serviços como o Google.

Solução de problemas do Adobe Flash Player parou de funcionar
Ao atualizar para a versão mais recente do Adobe Flash Player no meu computador Windows, o Flash Player está travando aleatoriamente, mas ainda mais quando uso um navegador da web. Sempre que falha, um prompt de erro é exibido com uma mensagem de trabalho do Adobe Flash Player interrompida . Isso é muito chato, mas não é muito difícil solucionar problemas.Clicar

Como fazer fotos borradas claro
A menos que você seja um fotógrafo profissional, há muitas ocasiões em que uma grande foto é arruinada porque está embaçada! Seja porque algo estava se movendo muito rápido ou por causa da câmera tremendo, uma imagem desfocada é bastante inútil.No entanto, há muitas vezes em que você simplesmente não pode recriar o momento capturado naquela foto desfocada e, tornando-a mais clara ou nítida, a imagem vale a pena. Felizmente, h



