Como adicionar um controlador de jogos de terceiros ao seu Apple TV

Vamos enfrentá-lo, jogar com um controle remoto é principalmente uma novidade e frustrante para qualquer coisa mais complexa que jogos simples. Se você deseja desbloquear o potencial de jogo da sua nova Apple TV brilhante, você precisa emparelhar um controlador de jogo real. Continue lendo enquanto mostramos como.
Observação: Este tutorial se aplica à atualização de hardware da Apple TV de quarta geração de 2015 e às atualizações subsequentes que executam o tvOS.
Por que eu quero fazer isso?
O novo Apple TV é bastante bestial, tanto quanto os centros de mídia e definitivamente mais poderoso do que alguns dos iPhones e iPads de gerações mais antigas que as pessoas ainda jogam todos os dias. Enquanto a principal razão pela qual a maioria das pessoas obtém uma Apple TV é para a reprodução de mídia, existe um mundo inteiro de jogos polidos para aproveitar.
Embora a Apple tenha feito um bom trabalho garantindo que todos os desenvolvedores tornem seus jogos da Apple TV totalmente compatíveis com o novo controle remoto da Apple TV, o problema é que, apesar da qualidade do controle remoto e do sólido suporte que os desenvolvedores colocaram, ainda é um pouco remoto que parece muito mais com um controle remoto do que com um controlador de jogos ergonômico. Funciona muito bem para jogos simples como o Crossy Road, mas não tão bons para títulos mais avançados.
Não vamos realmente colocar o dedo na Apple, já que você terá praticamente a mesma experiência em todas as outras mídias modernas. centro que tem jogos remotos (como o Amazon Fire TV e o Roku). Além do botão de pressão básico e de alguns movimentos parecidos com o Wiimote, usando os sensores integrados.
Felizmente, é muito fácil emparelhar um controlador Bluetooth compatível com o Apple TV. Vamos primeiro dar uma olhada em alguns controladores compatíveis e, em seguida, vamos acompanhá-lo para o Apple TV.
Identificando jogos que funcionam com controladores
Todos os jogos da Apple TV devem suportar o novo controle remoto da Apple, mas nem todos Os jogos da Apple TV devem suportar controladores Bluetooth de terceiros. A maneira mais fácil de identificar se um jogo suporta ou não controles de terceiros é fazer referência à entrada do jogo na App Store no seu Apple TV.
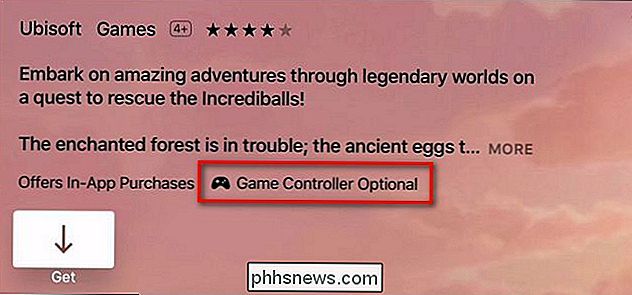
Na imagem acima você pode ver a descrição para o jogo Rayman Adventures . Cada entrada de jogo na App Store que suporte controladores de jogos de terceiros terá o texto na descrição do aplicativo "Game Controller Optional".
Selecionando um Controlador Compatível
No lançamento, a Apple está oficialmente promovendo um controlador, o SteelSeries Nimbus ( US $ 50), que é projetado especificamente para a Apple TV. Só porque a Apple está promovendo informalmente como o controlador oficial da Apple TV, no entanto, não significa que você não pode usar outros controladores Bluetooth. Contanto que o controlador tenha a certificação MFi (que é o processo de certificação da Apple para compatibilidade com iOS / Apple), ele deve combinar muito bem com o Apple TV.
Então, enquanto estivermos usando o SteelSeries Nimbus, você também pode experimentar qualquer MFi existente. Controladores Bluetooth certificados antes de adquirir um novo. Você também pode dar uma olhada no MadCatz CTRKLi (US $ 48) e Mad Micro Catz CTRLi (US $ 50), bem como outro controlador compatível SteelSeries para SteelSeries Stratus (US $ 56).
Embora a qualidade desses controladores Bluetooth seja alta eles não são exatamente baratos. É altamente recomendável pegar todos os controladores Bluetooth que você possa ter em mãos e dar-lhes uma chance. Se eles não combinam ou funcionam mal para os seus jogos, então você pode sempre olhar para a atualização.
Emparelhando o controlador de terceiros com o seu Apple TV
Agora que demos uma olhada em como verificar o jogo compatibilidade e compatibilidade do controlador, é hora de emparelhar o nosso controlador ao Apple TV. Felizmente, é um processo simples e você provavelmente gastará muito mais tempo escolhendo seu controlador e seus jogos do que configurando o controlador.
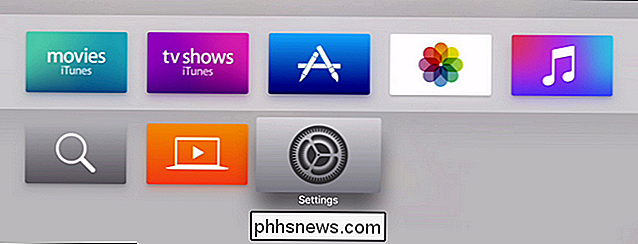
Para configurar seu controlador, inicie na tela inicial da sua Apple TV e navegue usando o trackpad. no seu controle remoto, para o ícone Configurações.
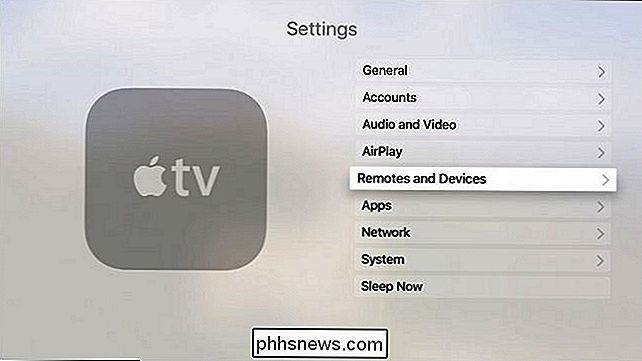
Selecione “Remotes e Dispositivos” na lista no menu principal Configurações
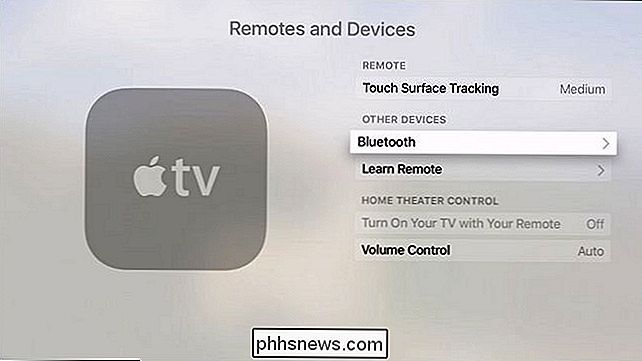
No menu “Remotos e Dispositivos”, selecione “Bluetooth”.
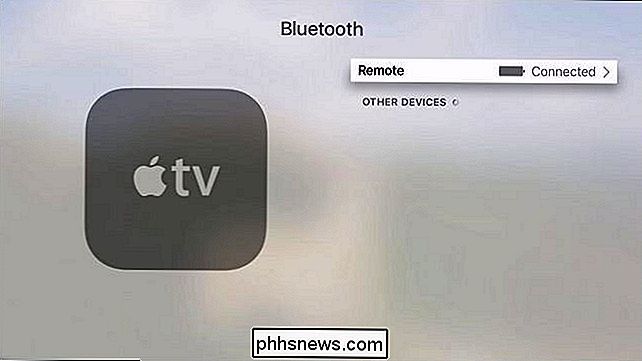
Aqui você verá todos os dispositivos Bluetooth atualmente emparelhados com o seu Apple TV. Não temos dispositivos atualmente emparelhados além do controle remoto da Apple TV (que, como visto na imagem acima, está conectado e totalmente carregado).
Agora é hora de pegar o controle remoto de terceiros e iniciar a seqüência de emparelhamento. Normalmente, o seu controlador será colocado no modo de emparelhamento pressionando um botão de emparelhamento dedicado (muitas vezes escondido sob o compartimento da bateria ou um pequeno botão fora do caminho na parte superior do controlador) ou você manterá pressionado o botão home / menu

No caso do SteelSeries Nimbus, existe um botão de emparelhamento dedicado localizado na parte superior do controle remoto, como visto na foto acima. Mantenha o botão pressionado por vários segundos. Após alguns segundos, o dispositivo deve aparecer no menu do dispositivo Bluetooth em "Outros dispositivos".
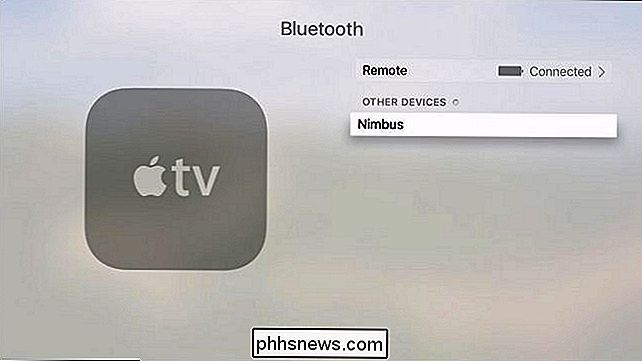
Estamos quase terminando o processo de emparelhamento. A etapa final é selecionar o item que acabou de aparecer na sua lista de dispositivos, como visto na captura de tela acima, e clicar no botão do trackpad.
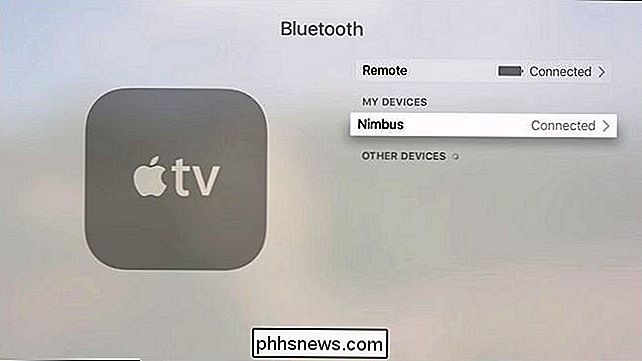
Depois de selecioná-lo, que é sua maneira de confirmar o emparelhamento no lado da Apple TV coisas, você verá “Conectado” ao lado da entrada na lista “Meus Dispositivos”.
Neste ponto, o seu controlador não só está emparelhado com sucesso com o seu Apple TV e pronto para o jogo divertido, mas você também pode usar o controlador para navegar em torno da Apple TV (muito parecido com o uso dos controladores em consoles de jogos completos, como o Xbox One para manobrar em torno do painel do console).
Tem uma pergunta urgente sobre o seu Apple TV? Envie-nos um e-mail para e faremos o possível para atendê-lo.

Como ocultar uma unidade no Windows Explorer
Você provavelmente já leu um monte de posts sobre como criar pastas ocultas, pastas seguras, pastas bloqueadas, etc, no Windows em muitas ocasiões! Heck, um dos artigos mais populares deste blog costumava ser sobre como criar uma pasta segura e bloqueada no Windows XP. No entanto, ocultar uma pasta é uma proposta complicada e geralmente não funciona bem, a menos que você use algo como BitLocker ou FileVault.Então

7 maneiras para criança prova um computador
Eu tenho uma filha de 2 anos e percebi a importância de proteger meu computador! No segundo em que me viro, ela corre para a minha mesa, pula na cadeira e começa a bater nas teclas. Se o computador já estiver ligado, ela descobriu como mover o mouse e clicar em qualquer coisa que puder. É muito divertido para ela, mas uma grande dor de cabeça para mim.Eu r



