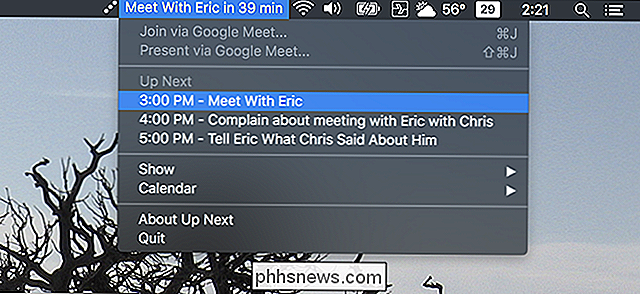Como se livrar de “Aplicativos sugeridos” (como Candy Crush) no Windows 10

O Windows 10 instala automaticamente aplicativos como Candy Crush Soda Saga e FarmVille 2 quando você faz login pela primeira vez. exibe mais "Aplicativos sugeridos" na Loja, ambos no lado esquerdo do menu Iniciar e no lado direito como blocos dinâmicos. Você pode desabilitá-los para limpar o menu Iniciar.
Como desabilitar aplicativos sugeridos
RELACIONADOS: Como desabilitar todos os anúncios incorporados do Windows 10
Os “Aplicativos sugeridos” que aparecem ocasionalmente em o menu Iniciar pode ser desativado no aplicativo Configurações do Windows 10. Para encontrar essa opção, vá para Configurações> Personalização> Iniciar. Desabilite a opção "Ocasionally show suggestions in Start" aqui.
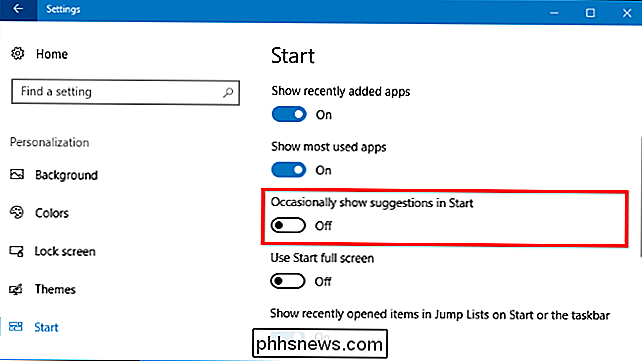
Esta é uma das muitas opções para desabilitar a publicidade no Windows 10 que está espalhada por todo o aplicativo Configurações.
Como remover aplicativos e mosaicos instalados
Este recurso desativará a exibição de novas sugestões, mas todos os aplicativos que o Windows instalou ou fixou automaticamente - como o Candy Crush Soda Saga - serão deixados no seu sistema. Você terá que desinstalá-los manualmente para se livrar deles.
Para se livrar desses aplicativos, basta abrir o menu Iniciar, clicar com o botão direito do mouse em seus blocos e selecionar “Desinstalar”. O aplicativo será removido imediatamente do seu sistema. Em alguns casos, os blocos de aplicativos sugeridos podem ser fixados e o aplicativo ainda pode não estar instalado. Basta clicar em “Unpin from Start” para se livrar do bloco se você não vir a opção “Desinstalar”.
Você também pode percorrer a lista completa de aplicativos instalados e desinstalar os aplicativos que não deseja.
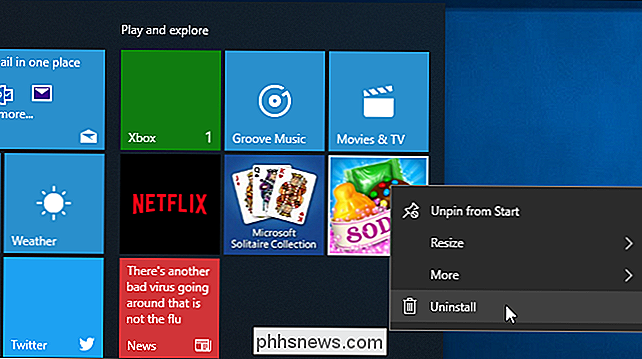
Como desativar a Experiência do Consumidor da Microsoft no Windows 10 Enterprise
RELACIONADA: 10 Recursos disponíveis somente no Windows 10 Enterprise (e Education)
Tecnicamente, esses aplicativos e sugestões são instalados como parte do “ Microsoft Consumer Experience ”que foi introduzido na atualização de novembro de 2015. Infelizmente, embora haja uma maneira de desabilitar o recurso Experiência do Consumidor da Microsoft, essa opção só estará disponível para usuários do Windows 10 Enterprise e Education que iniciem com a Atualização de Aniversário.
Se você tiver uma edição Enterprise ou Education do Windows, desabilite esse recurso na Diretiva de Grupo. Para abrir o Editor de Diretiva de Grupo Local que permite alterar as políticas do seu sistema atual, pressione Windows + R, digite “gpedit.msc“ e pressione Enter.
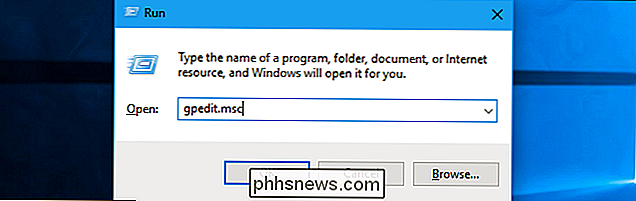
A opção para fazer isso está localizada em Configuração do Computador> Modelos Administrativos> Componentes do Windows> Conteúdo em Nuvem. Ative a política "Desativar experiências do consumidor da Microsoft" aqui. Você precisará sair e fazer login novamente depois de fazer essa alteração.
As organizações podem aplicar essa política a qualquer computador que execute as edições Enterprise ou Education do Windows 10 em sua rede, impedindo que esses PCs façam download e sugerindo aplicativos como o Candy Esmagar para seus usuários.
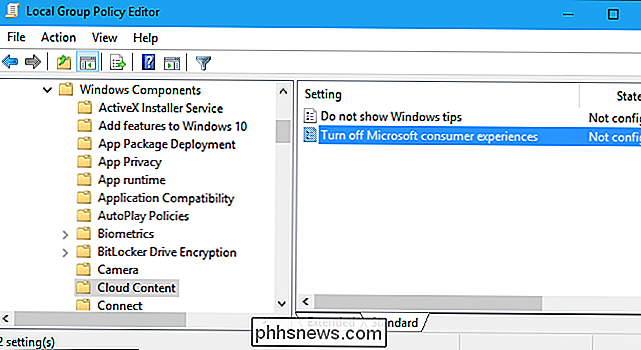
Seria bom se a Microsoft oferecesse mais controle sobre se esses aplicativos são instalados automaticamente em seus PCs, mas eles provavelmente não o farão. A boa notícia é que eles podem ser removidos e não voltarão para sua conta de usuário em um computador específico
Se você fizer login com uma nova conta de usuário, os aplicativos voltarão, mas apenas para essa conta de usuário. E, quando você entrar em um novo PC, os aplicativos aparecerão nesse PC. A única maneira de impedir que isso aconteça é usar a configuração de diretiva de grupo, mas somente usuários do Windows 10 Enterprise e Education podem tirar proveito disso.

Como compartilhar suas listas de reprodução do Spotify com amigos (ou o mundo)
O Spotify e outros serviços de streaming mudaram o modo como as pessoas ouvem música. Enquanto as listas de reprodução eram uma vez a preservação do DJ de rádio, álbuns de compilação anuais como , ou meticulosamente mixtapes para uma paixão, agora qualquer um pode fazer um em poucos minutos. RELACIONADOS: Cinco impressionantes recursos do Spotify para criar listas de reprodução perfeitas Há um jeito de criar uma boa lista de reprodução.

Como transferir sem fios fotos da sua câmera para o seu computador
Se você é um obturador prolífico, você sabe que é um incômodo puxar constantemente o cartão SD da sua câmera, conectá-lo em seu computador e transfira os arquivos para obter os instantâneos que acabou de capturar. Veja aqui como adicionar transferência de fotos com base em Wi-Fi à sua câmera digital.