Como ativar o preenchimento automático no prompt de comando
Você usa o prompt de comando diariamente? Em caso afirmativo, recentemente encontrei uma maneira de ativar o preenchimento automático para o prompt de comando por meio de uma simples edição de registro. Ao digitar nomes de caminho longos, basta digitar as primeiras letras e pressionar TAB para preencher automaticamente os nomes das pastas ou dos arquivos.
Por exemplo, se eu estiver digitando C: \ Documents and Settings \, só precisarei digitar C: \ Doc e pressionar a tecla TAB .

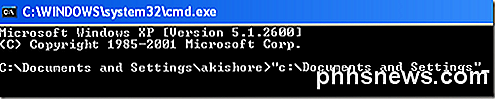
Como você pode ver, existe apenas uma pasta que começa com " doc ", então ela é automaticamente preenchida com aspas adicionadas. Agora isso é bem legal. Se você quiser continuar, basta adicionar outro \ ao final e pressionar TAB. Note que você pode adicionar a barra após a citação e ela ainda funcionará bem.
Você pode continuar através das diferentes pastas e arquivos em um diretório, simplesmente pressionando a tecla TAB. Portanto, se você digitar C: \ e continuar pressionando a tecla tab, poderá percorrer todas as pastas e arquivos desse caminho em ordem alfabética, por exemplo, C: \ Documents and Settings, C: \ Arquivos de Programas \, etc.
Observe que isso realmente se aplica apenas ao Windows XP. No Windows 7 e superior, o preenchimento automático funcionará automaticamente quando você pressionar a tecla TAB.
Ativar o preenchimento automático para o prompt de comando
Passo 1 : Clique em Iniciar, depois em Executar e digite regedit no Windows XP. No Windows 7 e superior, basta clicar em Iniciar e, em seguida, digite regedit.
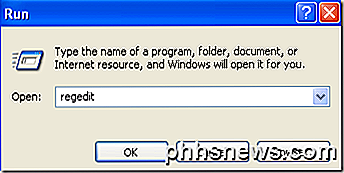
Etapa 2 : navegue até uma das seguintes chaves do Registro:
Processador HKEY_LOCAL_MACHINE \ SOFTWARE \ Microsoft \ Command
Processador HKEY_CURRENT_USER \ SOFTWARE \ Microsoft \ Command
Então qual você escolhe? Bem, aqui está como isso funciona. A chave do computador local será aplicada a todos os usuários no computador, mas será substituída pela chave do usuário atual se o valor for diferente. Por exemplo, se o preenchimento automático estiver desativado na chave HKLM, mas ativado na chave HKCU, ele será ativado. Você pode dizer se o preenchimento automático está desativado quando pressionar a tecla TAB simplesmente insere um espaço TAB.
Você pode alterar as configurações em ambos os locais, se desejar, mas na verdade só é necessário ativar a chave HKCU para o preenchimento automático.
Etapa 3 : clique duas vezes na chave CompletionChar e altere o valor para 9 no formato decimal. CompletionChar permite a conclusão do nome da pasta.
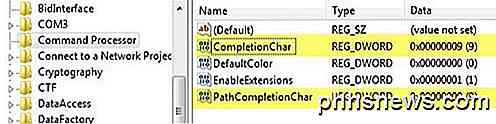
Você também pode ativar a conclusão do nome do arquivo alterando o valor de PathCompletionChar para 9 também. Observe que o valor 9 ou 0x9 em hexadecimal é usar o caractere de controle TAB para preenchimento automático. Você também pode usar outras teclas, se quiser.
Por exemplo, você pode usar 0x4 para CTRL + D e 0x6 para CTRL + F. Eu pessoalmente acho a tecla TAB como a chave mais intuitiva, mas você tem outras opções se precisar.
Você também pode usar o mesmo caractere de controle para a conclusão de arquivos e pastas, se desejar. Nesse caso, o preenchimento automático mostrará todos os arquivos e pastas correspondentes para o caminho fornecido.
Como mencionado anteriormente, o valor padrão no Windows 7, Windows 8 e superior é 0x40 (64 em decimal) na chave HKLM. Ele deve ser configurado para 0x9 (9 em decimal) na chave HKCU por padrão, o que significa que ele será habilitado. Se não, você pode manualmente ir e alterá-lo.
No geral, essa é uma ótima opção para quem precisa digitar muitos comandos do DOS. Se você tiver alguma dúvida, sinta-se à vontade para postar um comentário. Apreciar!

Um ano depois: a Microsoft escutou as reclamações do Windows 10?
O Windows 10 é uma fera estranha. É uma atualização digna para o Windows 7 e uma grande melhoria do Windows 8. Mas a Microsoft tomou algumas decisões sobre as quais as pessoas não ficaram felizes. Então, um ano no Windows 10, com uma nova atualização a caminho, perguntamos: A Microsoft ouviu as reclamações?

Como gerenciar suas finanças pessoais com esses aplicativos e sites úteis
Manter suas finanças mensais sob controle (sem trocadilhos) nem sempre é tão fácil quanto parece. Com contas que variam a cada mês, as despesas surpresa que surgem no pior momento possível e as guias de compras que parecem estar crescendo a cada temporada que passa, pedindo uma pequena ajuda do seu telefone ou desktop, não são tão absurdas.



