Como usar o painel de verificação no Word

O Word 2013 agora inclui um novo painel de provas. Quando você tem um documento aberto que contém erros ortográficos ou gramaticais, o ícone Proofing na barra de status exibe “Erros de prova foram encontrados. Clique para corrigir. ”Mensagem quando você move o mouse sobre ele
No lado esquerdo da Barra de Status na parte inferior da janela do Word, um ícone de livro é exibido. Se houver um "x" no ícone, há erros de prova (erros ortográficos e / ou gramaticais) em seu documento. Clique no ícone para abrir o Painel de Revisão de Prova.
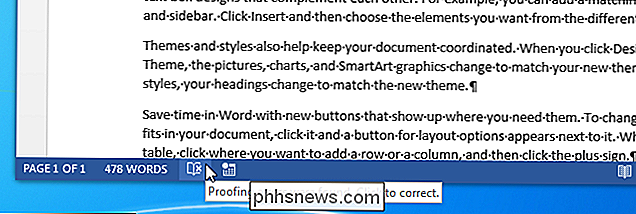
Erros de ortografia são indicados com sublinhados vermelhos e ondulados.
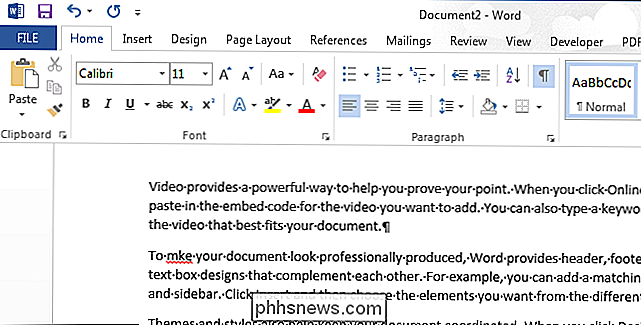
O Painel de Revisão é exibido à direita do documento que mostra o primeiro erro após a localização do cursor. Se for um erro de ortografia, o título do painel é "Ortografia". Três botões são exibidos na parte superior do painel. Clique em "Ignorar" para ignorar o erro atual e passar para o próximo. Se você quiser ignorar todas as ocorrências do erro atual no documento, clique em "Ignorar tudo". Para aceitar a palavra sinalizada como digitada corretamente e adicioná-la ao dicionário do usuário do Office, clique em “Adicionar”. A palavra não será marcada como erro novamente.
Para aceitar uma correção sugerida, selecione-a na lista e clique em "Alterar". Para aceitar uma correção sugerida e aplicar a alteração a todas as ocorrências desse erro no documento, selecione a correção na lista e clique em "Alterar tudo".
Observação: quando você clica em "Alterar", o Word salta automaticamente para a próxima erro no documento
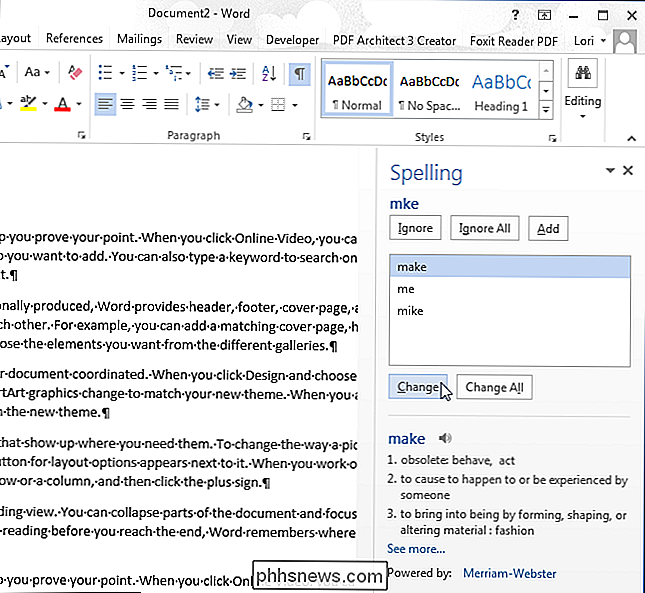
Se você mover o cursor para uma parte diferente do documento enquanto o Painel de prova estiver aberto, o botão “Continuar” é exibido. Clique nesse botão para continuar procurando erros no local atual do cursor.
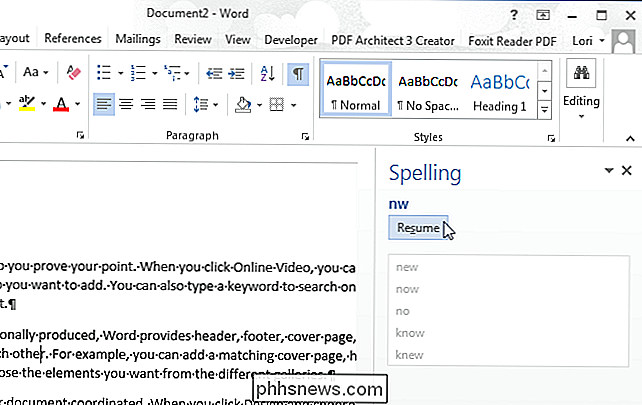
Depois de corrigir todos os erros no documento, a seguinte caixa de diálogo é exibida. Clique em "OK" para descartá-lo.
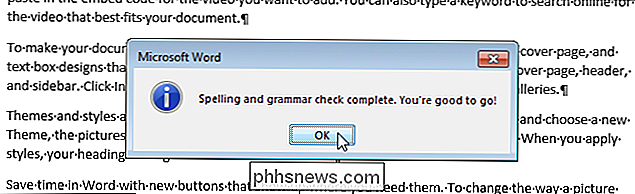
Quando não há erros ortográficos ou gramaticais em seu documento, uma marca de seleção é exibida no ícone de livro na barra de status e "Nenhum erro de prova" é exibido quando você passa o mouse sobre o ícone .
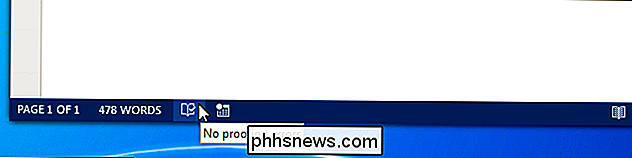
Erros gramaticais são indicados com sublinhados azuis e ondulados. O painel de verificação também permite corrigir erros gramaticais. Quando um erro gramatical é encontrado, o Painel de Revisão é intitulado “Gramática”. Correções sugeridas são exibidas na lista com algumas informações úteis (cortesia do Merriam-Webster). No nosso exemplo, as definições de "pêra" e "par" são fornecidas.
Pode haver momentos em que você quer deixar a gramática incorreta sozinha, como quando você está escrevendo uma história ou livro e seus personagens estão falando usando gramática incorreta. Se você não quiser corrigir o erro gramatical, clique em "Ignorar". Para aceitar uma correção sugerida, selecione a correção na lista e clique em "Alterar". Novamente, o Word pula para o próximo erro no documento.
Observação: o Word oferece verificação gramatical limitada. Pode haver alguns erros gramaticais que ele não reconhecerá. É uma boa ideia ler o documento antes de distribuí-lo.
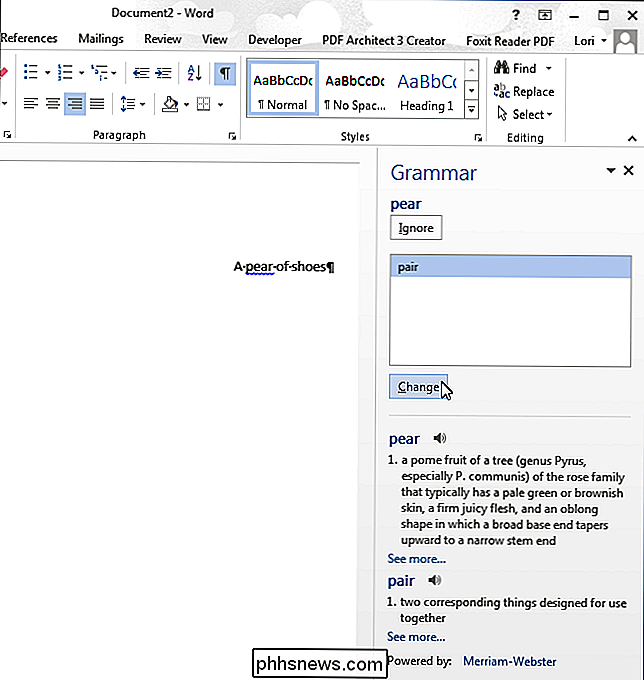
Para fechar o painel de verificação, clique no botão “X” no canto superior direito do painel.
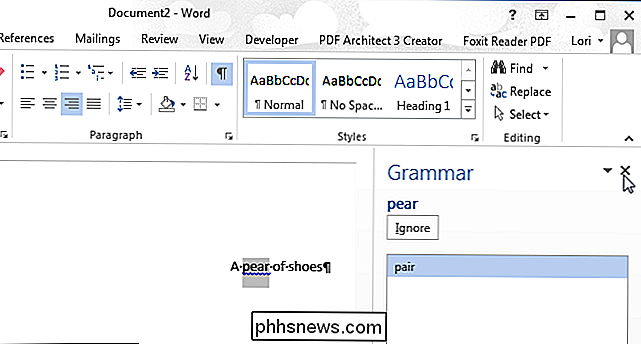
Se você ignorou palavras ou frases incorretas que você deseja corrigir agora, você pode facilmente encontrar esses erros novamente dizendo ao Word para verificar novamente o documento. Para fazer isso, clique na guia “Arquivo”.
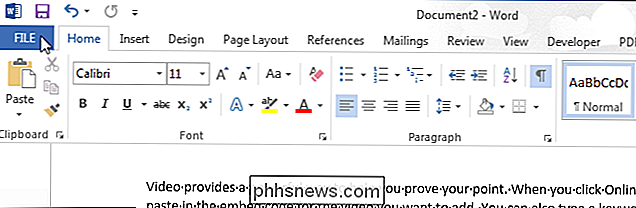
Na tela do bastidor, clique em “Opções” na lista de itens à esquerda.
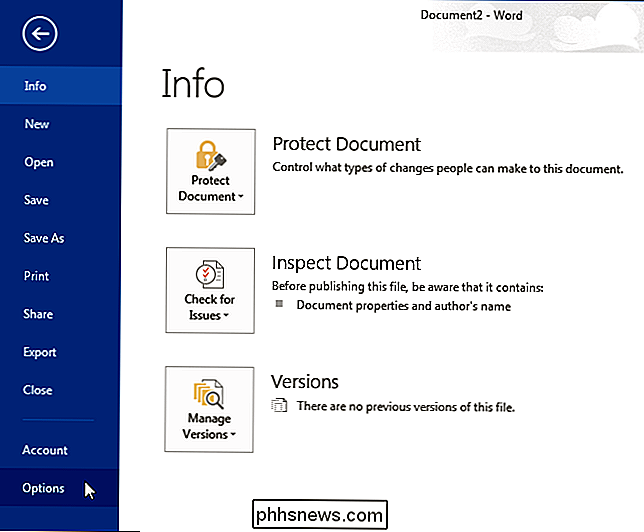
Na caixa de diálogo “Opções do Word”, clique em “Revisando” no lista de itens à esquerda.
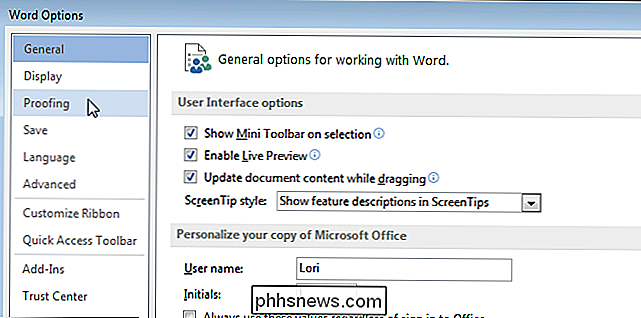
Na seção “Ao corrigir ortografia e gramática no Word”, clique no botão “Verificar novamente o documento”
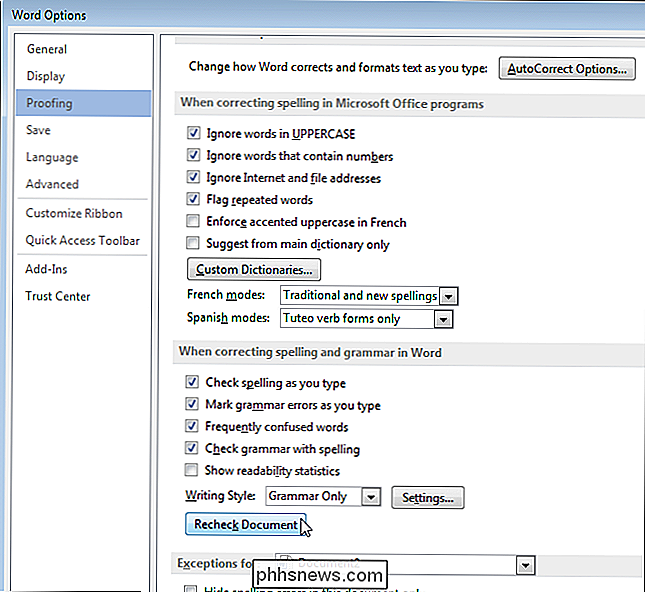
Uma caixa de diálogo é exibida com o seguinte aviso:
“Esta operação é redefinida o verificador ortográfico e o verificador gramatical para que o Word verifique novamente as palavras e a gramática que você verificou anteriormente e decidiu ignorar. Deseja continuar? ”
Clique em“ Sim ”para redefinir o corretor ortográfico para verificar novamente os erros que você ignorou anteriormente.

O botão “Recheck Document” está acinzentado. Clique em "OK" para fechar a caixa de diálogo "Opções do Word".
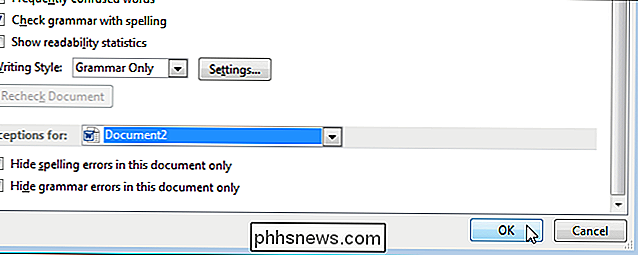
Para verificar o documento quanto a erros ortográficos e gramaticais, clique na guia "Revisão".
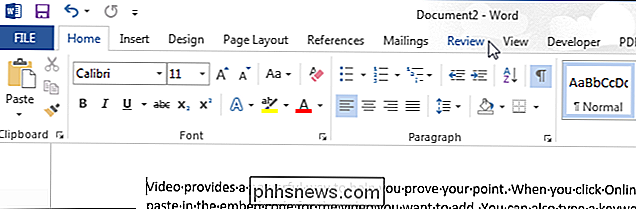
Na seção "Revisão", clique em "Ortografia e gramática". .
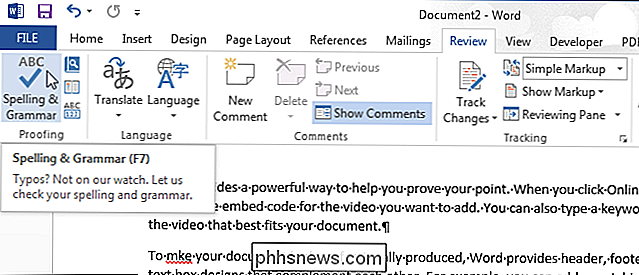
A verificação "Ortografia e gramática" é iniciada e erros que você ignorou anteriormente são encontrados novamente, permitindo que você os corrija.
NOTA: Você também pode pressionar F7 para abrir o painel Prova e iniciar a verificação ortográfica e gramatical.

Como redefinir toda a rede no Windows 10 e Iniciar a partir do zero
Se você estiver com problemas de rede no Windows 10 que não consegue consertar, a Atualização de Aniversário do Windows 10 agora inclui um recurso que permite redefinir sua rede de volta para como estava quando você instalou o Windows pela primeira vez. A redefinição de sua rede realmente deve ser usada como último recurso no processo de solução de problemas.

Como fazer vídeos do YouTube fazer um loop contínuo
Você já precisou fazer um loop repetidamente em um vídeo do YouTube? Talvez você esteja tocando um videoclipe em seu laptop, que está conectado a alguns alto-falantes e você precisa da mesma música para repetir uma e outra vez? Ou talvez você só quer assistir o mesmo clipe de algo ridículo acontecendo uma e outra vez!Qualquer



