O que fazer quando o seu iPhone ou iPad não liga

Os iPhones e iPads devem funcionar, mas nenhuma tecnologia é perfeita. Se você pressionou o botão Liga / Desliga e a tela não liga ou você vê uma mensagem de erro, não se preocupe. Você provavelmente pode fazê-lo inicializar novamente.
As instruções aqui farão com que qualquer iPhone ou iPad inicialize e funcione corretamente. Se não o fizerem, seu dispositivo tem um problema de hardware que o impede de inicializar.
Conecte-o, deixe-o carregar - e aguarde
Um iPhone, iPad ou iPod Touch pode não ligar se a bateria estiver completamente morto. Geralmente, você verá algum tipo de indicador de "bateria baixa" quando tentar ligar um dispositivo iOS e ele não tiver bateria suficiente. Mas, quando a bateria estiver completamente descarregada, ela não responderá e você verá apenas a tela preta.
Conecte seu iPhone ou iPad a um carregador de parede e deixe-o carregar por um tempo - dê quinze minutos, possivelmente. Se a bateria estiver completamente descarregada, você não pode simplesmente conectá-la e esperar que ela responda imediatamente. Dê alguns minutos para carregar e ele deve ligar-se. Isso consertará o seu dispositivo se a bateria estiver completamente descarregada.
Verifique se o seu carregador está funcionando se isso não funcionar. Um carregador quebrado ou cabo de carregamento pode impedir que ele seja carregado. Tente outro carregador e cabo se você os tiver disponível

Mantenha Power + Home para executar uma reinicialização forçada
RELACIONADOS: Como ligar e desligar seus dispositivos para consertar congelamentos e outros problemas
iPhones e iPads podem Congelar completamente, assim como outros computadores. Se o fizerem, os botões Power e Home não farão nada. Execute um "hard reset" para corrigir isso. Isso era tradicionalmente feito removendo a bateria de um dispositivo e reinserindo-o ou puxando o cabo de alimentação em dispositivos sem baterias, e é por isso que também é conhecido como “ciclo de energia”. No entanto, os iPhones e iPads não têm uma bateria removível. Em vez disso, há uma combinação de botões que você pode usar para forçar o reinício do seu telefone ou tablet.
Para fazer isso, pressione os botões Power e Home e mantenha-os pressionados. (No caso do iPhone 7, pressione e feche o botão Liga / Desliga e o botão diminuir volume.) Mantenha os dois botões pressionados até ver o logotipo da Apple aparecer na tela. O logotipo deve aparecer entre dez e vinte segundos depois de você começar a segurar os botões. Depois que o logotipo da Apple aparecer, seu iPhone ou iPad será inicializado normalmente. (O botão Liga / Desliga também é conhecido como o botão Repouso / Despertar - é o botão que liga e desliga a tela do seu dispositivo.)
Se essa combinação de botões não funcionar, seu iPhone ou iPad pode precisar ser carregado um tempo primeiro. Carregue-o por um tempo antes de tentar a reinicialização a frio do botão Power + Home

Restaurar o sistema operacional iOS com o iTunes
RELACIONADO: Como redefinir seu iPhone ou iPad, mesmo que não inicialize
iPhones e iPads que não ligam imediatamente geralmente não têm mais bateria ou têm um sistema operacional congelado. No entanto, às vezes, a tela do dispositivo pode ativar e você verá uma tela de erro em vez do logotipo normal de inicialização. A tela mostra uma imagem de um cabo USB e um logotipo do iTunes.
Essa tela “Conectar ao iTunes” aparece quando o software iOS no seu iPhone ou iPad está danificado ou corrompido de alguma outra forma. Para que o dispositivo funcione e inicialize novamente, é necessário restaurar o sistema operacional - e isso requer o iTunes em um PC ou Mac.
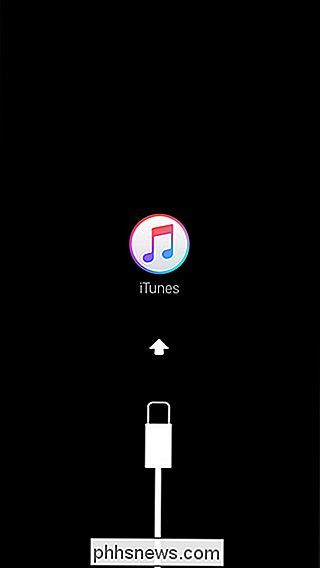
Conecte o iPhone ou o iPad a um computador executando o iTunes. Você deverá ver uma mensagem dizendo que o iTunes detectou um dispositivo no modo de recuperação. O iTunes informará que "há um problema" com o dispositivo "que exige que ele seja atualizado ou restaurado". Você provavelmente precisará executar uma "restauração" que fará o download do software iOS mais recente da Apple e o instalará no seu computador. dispositivo
O processo de restauração limpará os arquivos e dados no seu iPhone ou iPad, mas eles já estarão inacessíveis se o dispositivo não inicializar. Você pode recuperar seus dados de um backup do iCloud mais tarde.
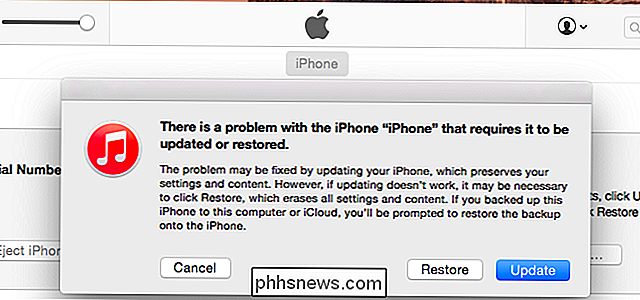
Você pode colocar qualquer iPhone ou iPad no modo de recuperação, desligando-o e conectando-o a um computador executando o iTunes com um cabo USB. Pressione o botão Início e mantenha-o pressionado enquanto conecta o cabo USB. Mantenha o botão pressionado até que a tela “Conectar ao iTunes” apareça no dispositivo. No entanto, você não precisará fazer isso se o dispositivo estiver funcionando corretamente. Se o seu sistema operacional estiver danificado, ele deverá inicializar automaticamente na tela do modo de recuperação sem quaisquer truques adicionais necessários
Se nada aqui funcionou, seu iPhone ou iPad provavelmente tem um problema de hardware. Se ainda estiver na garantia, leve-o à Apple Store mais próxima (ou simplesmente entre em contato com a Apple) para que eles identifiquem e corrijam o problema para você. Mesmo que não esteja na garantia, você pode ter a Apple consertando o problema - mas talvez seja necessário pagar pelo conserto.
Crédito de imagem: Karlis Dambrans no Flickr, David no Flickr, Karlis Dambrans no Flickr

Como ativar o bloqueio automático para o Kwikset Kevo Smart Lock
Se você esquecer de trancar a porta ao sair, o Kwikset Kevo pode facilitar sua vida fazendo isso automaticamente sempre você sai de casa. Veja como ativá-lo. RELATED: Como instalar e configurar o Kwikset Kevo Smart Lock O recurso chama-se Bloqueio Automático e, na verdade, não é nada mais do que ter o Kevo automaticamente travado novamente 30 segundos depois de desbloquear.

Como copiar um arquivo para vários diretórios com um comando no Linux
Copiar um arquivo com a linha de comando do Linux é fácil. No entanto, e se você quiser copiar o mesmo arquivo para vários locais diferentes? Isso é fácil também, e mostraremos como fazer isso com um comando. Normalmente, para copiar um arquivo, você usaria o comando cp , vinculando ao arquivo de origem e ao destino.



