Como impedir que os patches de fusão e espectro diminuam seu PC

Os patches do Windows para o Meltdown e o Specter retardarão o desempenho do seu PC. Em um PC mais recente com o Windows 10, você provavelmente não notará. Mas, em um PC com um processador mais antigo, especialmente se ele estiver executando o Windows 7 ou 8, você poderá notar uma lentidão perceptível. Veja como garantir que o seu PC funcione o mais rapidamente possível após protegê-lo
RELACIONADO: Como o colapso e as falhas do espectro afetarão o meu PC?
O que você fizer, por favor, não evite instalar os patches . Os ataques Meltdown e Specter são ruins - muito ruins. Windows, macOS, Linux, Android, iOS e Chrome OS estão sendo corrigidos para corrigir o problema. A Intel também prometeu que trabalhará com empresas de software para reduzir o impacto no desempenho ao longo do tempo. Mas estas são grandes falhas de segurança que você deve absolutamente corrigir.
Isso não significa que você tem que lidar com a desaceleração, no entanto.
Atualização para o Windows 10 (Se você estiver usando o Windows 7 ou 8)
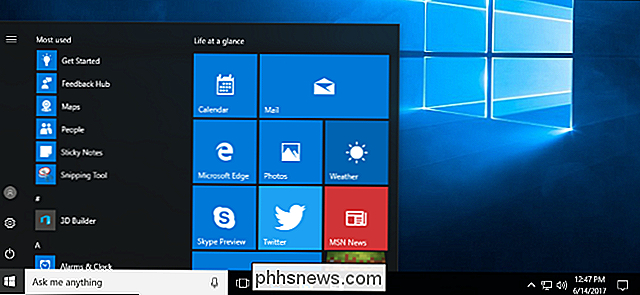
Não há como fugir disso: o patch tem melhor desempenho se você estiver usando o Windows 10. Como diz a Microsoft, em “PCs da era 2015 com Haswell ou [uma] CPU mais antiga”, eles “esperam que alguns usuários notem uma diminuição no desempenho do sistema ”. Mas, com o Windows 7 ou 8 no mesmo hardware mais antigo, eles “esperam que a maioria dos usuários perceba uma diminuição no desempenho do sistema”.
Em outras palavras, no mesmo hardware, a Microsoft diz que a maioria das pessoas notará uma diminuição no Windows 7 ou 8, enquanto a maioria das pessoas não usa o Windows 10. Como a Microsoft explica: “As versões mais antigas do Windows têm um impacto maior no desempenho porque o Windows 7 e o Windows 8 têm mais transições de kernel por causa das decisões de design herdadas, como todas as fontes O Windows 10 é um software muito mais recente, e tem muitas otimizações que o Windows 7 e o 8 não têm.
A Microsoft está falando sobre os processadores da Intel, mas pode haver alguma desaceleração ao usar o AMD CPUs também. A correção do Meltdown não se aplica aos sistemas da AMD, mas a correção do Spectre não se aplica. Ainda não vimos nenhum benchmark de desempenho dos sistemas AMD, portanto não sabemos como o desempenho mudou.
Em vez de evitar ou desativar o patch, basta atualizar para o Windows 10. Embora o período de upgrade gratuito do primeiro ano seja tecnicamente acabou, ainda existem maneiras de obter o Windows 10 gratuitamente.
RELACIONADO: Como fazer o Windows 10 parecer e agir mais como o Windows 7
Se você não é um fã do Windows 10, existem maneiras para torná-lo menos chato. Você pode obter mais controle sobre as atualizações automáticas do Windows 10 ou apenas definir suas "Horas ativas" para que elas não incomodem você. Você pode ocultar todos esses anúncios detestáveis no Windows 10 e fazer com que pareça mais com o Windows 7, se quiser. Você nunca precisa tocar na Windows Store - basta continuar usando a área de trabalho e ter um sistema operacional Windows moderno com desempenho mais rápido que o Windows 7.
Atualize seu hardware

RELACIONADO: Como verificar se o seu O PC ou o telefone são protegidos contra o colapso e o Spectre
Os PCs modernos - ou seja, os PCs da era 2016 com Skylake, Kabylake ou uma nova CPU - funcionam melhor com o patch do que os PCs mais antigos. Na verdade, a Microsoft diz que “os benchmarks mostram desacelerações de um dígito, mas não esperamos que a maioria dos usuários perceba uma mudança porque essas porcentagens são refletidas em milissegundos.” Isso porque esses processadores da Intel têm um recurso PCID (Process-Context Identifiers). que ajudam o patch a ter melhor desempenho. Sem esse recurso, mais do trabalho tem que ser feito em software, e isso atrasa as coisas.
Se você está curioso para saber se o seu sistema tem o recurso que acelera o patch, recomendamos que você baixe e execute o Gibson Research. InSpectre da Corporação. Também lhe dirá se o seu PC está protegido contra o Meltdown e o Specter ou não.
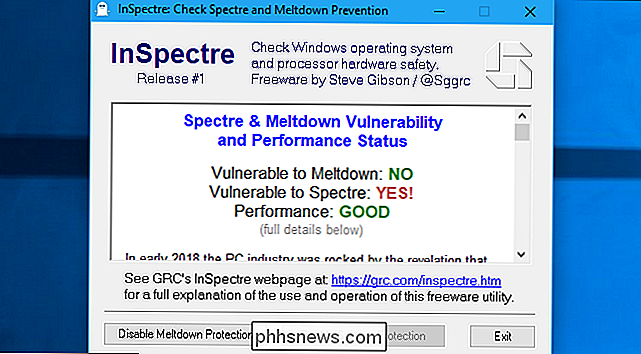
Se você vir “Performance: GOOD”, você tem um PC moderno com os recursos de hardware apropriados e você não deve ver uma desaceleração perceptível. Se não o fizer, você tem um PC mais antigo e poderá ver um atraso extra. (Embora lembre-se, você pode acelerar as coisas visivelmente atualizando para o Windows 10, se ainda não o fez.)
RELACIONADOS: A melhor maneira de economizar dinheiro em tecnologia: compre
Se o seu PC não tiver os recursos de hardware apropriados e você sentir que está indo devagar, a única maneira de se manter seguro e acelerar as coisas é atualizar para um hardware mais novo. CPUs modernas vêem uma desaceleração muito menor. Considere comprar hardware usado e vender seu material atual se quiser economizar algum dinheiro.
Desativar a proteção no registro do Windows, se você insiste
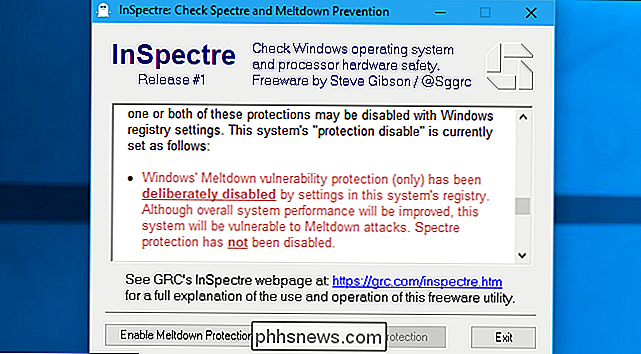
O Windows permite desativar a proteção de fusão e espectro após a instalação do patch, tornando seu sistema vulnerável a esses ataques perigosos, mas eliminando a penalidade de desempenho que vem com a correção.
AVISO : É altamente recomendável não fazer isso. Especialmente se você estiver usando o Windows 10 em hardware moderno, você não deve notar uma desaceleração. Mesmo se você estiver usando o Windows 10 com uma CPU mais antiga, a lentidão deve ser mínima para a maioria das pessoas. E, se você sentir que o sistema Windows 7 ou 8 está visivelmente mais lento, a melhor coisa a fazer é atualizar para o Windows 10. O Meltdown e o Spectre são falhas de segurança muito sérias que poderiam ser exploradas pelo código em execução em uma página da Web. navegador da web. Você realmente não quer usar um sistema vulnerável.
No entanto, a Microsoft fez esses ajustes de registro disponíveis por um motivo. Como eles dizem, a lentidão pode ser particularmente ruim com aplicativos IO (entrada-saída) em um sistema Windows Server. Nos sistemas Windows Server, a Microsoft diz que “você deseja ter cuidado para avaliar o risco de código não confiável para cada instância do Windows Server e equilibrar a segurança versus a relação de desempenho para o seu ambiente”. Em outras palavras, você pode desativar o patch em alguns sistemas de servidor, se você tiver certeza de que eles não executarão códigos não confiáveis. Tenha em mente que mesmo o código JavaScript em execução em um navegador da Web ou código em execução em uma máquina virtual pode explorar esses bugs. As caixas de proteção habituais que restringem o que esse código pode fazer não protegerão totalmente o seu computador.
Você pode desativar a proteção de Fusão ou Espectro com a ferramenta InSpectre mencionada acima. Para desativar a proteção contra fusão ou espectro, clique com o botão direito do mouse no arquivo InSpectre.exe e selecione “Executar como administrador”. Você pode então clicar nos botões "Desativar proteção contra fusão" e "Desativar proteção contra espectros" para ativar ou desativar a proteção. Reinicie o seu PC depois de fazer essa alteração. Se você reiniciar a ferramenta InSpectre e percorrer o texto na caixa, você verá um ponto informando que a proteção foi desativada no registro. Você pode usar os mesmos botões para reativar a proteção no futuro, se mudar de idéia.
Você também pode desativar a proteção no registro, se quiser. Execute os comandos em "Para desabilitar essa correção" nesta página de suporte da Microsoft. Embora as instruções sejam para o Windows Server, elas também desativarão a correção em outras versões do Windows. Reinicie o seu PC depois de alterar as configurações do registro. Você pode verificar se a correção está habilitada executando o script Get-SpeculationControlSettings do PowerShell. Se você mudar de idéia e quiser reativar a proteção no futuro, execute as instruções em "Para ativar a correção" na página da Microsoft na Web.
Crédito da imagem: VLADGRIN / Shutterstock.com.

Como usar um controle remoto físico com seu Chromecast
O Chromecast do Google facilita a procura por vídeos e a assisti-los na TV, mas, e se você quiser pausar a reprodução rapidamente sem usar seu smartphone ou computador? Agora você pode fazer isso diretamente do controle remoto interno da sua TV. Esse recurso usa um recurso chamado HDMI-CEC. Com o padrão HDMI-CEC oferecido pela maioria das TVs modernas, agora é possível usar o controle remoto físico que acompanha a TV para pausar e retomar vídeos enquanto eles estão sendo reproduzidos no seu Chromecast.

Como jogar os jogos Android na sua TV com um Chromecast
O Google Chromecast é uma peça de tecnologia fantástica que você pode fazer uma quantidade surpreendente de coisas com o seu preço relativamente baixo. Embora existam jogos dedicados feitos com para o Chromecast, você também pode executar os seus jogos Android normais facilmente. RELACIONADO: Então você acabou de comprar um Chromecast.



