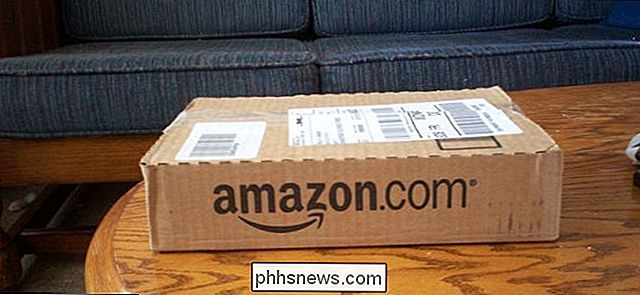Como gravar a tela do seu dispositivo Android

A gravação da tela do seu dispositivo Android costumava ser uma tarefa real, exigia acesso root e, mesmo assim, era uma boa solução na melhor das hipóteses. Mas voltando com o KitKat (Android 4.4), o Google incorporou uma maneira de fazer isso nativamente, tornando muito mais fácil.
Existem basicamente duas maneiras de capturar a tela do seu dispositivo Android: o jeito “oficial” do Google (usando adb) ou usando um aplicativo de terceiros para fazer o trabalho duro para você, sem conectar em um computador. Vamos cobrir os dois caminhos aqui, e você pode escolher qual deles funciona melhor para você de lá.
O método fácil e não oficial: Capture a tela do seu dispositivo com o gravador de tela AZ
Embora este método não seja oficial, é definitivamente o método mais fácil, por isso é o que recomendamos para a maioria das pessoas. Existem dezenas de aplicativos de gravação de tela na Play Store neste momento, mas vamos usar o AZ Screen Recorder para isso. É fácil de usar e cheio de recursos úteis, o que é realmente tudo o que se pode desejar de um gravador de tela. Certo?
Existe uma versão gratuita do AZ disponível, se você quiser funcionalidade avançada (e sem anúncios), há também uma versão premium de US $ 2,99.
Vá em frente e instale-a na Play Store, depois ligue-a. levará um segundo para preparar tudo, e uma pequena janela pop-up aparecerá com vários botões: Configurações, Captura de tela, Gravação, Imagens e Market. Os únicos com os quais você realmente precisa se preocupar são Configurações e Gravar. Há também uma entrada na barra de notificação que você pode usar para acessar os recursos do AZ
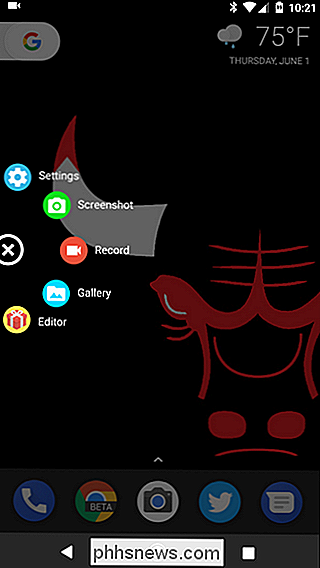
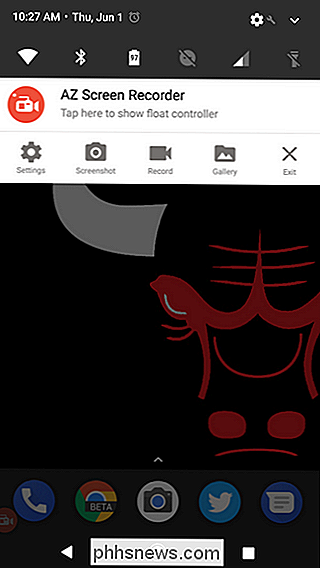
Começando com o menu Configurações, há algumas coisas que você pode querer ajustar aqui, como resolução de vídeo, taxa de quadros e afins. Há também opções para mostrar os toques, usar as câmeras para incluir um ambiente PIP, gravar áudio e muito mais. Há muitos recursos aqui, então se você se encontrar usando muito o AZ, vale a pena mergulhar um pouco nele.
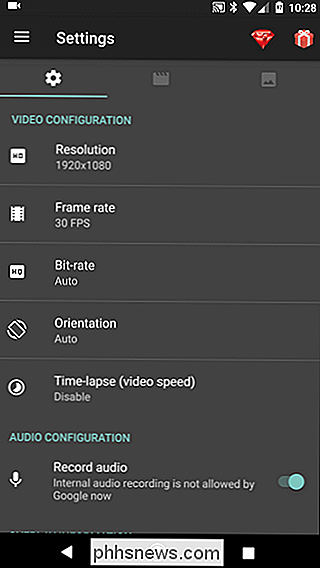
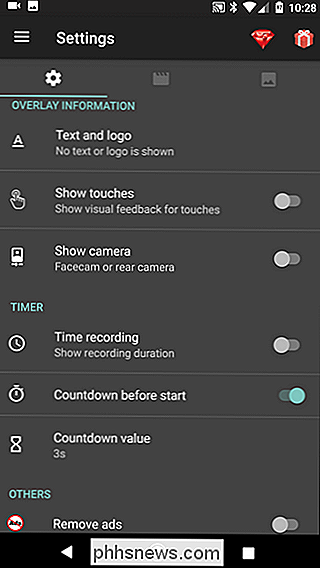
Depois de ajustar todas as coisas que deseja ajustar, puxe a sombra para baixo e toque em “Gravar ”Para iniciar a captura da tela.
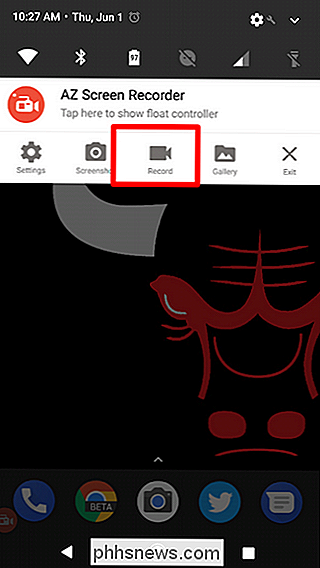
Aparecerá uma janela avisando que tudo na tela será capturado. Aceite isso para iniciar a gravação. Um cronômetro será iniciado, dando a você três segundos para ficar pronto.
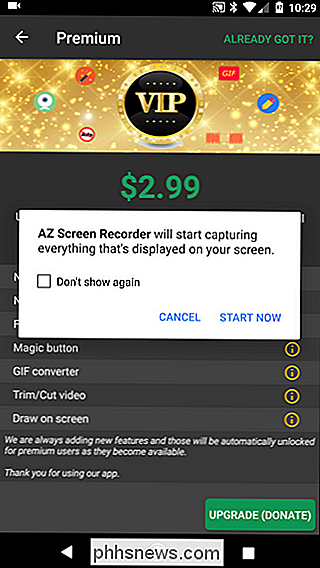
Quando terminar a gravação, basta puxar a sombra de volta para baixo e tocar no botão “Parar”. O vídeo será salvo e uma pequena janela aparecerá, permitindo que você ajuste o vídeo, se desejar. Caso contrário, ele será salvo no seu dispositivo.
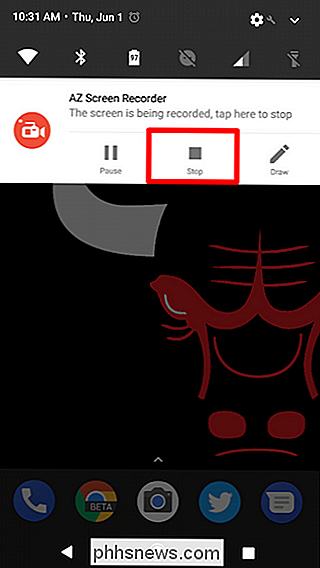
E isso é praticamente tudo que existe para ele. Você pode copiar o vídeo para o seu computador ou compartilhá-lo onde quiser.
O método oficial e complicado: Capture a tela do seu dispositivo com o ADB
RELACIONADO: Como instalar e usar o ADB, o utilitário Android Debug Bridge
Se você quiser seguir a rota oficial do Google, precisará ter o adb (do Android SDK) configurado no seu computador. A boa notícia é que já temos um guia para ajudar com isso. E se você realmente quiser usar o adb, pode adicioná-lo ao Windows Server PATH para torná-lo ainda mais fácil.
Depois de configurar tudo isso, é fácil capturar sua tela.
Primeiro, acione a linha de comando para qualquer sistema operacional que você esteja usando. Se você estiver usando o Windows e não se incomodou em adicionar o adb ao PATH do seu sistema, precisará navegar até a pasta de instalação do SDK, encontrar o adb nas ferramentas de plataforma e Shift + Right Click e depois “Open PowerShell Window Here ”(também pode ler“ Abrir o prompt de comando aqui ”, dependendo da sua versão do Windows) para que o adb funcione corretamente.
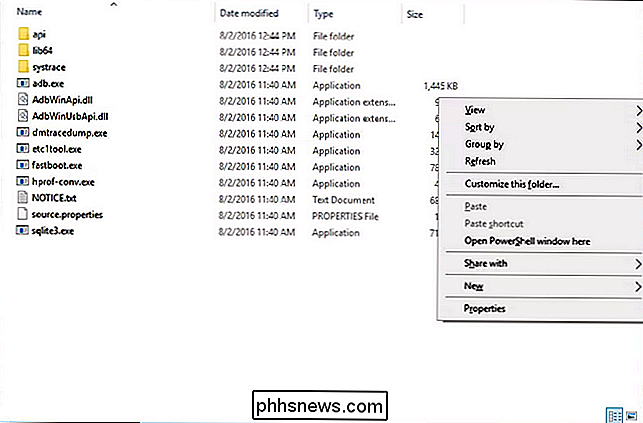
Agora que você o instalou e executou, conecte seu telefone Android ao computador . Se ainda não o fez, certifique-se de activar Opções de Programador e Depuração USB no seu telefone.
Com a Depuração USB activada, o seu telefone deve atuar perguntando se deseja permitir a Depuração USB a partir de o computador conectado. Marque a caixa e toque em "OK".
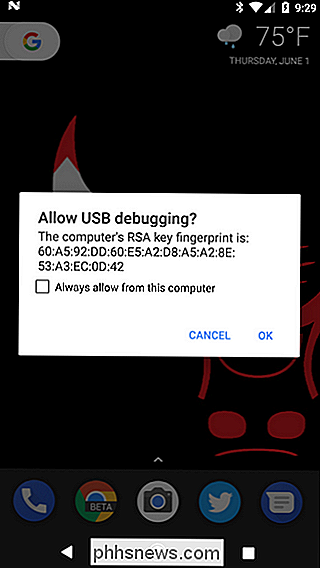
De volta ao terminal, vamos primeiro verificar se tudo está funcionando bem - digite o seguinte na janela:
Dispositivos adb
Se tudo parece bem, você deve ver algo como isto:
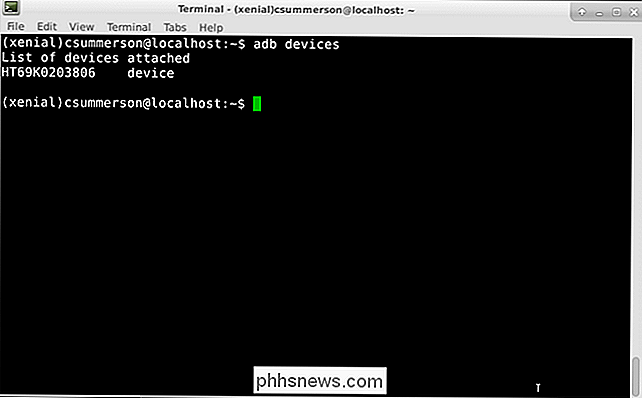
Se ele lê "não autorizado" em vez de "dispositivo", verifique se o seu telefone USB Depuração precisa ser concedido.
Se tudo parece bom, você vai usar uma ferramenta simples para capturar a tela:
screenrecord shell adb /sdcard/test.mp4
Você pode alterar o local e nome do arquivo na segunda metade deste comando, se quiser. Também é importante notar que isso salva o arquivo em seu telefone - não no computador.
Isso gravará por aproximadamente três minutos. Se você quiser terminá-lo antes disso, basta pressionar Ctrl + C no teclado na janela do terminal ativo. Também vale a pena mencionar que isso não registrará qualquer áudio somente o que está acontecendo na tela.
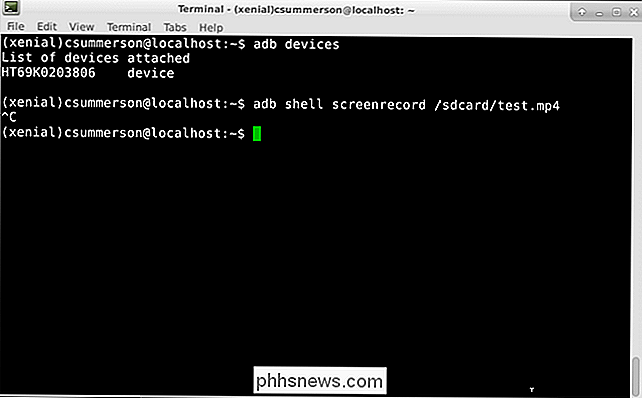
Boom, sua gravação está concluída. Agora, você pode simplesmente transferir o arquivo do seu telefone para o seu computador usando o gerenciador de arquivos.

Cinco recursos que queremos que cada telefone Android da Flagship tenha neste ano
Estamos agora em cinco meses de 2017, e já vimos muitos telefones Android entrarem em cena. Com sete (ish) meses restantes no ano, no entanto, estamos longe de ver o que os fabricantes têm trabalhado. Eu tenho muitos pensamentos sobre onde estamos e para onde deveríamos ir com smartphones modernos, mas Eu quero manter o foco claro e simples: vamos falar sobre os cinco principais recursos que eu acho que todos os smartphones em nível de flags devem ter em 2017 (e além).

Como gravar qualquer arquivo de vídeo em um disco Blu-Ray reproduzível
Se você copiou sua coleção Blu-Ray para tornar sua biblioteca mais conveniente, talvez também queira gravar uma parte traseira ou use uma cópia para não danificar o original. Veja como gravar uma cópia de seus filmes - ou até mesmo de seus próprios vídeos caseiros - em um Blu-Ray reproduzível no Windows ou no MacOS.