Por que não consigo excluir fotos do meu iPhone?

Depois de conseguir gerenciar suas fotos conectando seu dispositivo iOS ao computador, a inclusão da iCloud Photo Library no iOS 8,3 mudou as coisas. Após o iOS 8.3, você não poderá mais excluir imagens do seu dispositivo como costumava fazer se tiver o iCloud Photo Library ativado. Continue lendo enquanto mostramos como voltar a gerenciar seus arquivos da maneira que você quiser.
Qual é o problema?
RELACIONADO: Tudo o que você precisa saber sobre o uso do iCloud Drive e da iCloud Photo Library
Nas versões do iOS que levam ao iOS 8.3, nunca foi um problema conectar seu iPhone, iPad ou outro dispositivo iOS ao seu computador e depois transferir e excluir fotos e filmes do armazenamento móvel do dispositivo, como faria com um flash drive.
A introdução do iCloud Photo Library no iOS 8.3 alterou as permissões de arquivo para todos os arquivos de imagem e filme em um diretório gerenciado pelo iCloud. Após a alteração, você não podia mais excluir uma foto do seu dispositivo enquanto ele era montado como um dispositivo removível (embora você sempre pudesse excluí-lo usando o aplicativo Foto no próprio dispositivo).
Essa alteração não apenas quebrou o simples ato de de curar manualmente suas fotos no conforto do seu computador, mas também quebrou o fluxo de trabalho de aplicativos que dependia da importação e exclusão de conteúdo de mídia.
Desde que o dispositivo esteja vinculado a uma conta do iCloud com o gerenciamento de imagens ativado, não é possível remova os arquivos, a menos que você faça isso no dispositivo.
Qual é a solução?
A solução, como você deve ter adivinhado, é desabilitar o gerenciamento de imagem do iCloud em qualquer dispositivo iOS que você queira gerenciar manualmente (ou usar um terceiro). aplicação de gerenciamento de fotos de festa). Você não precisa desabilitar completamente o iCloud (você pode continuar usando o iCloud para seus contatos, calendário e outras funções), mas você precisa desabilitar todas as opções de backup e compartilhamento de fotos.
Nós realmente desejamos que houvesse um melhor maneira de fazer isso. É lamentável que você tenha que sacrificar o backup e o compartilhamento conveniente que vem com o gerenciamento de fotos do iCloud, mas a partir deste tutorial não há como recorrer ao sistema de permissões quando o gerenciamento de fotos do iCloud está habilitado. dispositivo navegue até Configurações> iCloud> Fotos e desmarque a opção "Biblioteca de fotos do iCloud". Estranhamente, você não precisa desabilitar “Meu Fluxo de Fotos”, “Carregar Fotos Rompidas” ou “Compartilhamento de Fotos do iCloud” -
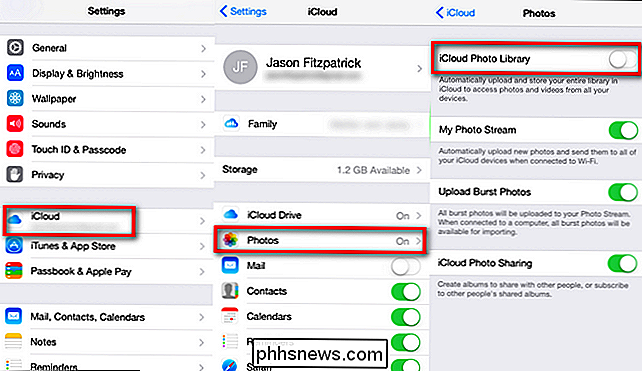
apenas “Biblioteca de Fotos do iCloud.” Depois de ter alternado a acima das configurações, você está livre para conectar seu dispositivo ao computador e gerenciar manualmente suas fotos. Não é necessário reiniciar o dispositivo iOS - a alteração nas permissões ocorre imediatamente após a alteração das configurações.
Tem uma pergunta urgente sobre o dispositivo com mau comportamento? Atire-nos sua pergunta em e nós faremos nosso melhor para respondê-lo.

Como configurar uma câmera para monitorar sua casa quando estiver longe
Se você estará longe de casa enquanto viaja ou apenas durante a jornada de trabalho, talvez queira ficar de olho nele. Soluções como Nest's Nest Cam (anteriormente Dropcam) tentam tornar isso fácil, mas há mais de uma maneira de fazer isso. Não estamos focados em sistemas de segurança completos com alarmes e outros recursos aqui - apenas câmeras para que você possa manter de olho em seu lugar com streaming ao vivo e gravações de vídeo Câmeras de Streaming Plug-and-Play Muitos fabricantes estão tentando tornar isso ainda mais fácil, oferecendo soluções plug-and-play vinculadas a serviços da Web e aplicativos de smartphone.

Como Sincronizar o F.lux e as Luzes Philips Hue para Iluminação Noturna Amigável
O F.lux é um pequeno aplicativo prático que aquece a luz da tela do seu computador à noite para ajudá-lo durma melhor. As luzes Hue da Philips também podem ajustar sua temperatura de cor. Esta integração inteligente liga os dois, assim sua tela e sua iluminação geral da sala mudam junto Por que você quereria fazer este?



