Como bloquear (ou permitir) certos aplicativos para usuários no Windows

Se você quiser limitar os aplicativos que um usuário pode executar em um PC, o Windows oferece duas opções. Você pode bloquear os aplicativos que não deseja que um usuário execute ou restringi-los a executar apenas aplicativos específicos. Veja como fazer isso.
RELACIONADO: Como usar a restauração do sistema no Windows 7, 8 e 10
NOTA: Esteja absolutamente certo de que você está fazendo alterações em uma conta de usuário que deseja restringir, e que você sempre tenha uma conta administrativa irrestrita disponível para desfazer essas alterações. Isso é especialmente verdadeiro se você estiver restringindo usuários a um conjunto específico de aplicativos, pois esses usuários perderão o acesso mesmo a ferramentas como o Editor do Registro e o Editor de Diretiva de Grupo Local. Se você aplicar restrições à sua conta administrativa acidentalmente, a única maneira encontrada para reverter as alterações é executar a Restauração do sistema acessando Configurações> Atualização e segurança> Recuperação e clicando no botão "Reiniciar agora" em Inicialização avançada. A partir daí, você pode encontrar a configuração para executar a Restauração do sistema após a reinicialização, pois você não poderá executar a Restauração do sistema normalmente. Por esse motivo, também recomendamos criar um ponto de restauração antes de fazer qualquer alteração aqui.
Usuários domésticos: Bloquear ou restringir aplicativos editando o registro
Para bloquear ou restringir aplicativos na edição inicial do Windows, Precisará mergulhar no Registro do Windows para fazer algumas edições. O truque aqui é que você vai querer fazer logon como o usuário que você deseja fazer alterações para e, em seguida, editar o registro enquanto estiver conectado à sua conta. Se você tiver vários usuários para os quais deseja alterações, será necessário repetir o processo para cada usuário.
Aviso padrão: O Editor do Registro é uma ferramenta poderosa e seu uso indevido pode tornar seu sistema instável ou inoperante. Este é um hack simples e desde que você siga as instruções, você não deve ter nenhum problema. Dito isso, se você nunca trabalhou com isso antes, considere ler sobre como usar o Editor do Registro antes de começar. E definitivamente faça o backup do Registro (e do seu computador!) Antes de fazer alterações.
Bloqueie certos aplicativos pelo Registro
Primeiro, você precisará fazer logon no Windows usando a conta de usuário para a qual deseja bloquear aplicativos . Abra o Editor do Registro, clicando em Iniciar e digite “regedit.” Pressione Enter para abrir o Editor do Registro e dê permissão para fazer alterações no seu PC.
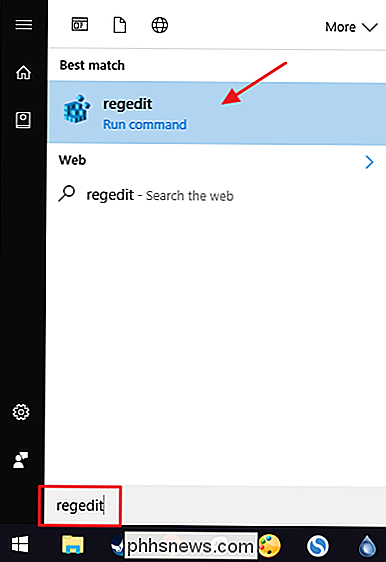
No Editor do Registro, use a barra lateral esquerda para navegar até a seguinte chave:
HKEY_CURRENT_USER SOFTWARE Microsoft Windows CurrentVersion Policies
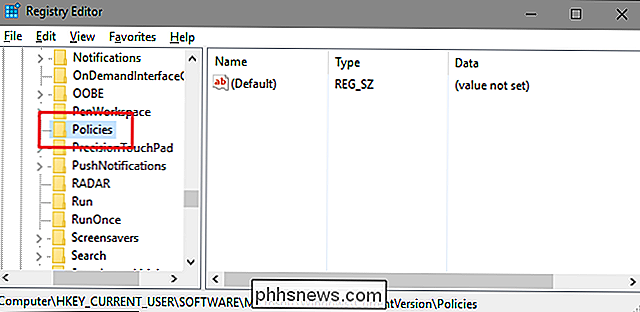
Em seguida, você criará uma nova subchave dentro da chavePolíticas. Clique com o botão direito do mouse na chavePolicies, escolha Novo> Chave e nomeie a nova chaveExplorer.

Em seguida, você criará um valor dentro do novoTecla Explorer. Clique com o botão direito do mouse na chaveExplorere escolha Novo> Valor DWORD (32 bits). Nomeie o novo valorDisallowRun.
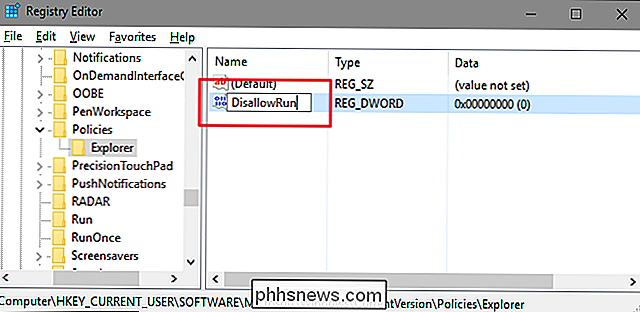
Clique duas vezes no novo valorDisallowRunpara abrir sua caixa de diálogo de propriedades. Altere o valor de 0 para 1 na caixa “Dados do valor” e clique em “OK”.
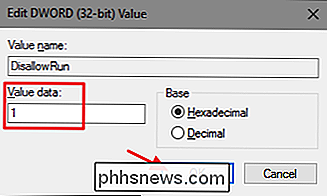
De volta à janela principal do Editor de registro, você criará uma nova subchave dentro doExplorertecla. Clique com o botão direito do mouse na teclaExplorere escolha Novo> Chave. Nomeie a nova chaveDisallowRun, assim como o valor que você já criou.
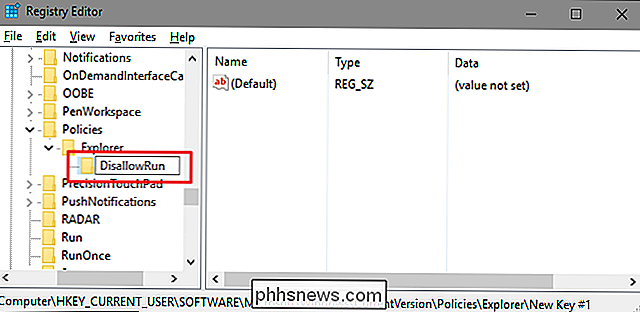
Agora, é hora de começar a adicionar os aplicativos que você deseja bloquear. Você fará isso criando um novo valor de string dentro da chaveDisallowRunpara cada aplicativo que você deseja bloquear. Clique com o botão direito do mouse no valorDisallowRune escolha Novo> Valor da seqüência. Você estará nomeando esses valores com números simples, então nomeie o primeiro valor que você criar “1.”
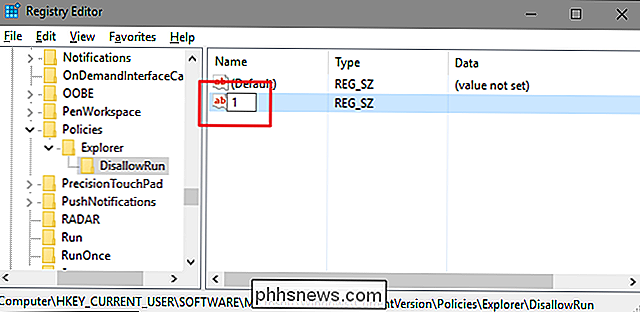
Clique duas vezes no novo valor para abrir sua caixa de diálogo de propriedades, digite o nome do executável que você deseja bloquear no “ Dados do valor ”caixa (por exemplo,notepad.exe) e, em seguida, clique em“ OK ”.

Repita este processo, nomeando o segundo valor de string“ 2 ”e o terceiro“ 3 ”e assim por diante, e, em seguida, adicionando os nomes dos arquivos executáveis que você deseja bloquear para cada valor.
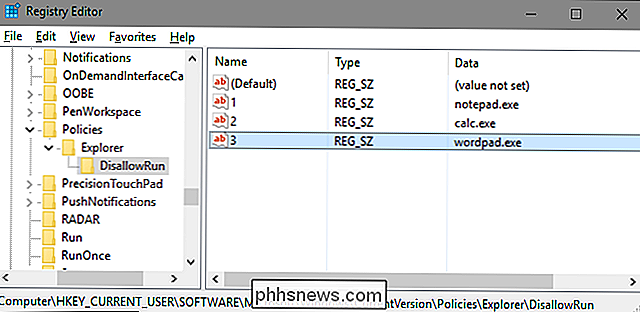
Quando estiver pronto, você pode reiniciar o Windows, fazer logon na conta de usuário e, em seguida, testar as coisas, tentando executar um desses aplicativos. Você deve ver uma janela pop-up “Restrições” informando que não é possível executar o aplicativo.

RELATED: Como tornar seu próprio registro no Windows mais difícil
Você precisará repetir este processo para cada conta de usuário para a qual você precisa bloquear aplicativos. No entanto, se você estiver bloqueando os mesmos aplicativos para várias contas de usuário, poderá sempre criar sua própria invasão do Registro exportando a chaveDisallowRundepois de ter configurado a primeira conta de usuário e importado depois de fazer logon para cada conta subseqüente
Se você quiser editar a lista de aplicativos bloqueados, basta retornar à teclaDisallowRune fazer as alterações desejadas. Se quiser restaurar o acesso a todos os aplicativos, você pode excluir toda a chaveExplorerque criou, juntamente com a subchaveDisallowRune todos os valores. Ou você poderia simplesmente voltar e alterar o valor do valorDisallowRuncriado de 1 para 0, desativando efetivamente o bloqueio de aplicativos, deixando a lista de aplicativos no lugar, caso deseje ativá-lo novamente o futuro.
Bloquear apenas alguns aplicativos através do registro
Restringir os usuários a executar apenas determinados aplicativos no Registro segue quase exatamente o mesmo procedimento que o bloqueio de aplicativos específicos. Você precisará novamente fazer logon no Windows usando a conta de usuário que deseja alterar. Ative o Editor do Registro e vá para a seguinte chave:
HKEY_CURRENT_USER SOFTWARE Microsoft Windows CurrentVersion Policies
Clique com o botão direito do mouse na chavePolíticas, escolha Novo> Chave e, em seguida, nome a nova chaveExplorer.

Em seguida, você criará um valor dentro da novaExplorer. Clique com o botão direito do mouse na chaveExplorere escolha Novo> Valor DWORD (32 bits). Nomeie o novo valorRestrictRun.
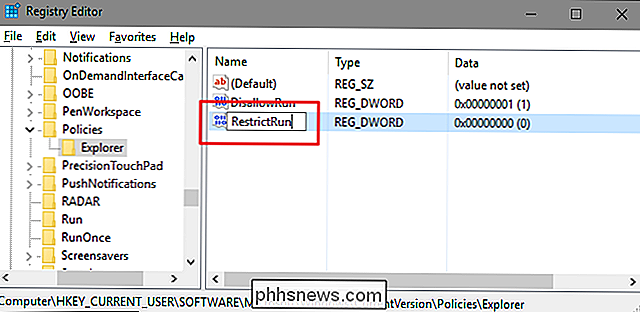
Clique duas vezes no novo valorRestrictRunpara abrir sua caixa de diálogo de propriedades. Altere o valor de 0 para 1 na caixa “Dados do valor” e clique em “OK”.
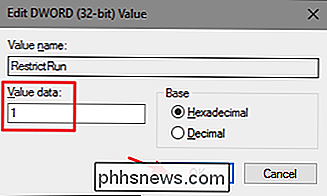
De volta à janela principal do Editor de registro, você criará uma nova subchave dentro doExplorertecla. Clique com o botão direito do mouse na teclaExplorere escolha Novo> Chave. Nomeie a nova chaveRestrictRun, assim como o valor que você já criou.
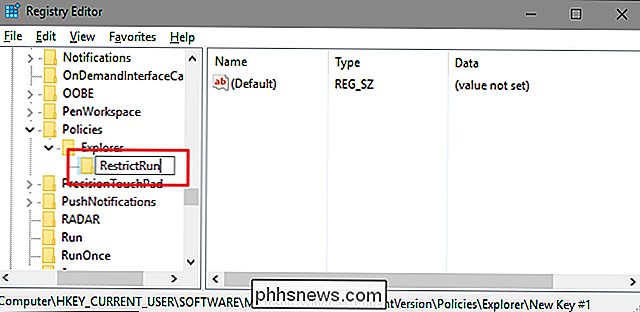
Agora, você adicionará os aplicativos aos quais o usuário poderá acessar. Crie um novo valor de string dentro da chaveRestrictRunpara cada aplicativo que você deseja bloquear. Clique com o botão direito do mouse no valorRestrictRune escolha Novo> Valor da seqüência. Você estará nomeando esses valores com números simples, então nomeie o primeiro valor que você criar “1”.
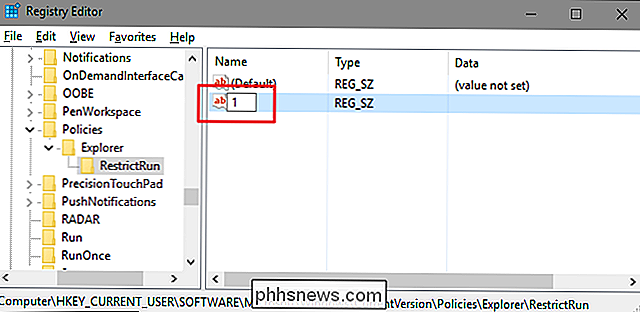
Clique duas vezes no novo valor para abrir sua caixa de diálogo de propriedades, digite o nome do executável que você deseja bloquear no “ Dados do valor ”caixa (por exemplo,notepad.exe) e, em seguida, clique em“ OK ”.

Repita este processo, nomeando os valores“ 2 ”,“ 3 ”e assim por diante e, em seguida, adicionando os nomes dos arquivos executáveis que você deseja que o usuário possa executar em cada valor.
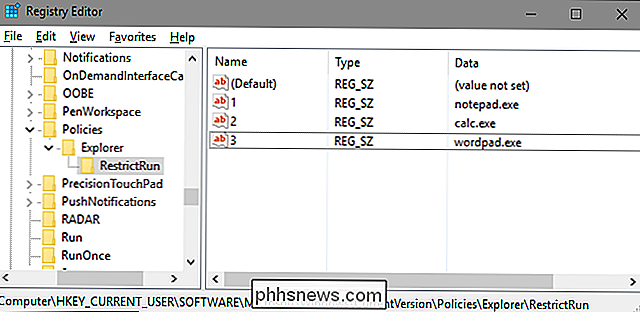
Quando terminar, reinicie o Windows, faça login nessa conta novamente e teste suas configurações. Você só deve conseguir executar aplicativos aos quais você permitiu acesso explicitamente. Você precisará repetir o processo com cada conta de usuário para a qual deseja restringir aplicativos ou criar sua própria invasão de Registro que pode ser usada para aplicar configurações a cada usuário com mais rapidez.
Para reverter suas alterações, você pode excluir oExplorerchave que você criou (junto com a subchaveRestrictRune todos os valores) ou você pode definir o valorRestrictRunque você criou de volta para 0, desativando o acesso restrito.
Usuários Pro e Enterprise: Bloquear ou restringir aplicativos com o Editor de Diretiva de Grupo Local
Se você usar a versão Pro ou Enterprise do Windows, bloquear ou restringir aplicativos pode ser um pouco mais fácil, porque você pode usar o Editor de Diretiva de Grupo Local para faça o trabalho. Uma grande vantagem é que você pode aplicar configurações de política a outros usuários - ou até a grupos de usuários - sem ter que fazer login como cada usuário para fazer as alterações da maneira que você faz ao fazer essas alterações com o Editor do Registro.
A ressalva aqui é que você precisará fazer uma pequena configuração extra criando primeiro um objeto de política para esses usuários. Você pode ler tudo sobre isso em nosso guia para aplicar ajustes de Diretiva de Grupo local a usuários específicos. Você também deve estar ciente de que a política de grupo é uma ferramenta bastante poderosa, por isso vale a pena dedicar algum tempo para aprender o que ela pode fazer. Além disso, se você estiver em uma rede corporativa, faça um favor a todos e verifique com seu administrador primeiro. Se o seu computador de trabalho fizer parte de um domínio, também é provável que seja parte de uma diretiva de grupo de domínio que substituirá a diretiva de grupo local.
O processo para permitir ou restringir aplicativos com o Editor de Diretiva de Grupo Local é quase idêntico , então vamos mostrar como restringir os usuários a apenas executar certos aplicativos aqui e apenas apontar as diferenças. Comece encontrando o arquivo MSC que você criou para controlar políticas para esses usuários específicos. Clique duas vezes para abri-lo e permitir que ele faça alterações no seu PC. Neste exemplo, estamos usando um que criamos para aplicar a política a todas as contas de usuário não administrativas.
Na janela Diretiva de grupo para esses usuários, no lado esquerdo, vá até Configuração do usuário> Modelos administrativos> Sistema. À direita, localize a configuração “Executar apenas aplicativos do Windows especificados” e clique duas vezes nela para abrir sua caixa de diálogo de propriedades. Se você quiser bloquear aplicativos específicos em vez de restringi-los, abra a configuração "Não executar aplicativos especificados do Windows".
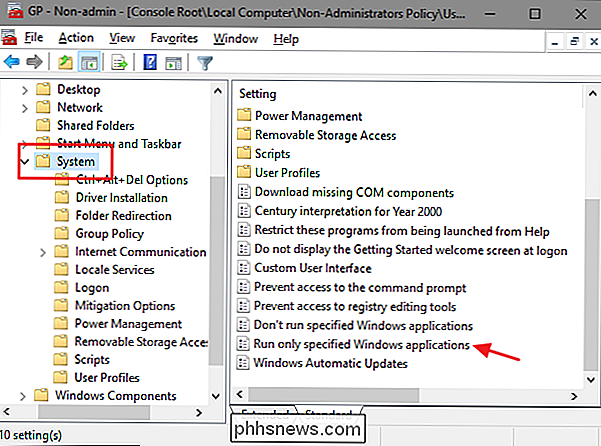
Na janela de propriedades que é aberta, clique na opção "Ativado" e clique em "Mostrar Botão ".
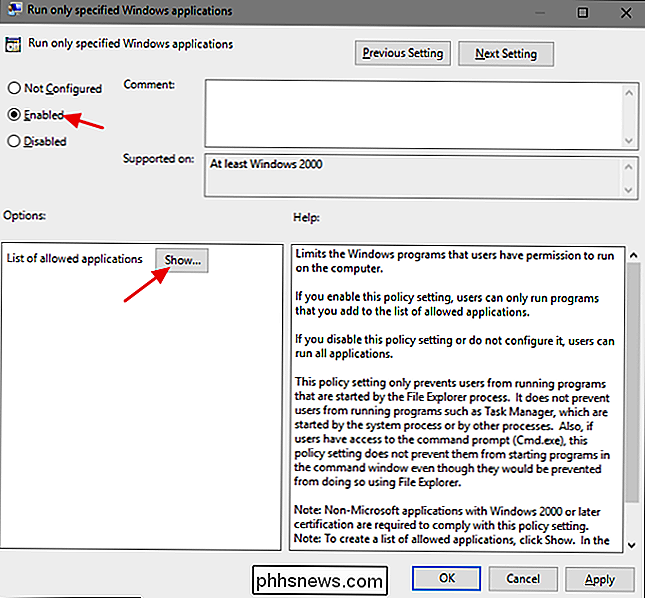
Na janela" Mostrar conteúdo ", clique em cada linha na lista e digite o nome do executável que você deseja que os usuários possam executar (ou o nome dos aplicativos que você deseja bloquear se for isso que você ' está fazendo em vez disso). Quando terminar de criar sua lista, clique em “OK”.
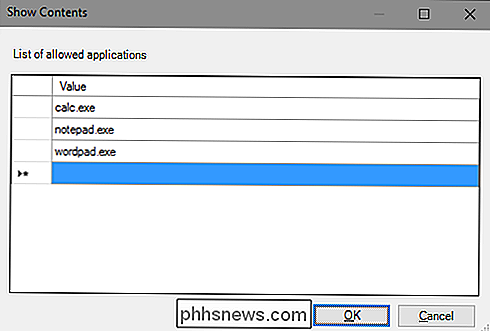
Agora você pode sair da janela Política de Grupo Local. Para testar suas alterações, faça login com uma das contas de usuário afetadas e tente iniciar um aplicativo ao qual o usuário não deve ter acesso. Em vez de iniciar o aplicativo, você deverá ver uma mensagem de erro.

Se quiser desabilitar suas alterações, basta voltar ao editor da Diretiva de Grupo Local clicando duas vezes no arquivo MSC novamente. Desta vez, altere as opções “Executar apenas aplicativos do Windows especificados” ou “Não executar aplicativos do Windows especificados” para “Desativado” ou “Não configurado”. Isso desativará totalmente a configuração. Ele também redefinirá sua lista de aplicativos, portanto, se você quiser ativá-lo novamente, precisará redigitá-la novamente.

Por que comprar uma geladeira inteligente é uma idéia idiota
"Geladeiras inteligentes" como a geladeira "Family Hub" da Samsung de US $ 6.000 prometem ser tudo, de um centro de entretenimento a um centro social. Mas por favor, não compre essas coisas. Comprar uma geladeira inteligente é uma idéia idiota Eu vi a geladeira “Family Hub” na CES 2016, e foi assegurado por um representante da Samsung que não era uma piada.

Como você pode ver uma fonte em um documento mesmo que não esteja instalada?
Todos nós temos uma boa idéia das fontes que instalamos e não instalamos em nossos computadores, mas o que está acontecendo quando você recebe um documento do Microsoft Word que "exibe" uma fonte que você sabe que não está instalada no seu computador? A seção de perguntas e respostas do SuperUser de hoje ajuda a esclarecer as coisas para um leitor confuso.



