Como fazer backup e restaurar notas autoadesivas no Windows

Se você usa o aplicativo Windows Sticky Notes, ficará feliz em saber que pode fazer backup de suas anotações e até movê-las para outro PC se você quiser. A maneira como você faz isso depende apenas da versão do Windows que você está usando.
Assim como seu equivalente no mundo real, o aplicativo Windows Sticky Notes facilita a gravação de anotações onde você as vê, diretamente na área de trabalho. Até a atualização de aniversário para o Windows 10, o Sticky Notes era um aplicativo de desktop. Começando com a atualização de aniversário, o Sticky Notes tornou-se um aplicativo da Windows Store. O aplicativo Store adicionou alguns recursos interessantes, como suporte a tinta, mas ainda não permite sincronizar notas entre PCs, mesmo que estejam usando a mesma conta da Microsoft. É muito fácil fazer o backup dos seus Sticky Notes para que você possa movê-los para outro PC, independentemente da versão usada. A grande diferença é onde essas notas são armazenadas.
Primeiro: Mostrar arquivos ocultos
O Sticky Notes armazena suas anotações em uma pasta oculta no diretório Usuários, então você precisa ter pastas ocultas visíveis antes de começar. No Windows 8 ou 10, abra o Gerenciador de arquivos, mude para a guia "Exibir", clique no botão "Mostrar / ocultar" e ative a opção "Itens ocultos".
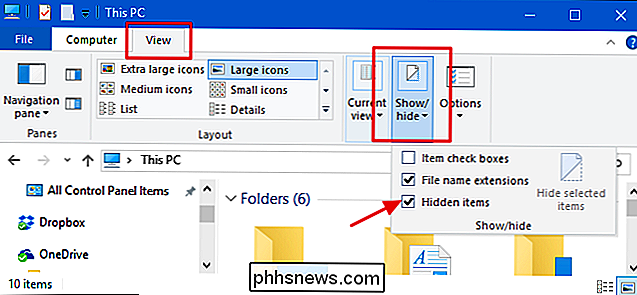
No Windows 7, você realmente precisará selecione Ferramentas> Opções de Pasta, alterne para a guia “Visualizar” e, em seguida, selecione a opção “Mostrar arquivos, pastas e unidades ocultos”
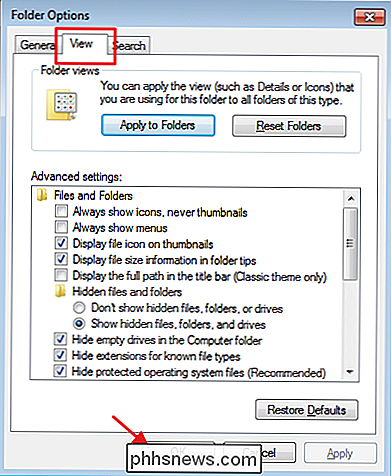
Fazer backup de arquivos do Sticky Notes na Atualização de Aniversário do Windows 10 (Compilação 1607) ou Posterior
RELATED: Como descobrir qual compilação e versão do Windows 10 você tem
Agora você está pronto para encontrar a pasta de armazenamento do Sticky Notes. Se você estiver executando a Atualização de Aniversário do Windows 10 (build 1607 ou posterior), você os encontrará no seguinte local, onde nome de usuário é o nome da conta de usuário real, é claro. Navegue até lá ou simplesmente copie e cole o local na barra de endereços do Gerenciador de Arquivos:
C: Usuários nome de usuário AppData Local Pacotes Microsoft.MicrosoftStickyNotes_8wekyb3d8bbwe
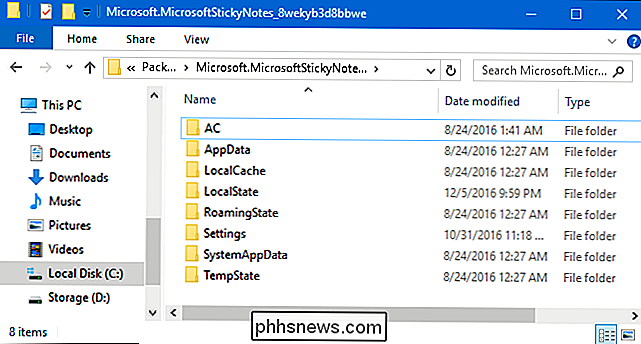
Tudo o que você precisa fazer é copiar tudo nesse local para uma pasta de backup colocada onde você quiser. Lembre-se de que você precisará fazer o backup desses itens periodicamente para ter uma cópia atualizada ou garantir que eles estejam incluídos na sua rotina de backup normal.
Para restaurar os arquivos no Sticky Notes, por exemplo, em outro computador para que você possa ter as mesmas anotações - primeiro, verifique se o aplicativo Sticky Notes está fechado. Localize a mesma pasta que apontamos acima e copie todos os seus arquivos de backup, sobrescrevendo o que estiver lá. Quando você iniciar o Sticky Notes novamente, as notas das quais você fez backup anteriormente deverão aparecer.
Fazer backup de arquivos do Sticky Notes na atualização pré-aniversário do Windows 10, Windows 8 e Windows 7
Se você estiver executando o Windows 7, O Windows 8, ou uma compilação do Windows 10 antes da Atualização de Aniversário (qualquer coisa menor que a compilação 1607), o processo para fazer o backup e restaurá-los é o mesmo. A diferença com a versão desktop do aplicativo é que os arquivos de localização são armazenados. Você encontrará os arquivos de anotações para essas versões anteriores neste local:
C: Users nome_do_usuário AppData Roaming Microsoft Sticky Notes
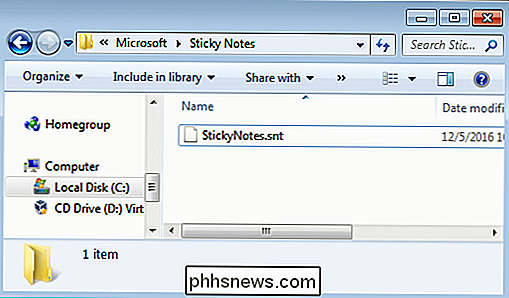
Desta vez, observe que em vez disso de ver um monte de pastas, você verá um único arquivo: StickyNotes.snt. Copie esse arquivo para o seu local de backup ou para o mesmo local em um PC para onde você deseja mover as anotações.
Há uma última coisa que você deve estar ciente. Notas nas versões desktop e App Store do Sticky Notes não são compatíveis. Você não poderá, por exemplo, copiar notas de um PC executando o Windows 7 para um PC executando a Atualização de Aniversário do Windows 10.

O melhor guia para usar o Emoji no seu Mac
Você pode pensar que os emoji pertencem apenas ao seu telefone, e é verdade que esses hieróglifos pós-modernos não decolaram até a revolução dos smartphones. Mas isso não significa que você não possa usá-los no seu computador, especialmente se você possui um Mac. Há todos os tipos de recursos específicos de emojis integrados ao macOS.

Como criar uma prateleira “abandonada” em Goodreads para os livros que você parou
Se você é uma das milhões de pessoas que usam Goodreads para rastrear seus hábitos de leitura, certamente notou uma coisa: não há uma maneira padrão de marcar um livro que você parou de ler no meio do caminho e tê-lo removido da sua lista de leitura. Com um truque simples, no entanto, você pode criar um local de descanso final para os livros que você não pretende concluir.



