Como alternar para o canal das Canárias em seu Chromebook

Assim como o Chrome, o Google oferece vários canais do sistema operacional Chrome OS. Além dos canais Stable, Beta e Developer padrão que você pode escolher na página Sobre, há um canal Canary especial. O processo para mudar para Canário, no entanto - ou deixar Canário, se você já estiver usando - é mais complexo
Aviso : Como a versão Canary do Google Chrome para desktops, o canal Canary pode ficar muito instável. Ele é atualizado todas as noites com as alterações de código mais recentes, e pode ser muito problemático e, às vezes, quebrar completamente. Se você já tiver mudado para o Canary e quiser voltar ao canal estável, este guia mostrará como
Como alternar para o Chrome OS Canary
RELACIONADO: Como ativar o modo de desenvolvedor no seu Chromebook
Para mudar para o Canary, você deve primeiro ativar o modo de desenvolvedor no seu Chromebook. Isso desativará o modo padrão verificado e permitirá que você modifique seu sistema operacional do Chrome OS e execute comandos que normalmente não estão disponíveis. Tenha em atenção que a mudança para o Modo de Programador irá limpar o armazenamento do seu Chromebook, pelo que terá de iniciar sessão novamente com a sua conta do Google.
Com o Modo de Programador ativado, inicie sessão no Chromebook e pressione Ctrl + Alt + T.
Digite o seguinte comando no shell que aparece e pressione Enter:
live_in_a_coal_mine
Digite “y” e pressione Enter para mudar para o canal Canary (novamente, somente se você souber o que está fazendo !) Seu Chromebook se tornará um dos canários da mina de carvão e, se houver um problema com o código de desenvolvimento do Chrome OS, será uma das primeiras máquinas a ser quebrada. Essa é a questão! Você está recebendo o código de desenvolvimento mais recente do Chrome OS com todos os seus problemas.
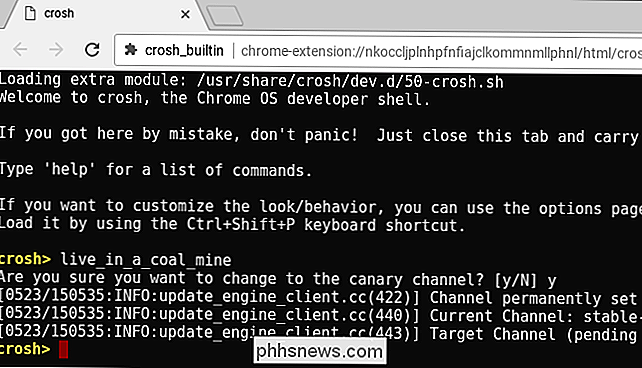
(Se você vir uma mensagem de erro de "comando desconhecido", será necessário colocar seu Chromebook no modo de desenvolvedor primeiro).
O Chromebook verifica se há atualizações, fará o download e instalará a versão do canal Canary do Chrome OS. Para acelerar, você pode clicar em menu> Ajuda> Sobre o Chrome OS e clicar no botão "Verificar e aplicar atualizações". Reinicie o Chromebook quando terminar a atualização e você estará usando o canal Canary.
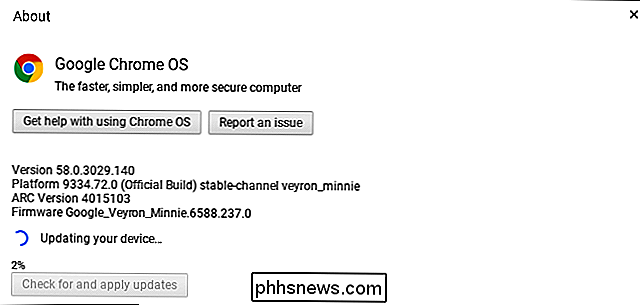
Como deixar o Chrome OS Canary com um comando
RELACIONADO: Como redefinir um Chromebook de fábrica (mesmo se for possível) t Boot)
Você não pode simplesmente deixar o Canary executando uma operação Powerwash no seu Chromebook. Um Powerwash normalmente redefine seu Chromebook para o estado padrão de fábrica, mas você só terá uma versão nova do Canary instalada se executar um Powerwash.
Também não saia do modo de desenvolvedor. Se você alternar seu Chromebook de volta para o modo confirmado ao reativar a verificação do sistema operacional, ainda terá o Chrome OS Canary, mas não poderá executar o comando para sair, porque esse comando só está disponível no modo de desenvolvedor. Portanto, verifique se você está no modo de desenvolvedor antes de continuar.
Faça login no Chrome OS Canary e pressione Ctrl + Alt + T para abrir o shell crosh. Digite os dois comandos a seguir na ordem:
shell update_engine_client --canal = stable-channel -update
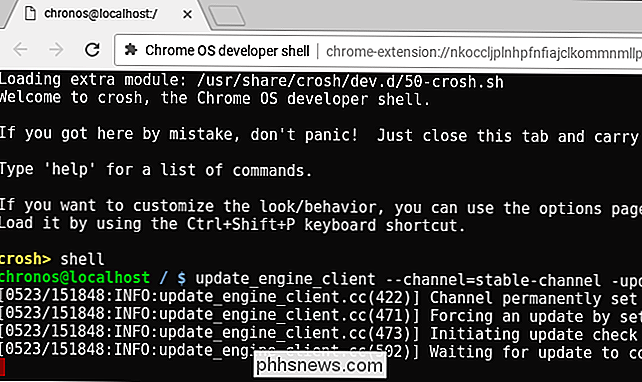
Seu Chromebook passará para o canal Stable e começará a baixar e instalar a atualização imediatamente. Você pode verificar o status do download no menu> Ajuda> Sobre o Chrome OS.
Reinicie o Chromebook depois que ele terminar a atualização e você voltará ao canal estável. Agora você pode deixar o Modo Desenvolvedor ativando a verificação do sistema operacional quando solicitado a fazê-lo durante o processo de inicialização,

Como deixar o Chrome OS Canary com uma unidade de recuperação
Se oupdate_engine_clientO comando falha por algum motivo: você está executando uma versão instável do Chrome OS, onde qualquer coisa pode ser interrompida a qualquer momento, afinal, há outra maneira de sair do Chrome OS Canary e voltar à versão Stable do Chrome OS.
As Se o processo de recuperação for executado no Recovery Mode, ele funcionará mesmo se o Chrome OS Canary não estiver funcionando.
O processo de recuperação envolve o uso de uma unidade USB ou cartão SD para recuperar seu Chromebook para o estado padrão de fábrica. É necessário instalar o Utilitário de recuperação do Chromebook no Chrome em um dispositivo com Windows PC, Mac ou Chrome OS. Execute o utilitário e ele orientará você no processo de inserção de uma unidade, fornecendo o número do modelo do seu Chromebook e criando uma unidade de recuperação. A unidade USB ou o cartão SD deve ter pelo menos 4 GB de tamanho e todos os dados serão apagados.
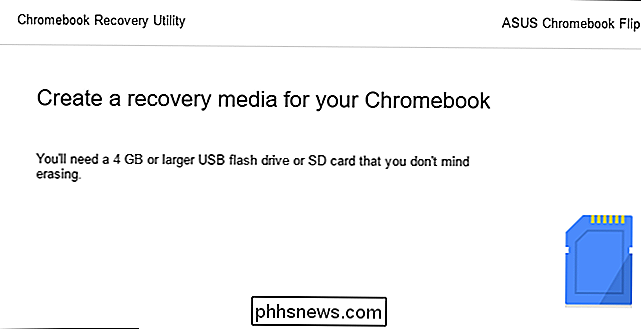
Depois de criar a unidade, entre no Recovery Mode no seu Chromebook segurando Esc e Atualizar e pressionando o botão Power. Em um Chromebox ou Chromebit, primeiro desligue o dispositivo e pressione e segure o botão Recuperação física no dispositivo usando um clipe de papel ou outro objeto estreito.
Se você não souber o número do modelo do seu Chromebook, poderá Entre no Recovery Mode no seu Chromebook e você verá o número do modelo exibido na tela de recuperação.
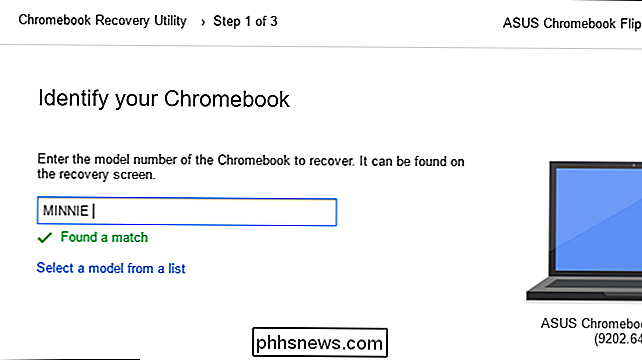
Insira a unidade USB ou o cartão SD enquanto o Chromebook estiver no Recovery Mode e siga as instruções na tela. O seu Chromebook irá reinstalar automaticamente o sistema operativo do SO Chrome a partir dos ficheiros da unidade, voltando à versão estável do SO Chrome. Todos os dados no Chromebook serão apagados, então você terá que fazer login novamente.

Como organizar sua tela inicial do iPhone
A tela inicial do seu iPhone é um local bastante pessoal. Você classifica o tipo de aplicativos, usa pastas ou é apenas uma bagunça que só você pode decifrar? Qualquer que seja o modo como você gosta de coisas, veja como organizar sua tela inicial do iOS. Mover seus aplicativos para Para mover um aplicativo, toque e segure o ícone por alguns segundos até que todos os ícones do aplicativo comecem a se mexer.

Como desbloquear o Chromebook com um PIN
Se você não usa o Smart Lock para desbloquear automaticamente o Chromebook quando o telefone está por perto, pode ser muito irritante digitar sua senha a cada Quando você deseja fazer login. Felizmente, há um ajuste que permite usar um PIN em vez de uma senha, tornando o processo de desbloqueio muito mais rápido.



