Como usar Não perturbe no Apple Watch

Se estiver em uma reunião ou em um filme ou programa, você pode impedir que o Apple Watch incomode você com notificações. As notificações podem ser silenciadas no seu iPhone usando o recurso "Não perturbe", e você pode fazer o mesmo no seu Apple Watch.
RELACIONADO: Como configurar Não perturbe no seu iPhone e iPad
Se o recurso "Não perturbe" no seu Apple Watch espelha o seu iPhone, alterando a configuração em qualquer um dos dispositivos irá alterá-lo no outro. O recurso "Não perturbe" é espelhado por padrão, mas mostraremos como desativá-lo caso você deseje que o "Não perturbe" seja ativado em um dispositivo e não no outro.
Primeiro, mostraremos você como habilitar "Não perturbe" no seu Apple Watch. Se o mostrador do relógio não estiver aparecendo no momento, pressione a coroa digital até que você retorne a ela. Deslize para cima a partir da parte inferior do mostrador do relógio para acessar os relances.

Deslize para a direita até chegar ao olhar "Configurações", que é o último. Toque no ícone da meia-lua para habilitar “Não perturbe”.

Uma breve mensagem é exibida dizendo que “Não perturbe” está ativado e o fundo do ícone fica roxo.
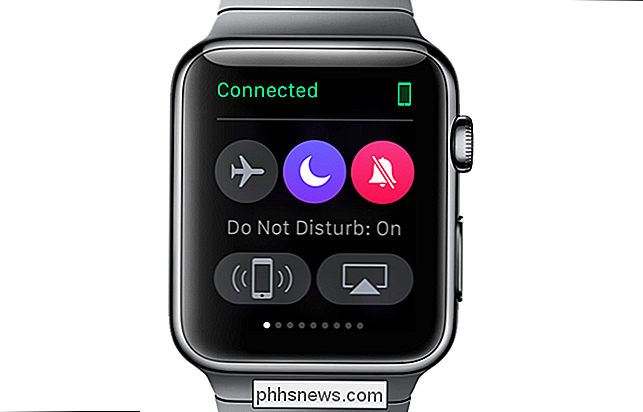
Pressione a coroa digital para retornar ao mostrador do relógio. Um ícone de lua crescente é exibido na parte superior do relógio, indicando que "Não perturbe" está ativado.

Por padrão, quando você ativa "Não perturbe" no relógio, ele também é ativado no iPhone porque a configuração é espelhada . Se você quiser definir “Não incomodar” separadamente em cada dispositivo, poderá desativar a configuração de espelhamento.
Se a opção “Não perturbe” estiver ativada no seu iPhone, você verá um ícone de lua crescente no lado direito de a barra de status, conforme ilustrado abaixo
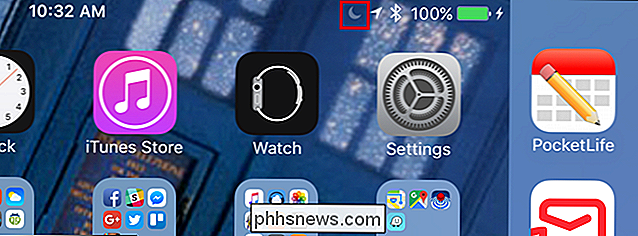
Para ativar ou desativar o espelhamento do recurso "Não perturbe", toque no ícone "Watch" na tela inicial do seu iPhone.
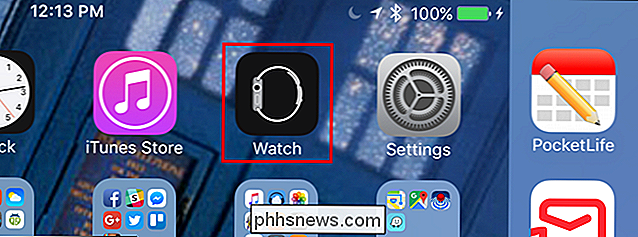
No lado esquerdo da tela, toque em "Geral".
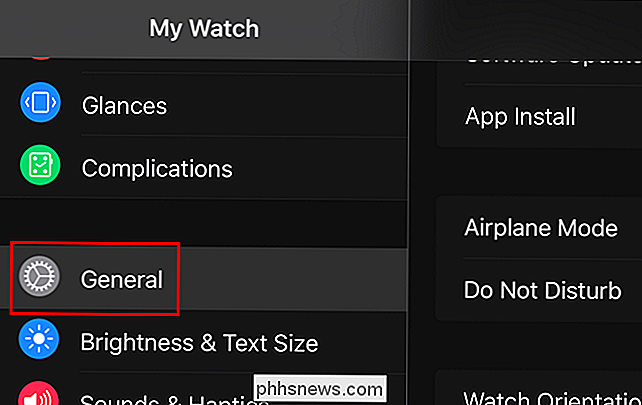
No lado direito da tela, toque em "Não perturbe".
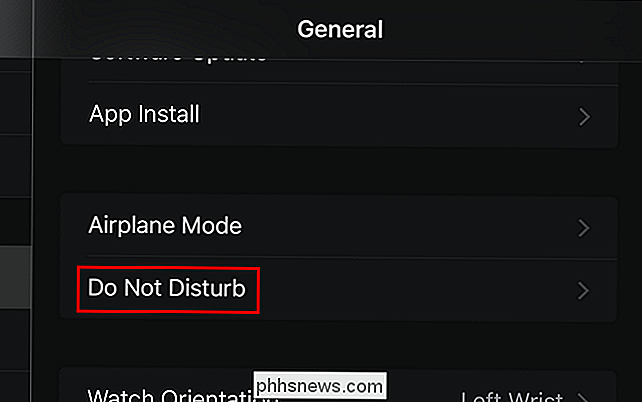
Se a configuração "iPhone Espelho" estiver ativada, o botão deslizante será exibido em verde e branco, como mostrado abaixo.
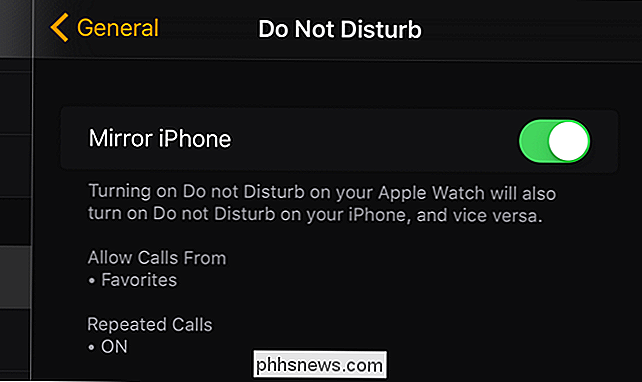
Para desativar a configuração “Mirror iPhone”, toque no botão do controle deslizante. O círculo no botão se move para a esquerda e o botão é exibido em preto e branco.
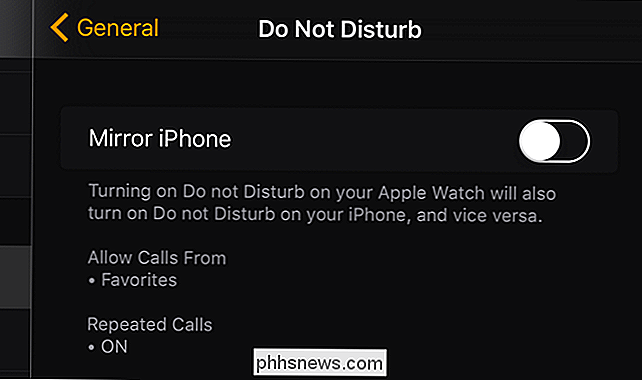
RELACIONADO: Como silenciar, gerenciar e ocultar notificações no seu Apple Watch
Uma vez que você desabilitou o “ “Mirror iPhone”, a configuração “Do Not Disturb” (Não perturbe) precisará ser ajustada em cada dispositivo separadamente. Se você tiver definido uma programação para que “Não perturbe” seja ativado, o Apple Watch não entrará nesse agendamento se a configuração “iPhone espelhado” estiver desativada. Para que a configuração “Não perturbe” seja vinculada entre o seu relógio e o telefone, simplesmente ative novamente a definição “Repetir iPhone”.
NOTA: O Apple Watch não exibe notificações quando você tirá-lo, mesmo que o O recurso "Não perturbe" está desativado.
Existem outros métodos de silenciar, gerenciar e ocultar notificações no seu Apple Watch.

7 maneiras para criança prova um computador
Eu tenho uma filha de 2 anos e percebi a importância de proteger meu computador! No segundo em que me viro, ela corre para a minha mesa, pula na cadeira e começa a bater nas teclas. Se o computador já estiver ligado, ela descobriu como mover o mouse e clicar em qualquer coisa que puder. É muito divertido para ela, mas uma grande dor de cabeça para mim.Eu r

Como alterar o nome de dispositivo da sua TV Android
A Android TV é a tentativa do Google de invadir a sala de estar, e com algumas unidades disponíveis por menos de US $ 99, não é inédito para os usuários mais de uma caixa. O problema é que, quando vários dispositivos se identificam identicamente na rede, como você deve saber qual é qual? Alterar o nome do dispositivo é super simples e algo que você definitivamente desejará fazer se tiver mais de uma caixa de TV Android idêntica em sua casa.



