Como solucionar problemas da impressora em um

As impressoras vêm em todos os formatos e tamanhos, mas apresentam problemas semelhantes. A solução de problemas de uma impressora em um Mac é semelhante à solução de problemas em um PC Windows, mas as opções que você precisará verificar estão em lugares diferentes no Mac OS X do que no Windows.
Antes de fazer isso, verifique se a impressora está conectada, ligada e conectada ao seu Mac. Se for uma impressora Wi-Fi, verifique se ela está conectada à mesma rede Wi-Fi em que o seu Mac está conectado. Isso pode parecer óbvio, mas às vezes é fácil ignorar as coisas simples:
Verifique o papel
Certifique-se de examinar sua impressora e garantir que ela tenha papel suficiente. Certifique-se de ter carregado o papel corretamente para que a impressora possa acessá-lo também. Se a impressora apresentar um atolamento de papel, talvez seja necessário abrir a impressora e remover o papel atolado para que ela funcione corretamente.
Verifique a tinta e o toner
Você precisará de tinta em uma impressora jato de tinta ou toner uma impressora a laser antes que sua impressora possa imprimir. Basta ter tinta preta e branca suficiente em uma impressora a jato de tinta pode não ser suficiente, pois algumas impressoras a jato de tinta podem se recusar a imprimir - mesmo em preto e branco - a menos que você também tenha preenchido seus tanques de tinta colorida. Para verificar os níveis de tinta da impressora, talvez seja necessário abrir um utilitário de impressora específico do fabricante. No entanto, essas informações também podem ser encontradas de maneira mais padronizada. Em um Mac, você pode abrir a janela Preferências do Sistema, clicar no ícone “Impressoras e scanners” e selecionar uma impressora. Clique no botão “Opções e suprimentos”, clique na guia “Níveis de suprimento” e sua impressora deve informar a quantidade de tinta que possui atualmente.
Se a impressora tiver um visor embutido, isso também pode exibir a quantidade de tinta necessária. Verifique a fila de impressão
Durante a impressão, a impressora terá um ícone no encaixe. Você pode clicar no ícone para abrir a fila de impressão. Se você não vê isso, você também pode abrir a janela Preferências do Sistema, clique no ícone “Impressoras e scanners”, selecione uma impressora e clique em “Abrir Fila de Impressão”.
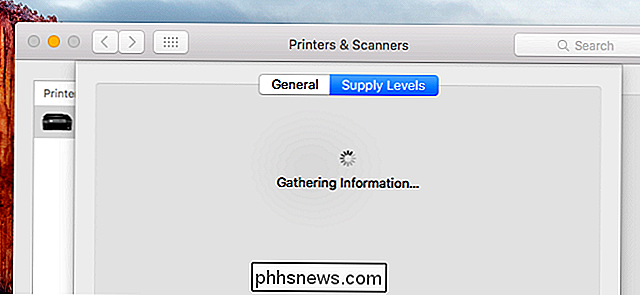
A partir daqui, você pode ver qualquer trabalho impressora está atualmente trabalhando. Se você vir um trabalho antigo ou um trabalho com erro, poderá removê-lo daqui e fazer com que a impressora continue. Você também pode pausar ou retomar a impressão aqui - verifique se a impressora não está pausada. Se você vir um botão "Continuar" na barra de ferramentas, a impressora está pausada e você precisará clicar em "Continuar" para continuar. Se você vir um botão “Pausar” na barra de ferramentas, a impressora não está pausada
Usar funções de diagnóstico
Talvez seja necessário limpar a cabeça da impressora ou executar outras funções de diagnóstico para corrigir problemas com baixa qualidade de impressão. Esta opção pode estar localizada na janela Impressoras e scanners. Se estiver, você pode abrir o painel Impressoras e scanners na caixa de diálogo Preferências do sistema, selecionar a impressora e selecionar “Opções e suprimentos”. Olhe em volta aqui para as opções que você pode precisar - por exemplo, você pode ver um botão “Utilitário” que abrirá o utilitário de diagnóstico da impressora.
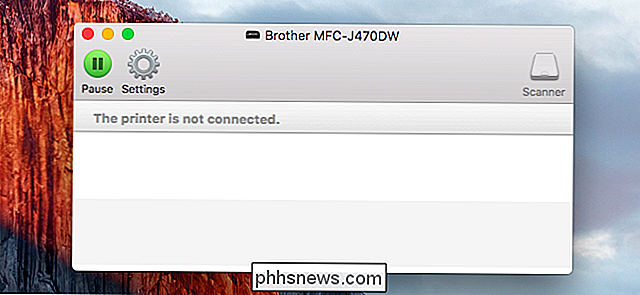
Isso depende da impressora. Em alguns casos, pode ser necessário usar botões na própria impressora para iniciar uma limpeza da cabeça ou outras rotinas de diagnóstico
Atualize os drivers da impressora
Verifique se você possui os drivers mais recentes para a sua impressora. Isso não funciona como acontece no Windows, pois o Mac OS X instala automaticamente os drivers corretos para a impressora quando você adiciona a impressora ao seu sistema. As atualizações do driver chegarão através do processo normal de atualização de software
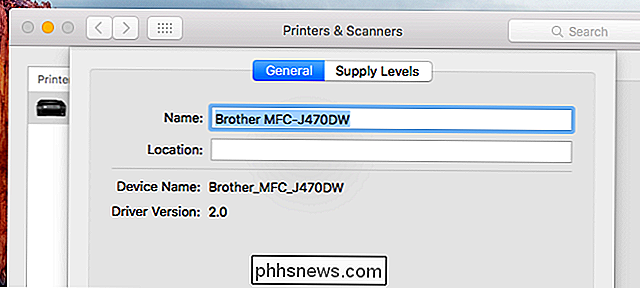
Para garantir que você tenha os drivers de impressora mais recentes, clique no menu “Apple” na barra de menu na parte superior da tela e selecione “App Store”. Clique na guia “Atualizações” e verifique se você possui o software mais recente instalado, especialmente o sistema operacional ou o software de suporte da impressora.
Se é uma impressora compatível com AirPrint e você imprime via AirPrint da Apple, talvez seja necessário atualizar o firmware com uma atualização de firmware fornecida pelo fabricante para corrigir problemas.
Reincorporar a impressora
Você pode fazer sua impressora funcionar corretamente removendo-a do sistema e adicionando-a novamente. Isso pode ser necessário se for uma impressora de rede e algo for alterado com a configuração da rede. O Mac OS X também detectará a impressora e instalará os drivers apropriados quando você adicionar a impressora, portanto, essa também é uma maneira de fazer com que o seu Mac tente detectar a impressora e instale os drivers apropriados novamente. Isso também recriará sua fila de impressão, portanto, também é uma maneira de corrigir uma fila de impressão corrompida.
Para fazer isso, abra a caixa de diálogo Preferências do Sistema e clique em “Impressoras e Scanners”. Selecione a impressora atual clicando nela e clique no botão “-” na parte inferior da lista para removê-la. Em seguida, clique no botão “+” e use a caixa de diálogo Adicionar impressora para localizar e adicionar a impressora novamente
Redefinir o sistema de impressão
Se nada mais estiver funcionando, você pode tentar redefinir todo o sistema de impressão. Isso removerá sua lista de impressoras instaladas, limpará sua fila de impressão (incluindo quaisquer trabalhos anteriores) e apagará quaisquer pré-ajustes ou outras configurações que você tenha configurado para as impressoras. É uma última opção que vai limpar tudo para que você possa começar do zero.
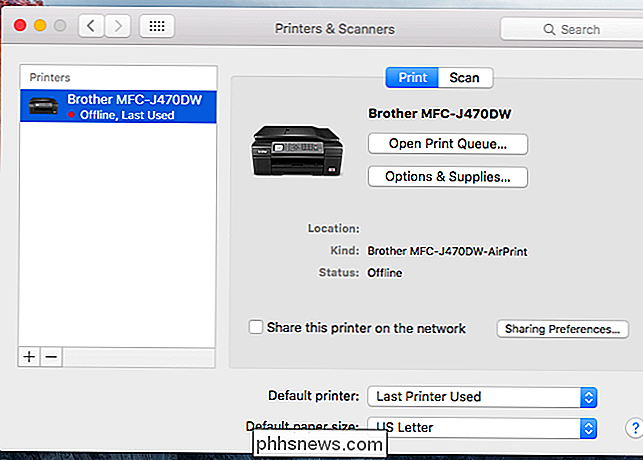
Para fazer isso, abra as Preferências do Sistema e clique no ícone “Impressoras e scanners”. Segure a tecla “Control” no seu teclado e clique na lista de impressoras. Você verá uma opção "Redefinir sistema de impressão" - clique para redefinir seu sistema de impressão. Você terá que adicionar suas impressoras a partir desta janela após fazer isso.
Se a impressora tiver uma tela de status com um painel de controle físico, talvez seja necessário usar esse painel de controle para ver uma mensagem de erro mais detalhada. ou apenas para pressionar “OK” para concordar com uma mensagem informativa e imprimi-la novamente. Essa tela também pode fornecer acesso a informações sobre os níveis de tinta da impressora e também funciona como a limpeza da cabeça.
Se você vir uma mensagem de erro mais específica na própria impressora, faça uma pesquisa na Web para essa mensagem de erro. Isso deve apontar você na direção certa para que você possa identificar seu problema e descobrir como corrigi-lo.
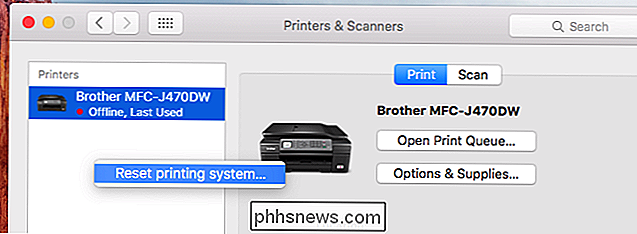

Como configurar seu próprio armazenamento em nuvem pessoal
Para as pessoas que não confiam em seus dados na nuvem, a melhor solução de armazenamento geralmente é local, ou seja, um disco rígido externo ou um computador. A vantagem dessa solução é que você não precisa pagar nada para armazenar seus dados (além de comprar as unidades) e não precisa se preocupar com o fato de outra pessoa poder acessar seus dados (em geral, ).No entanto,

Como clicar com o botão direito do mouse em dois dedos e outros gestos do OS X no trackpad
O trackpad dos Macbooks da Apple é uma peça fantástica e multifacetada de engenharia de hardware de computador. O melhor de tudo, com alguns ajustes de rotina nas preferências do Trackpad, você pode ajustá-lo para atender às suas necessidades e estilo de computação pessoal A maioria dos trackpads de laptop tem mais do que alguns truques em suas mangas.



