Conheça estes atalhos úteis para contornar o Painel de Controle do Windows

Desde o Vista, o Painel de Controle do Windows tem sido um pouco difícil de navegar. O novo aplicativo Configurações do Windows 10 é melhor, mas não como recurso cheio. Aqui está uma maneira mais fácil de acessar a página desejada: Use estes atalhos e o menu Executar do Windows
Por que esses atalhos economizam tempo
Uma das primeiras coisas que a maioria das pessoas faz ao inicializar um novo computador uma nova instalação do Windows) é ir ao Painel de Controle para fazer alterações na aparência do Windows, na maneira como o mouse e o teclado funcionam e personalizar sua experiência com o Windows. Geralmente, isso acontece graças à maneira como a Microsoft embaralha a localização das coisas no Painel de Controle, quando as pessoas imediatamente (e compreensivelmente) começam a reclamar sobre como não conseguem encontrar nada.
Embora tenhamos certeza de que há uma razão de design por trás algo tão trivial (mas chato) quanto mover a localização do menu “Power Options” ou “Time and Date” entre as versões do Windows, é incrivelmente irritante quando você navega no Painel de Controle no que deve ser uma rota familiar, apenas para descobrir que você pode localize a coisa que você está procurando.
RELATED: Sete Maneiras de Abrir o Gerenciador de Tarefas do Windows
Agora, para ser justo com a Microsoft, mesmo que eles movimentem coisas o tempo todo,fez um bom trabalho, tornando relativamente intuitivo digitar os termos de busca na caixa de busca do Menu Iniciar para encontrá-los (mesmo que esses itens acabem sendo diferentes de onde você se lembra). No entanto, mesmo assim, pode ser um pouco um jogo de adivinhação para chegar exatamente onde você quer ir. Além disso, eles funcionarão muito bem se o menu Iniciar estiver funcionando por algum motivo.
Felizmente, há um pequeno truque de geek (e nós gostamos de truques de nerd) que você pode invocar e que torna totalmente irrelevante o item que você está procurando. está enterrado no Painel de Controle (ou até mesmo no nome do menu em que está enterrado). Sem o conhecimento da maioria das pessoas, o Painel de Controle é apenas um grande painel de atalhos apontando para uma coleção de ferramentas individuais do Painel de Controle estacionadas no diretório do Windows. Cada uma dessas ferramentas, todas terminadas na extensão de arquivo * .cpl, é acessada diretamente pela caixa de diálogo Executar e pela linha de comando.
Melhor ainda, há muito pouca mudança nos nomes desses arquivos ao longo do tempo - muitos das entradas * .cpl não foram alteradas desde os dias do Windows 95. Se você tem o hábito de saltar para a entrada do Painel de Controle que deseja com os atalhos, não importa se a entrada se move significativamente entre o Windows 7 , 8, 10 e quaisquer atualizações que vierem com o Windows 10 ou outras iterações do Windows - você nunca perderá tempo procurando a entrada desejada novamente.
Como usar os atalhos do painel de controle
Para usar o painel de controle * .cpl atalhos tudo o que você precisa fazer é simplesmente digitar o atalho para a ferramenta Painel de Controle que você precisa na caixa de diálogo Executar (acessível no Windows via Win + R) ou na caixa de diálogo Menu Iniciar (disponível no menu Iniciar do Windows 7, Windows 8.1 e Windows 10).
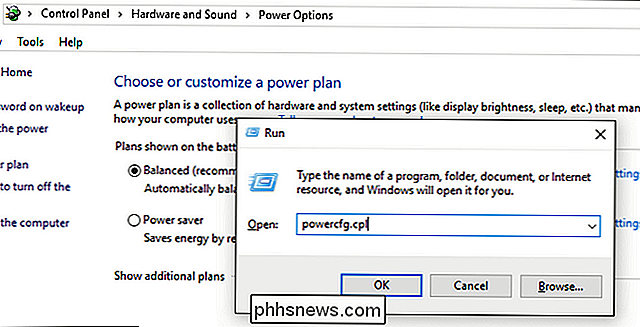
Embora estejamos listando os atalhos * .cpl para o Windows 10 neste artigo, a maioria deles, como observamos acima, são retrocompatíveis. Para referência (e um pouco de diversão histórica), aqui estão os arquivos de ajuda da Microsoft relativos aos atalhos do Painel de Controle para Windows 95/98 e Windows XP. Você encontrará quase todos eles em nossa lista.
Você pode executar qualquer um desses comandos digitando-os na barra de pesquisa do Menu Iniciar, pressionando Win + R para abrir a caixa de diálogo de execução e digitá-los lá, ou até mesmo da linha de comando usando o comando “control [shortcutname.cpl]”. Em casos muito raros, o atalho funcionará somente via linha de comando (anotado abaixo pela inclusão do prefixo “control” na listagem de comandos.
- control access.cpl : Opções de acessibilidade
- appwiz.cpl : Adicionar / Remover Programas
- bthprops.cpl : Dispositivos Bluetooth
- timedate.cpl : Propriedades de Hora / Data
- desk.cpl : Propriedades de Vídeo
- inetcpl.cpl : Propriedades da Internet
- joy.cpl : Propriedades do Joystick
- main.cpl : Propriedades do Mouse
- principal. cpl keyboard : Propriedades do teclado
- mmsys.cpl : Multimídia / Propriedades de som
- ncpa.cpl : Conexões de rede
- powercfg.cpl : Opções de energia
- sysdm .cpl : Propriedades do Sistema
- wscui.cpl : Central de Segurança do Windows
- firewall.cpl : Windows Firewall
- hdwwiz.cpl : Gerenciador de Dispositivos
- intl. cpl : Configurações da região do Windows
- telephon.cpl : Configurações do telefone e do modem
- tabletpc.cpl : Configurações do Tablet (não disponíveis em PCs que não são tablets)
Além do acima atalhos, há alguns truques de linha de comando que o levarão diretamente a pastas relevantes como "impressoras de controle" para pular para a pasta Impressoras e "controlar fontes" para pular para a pasta de fontes.
Em geral, conseguimos passar por estes dias com o uso do painel de controle real (ou, mais freqüentemente, a busca divertida no Menu Iniciar), mas com um pouco de esforço para memorizar alguns termos-chave, você pode ir direto para onde deseja ir com facilidade.
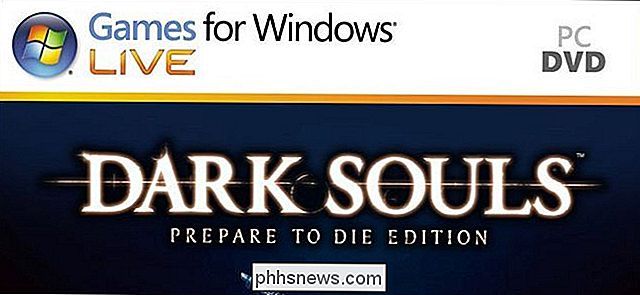
Por que os jogadores de PC odiavam o “Games for Windows LIVE” da Microsoft
RELACIONADOS: Por que você não deve comprar Rise of the Tomb Raider (e outros jogos para PC) da Windows Store Isso não é apenas história antiga, no entanto. O Games for Windows LIVE ainda contamina alguns jogos de PC vendidos no Steam hoje e ajuda a explicar por que tantas pessoas são tão céticas quanto aos planos de jogos de PC da Microsoft.

3 maneiras de se livrar de vírus, spyware e malware
Vírus, spyware, malware, etc., todos têm uma coisa em comum: todos são ruins. Eles abrandam o seu computador, corrompem seus arquivos, roubam ilegalmente suas informações e muito mais.Você provavelmente já viu esses anúncios on-line anunciando um serviço que irá analisar seu computador gratuitamente e magicamente limpar seu computador, bem como torná-lo 20 vezes mais rápido. Bem, esses



