O Guia do Iniciante do OneNote no Windows 10

A Microsoft reformulou muitos de seus aplicativos internos para corresponder tanto à estética de design quanto à funcionalidade aprimorada no Windows 10, e o que obtivemos no novo O OneNote não é diferente.
Se você já é um cliente dedicado de produtos concorrentes, como o aplicativo de desktop Evernote, muitos dos recursos fornecidos pela resposta da Microsoft para anotações rápidas já parecerão familiares. No entanto, os usuários de longa data do OneNote original ainda podem precisar de algumas dicas sobre como navegar no novo design, e é por isso que estamos aqui para ajudar.
Vale a pena observar que há duas versões do OneNote: Há o desktop padrão edição que faz parte do Office, e há o novo aplicativo Universal que faz parte do Windows 10. Estamos falando sobre o último.
Criando e editando uma nota
O OneNote vem instalado como padrão com a edição de ações do Windows 10 (Home, Pro e Enterprise incluído) e, desde que você esteja atualizado para a versão mais recente do sistema operacional da Microsoft, o ícone do aplicativo do OneNote aparecerá automaticamente no menu Iniciar. Para iniciar o OneNote, basta rolar para baixo no menu e clicar no bloco “OneNote” destacado aqui:
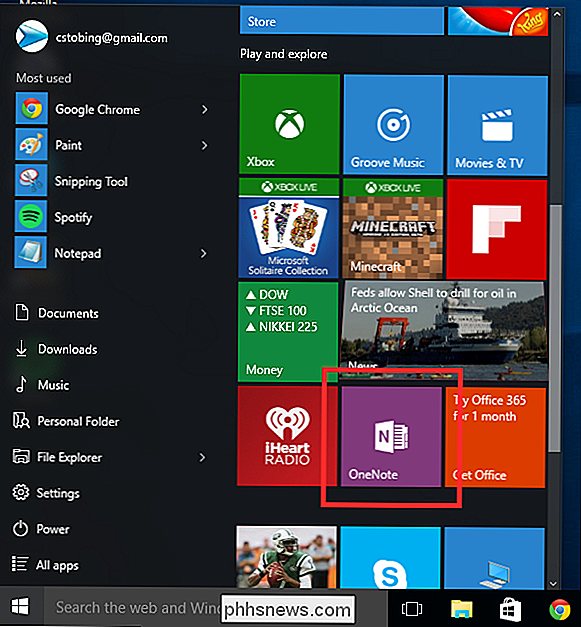
Se você estiver usando o OneNote (ou qualquer outro produto do Office 365) pela primeira vez, será solicitado uma tela que afirma que você estará limitado ao modo "somente leitura" até que você se inscreva para uma avaliação gratuita, ou adquira uma assinatura mensal por US $ 6,99 a cada 30 dias (US $ 9,99 para a edição "Home"). permite que você armazene até quatro usuários na mesma conta ao mesmo tempo.
No entanto, se você estiver efetuando login usando uma conta da Microsoft em vez de uma conta local, se apenas clicar, você verá que o OneNote para O Windows 10 é totalmente funcional sem se inscrever em nenhuma assinatura extra. Então, basta clicar no botão “Start using OneNote” e ignorar a parte “somente leitura” do mesmo.
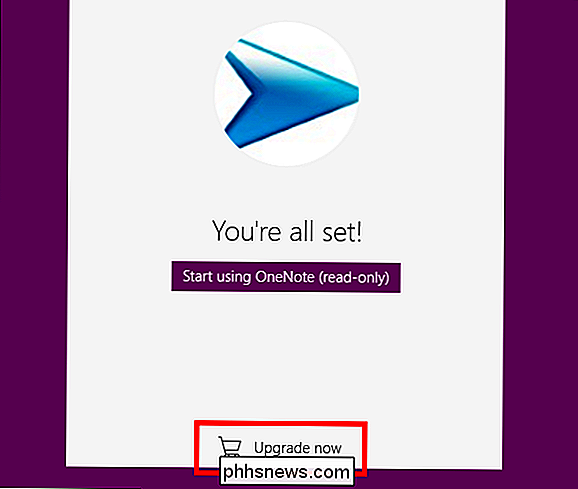
Após a verificação da conta, você será levado ao OneNote e pronto para começar a criar suas próprias anotações.
Notebooks
Ao entrar, você verá no menu à esquerda o seu primeiro "Notebook", que será nomeado automaticamente de acordo com a conta que estiver usando para iniciar o programa.
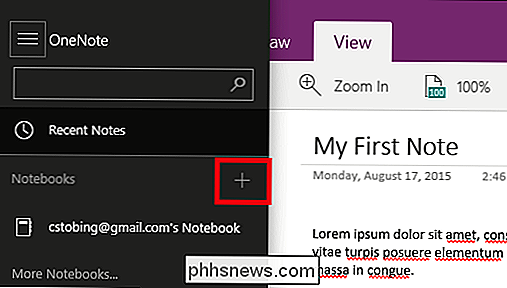
Cada bloco de anotações pode conter um número infinito de “Seções”, que podem conter “Páginas”, o que, como você pode ver, torna ilimitada a profundidade de cada Bloco como um todo.
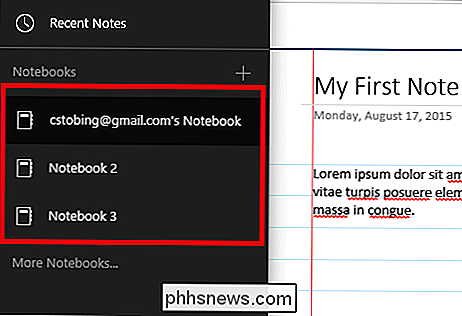
Para criar uma nova Nota, comece clicando no sinal de mais. ao lado de "Notas Recentes", ou simplesmente clique no meio da tela e sua primeira Seção aparecerá automaticamente.
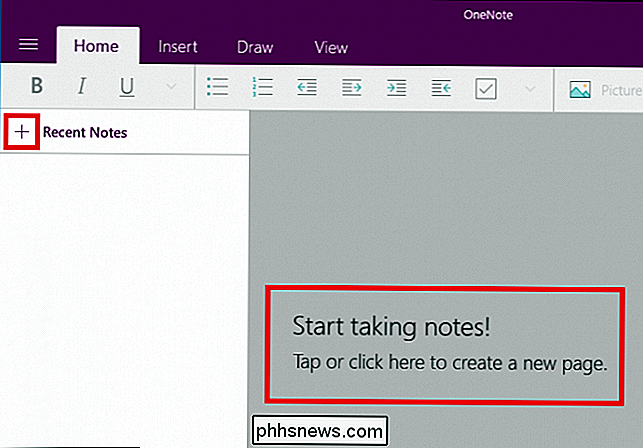
Gerenciar suas Páginas
Para começar a gerenciar suas páginas, é bom pensar em cada uma como seu próprio quadro branco. que vem com um número de adições disponíveis e recursos extras que podem ser modificados dependendo do seu específico necessidades. Como mencionamos acima, a soma total de suas seções é o que compõe um bloco de anotações, e dentro de cada seção é onde você pode criar várias páginas.
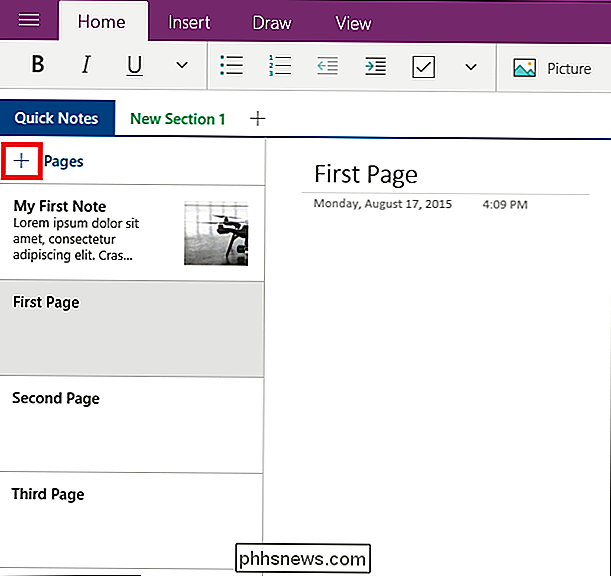
Não só isso, mas para cada lista de páginas você também pode designar outras como “ Subpages ”, que anexará uma página de nível inferior a outra como parte da mesma seção.
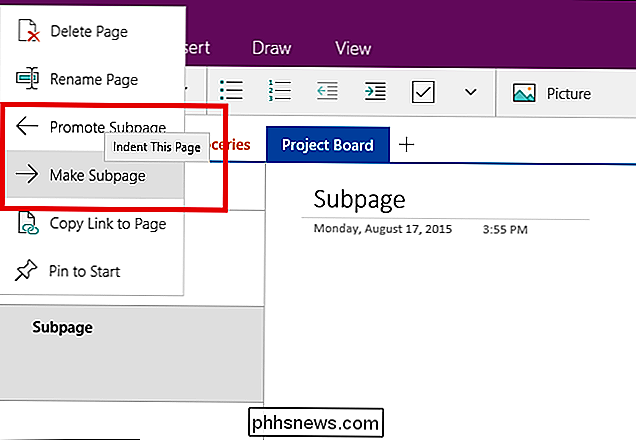
Assim, por exemplo, você pode ver aqui que estamos trabalhando em uma seção. Cada seção pode então ser dividida em páginas, as quais, para o propósito deste tutorial, foram rotuladas como “Lista de Tarefas Pendentes”, “Trabalho”, “Mantimentos” e “Quadro de Projetos”, de forma correspondente.
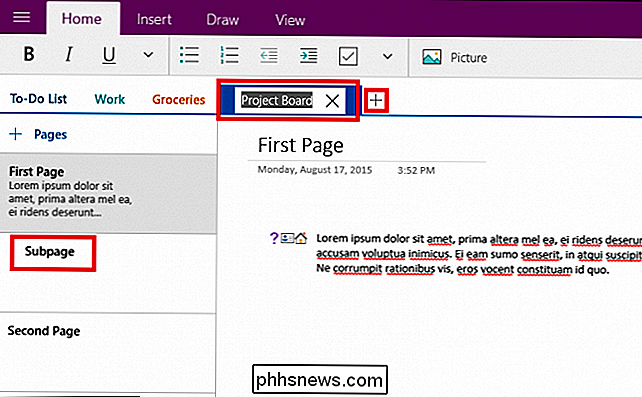
Para adicionar uma seção nova página para a seção pai, clicamos no sinal de mais na barra esquerda, onde está escrito "+ Páginas". Cada página funciona como seu próprio espaço livre individual, onde qualquer quantidade de conteúdo pode ser adicionada ou editada por você ou por outros usuários que tenham acesso ao bloco de anotações.
Enquanto na superfície isso pode soar um pouco avassalador, assim que você começar a cavar. no OneNote, tudo começa a fluir juntos sem problemas, e faz um extenso aplicativo de anotações que não deixa pedra sobre pedra quando se trata de colocar tantos recursos em um programa quanto possível.
Editando
RELATED: Qual é a diferença entre o Office 365 e o Office 2016?
Depois de configurar suas páginas e estar pronto para começar a criar suas próprias anotações, você notará que o OneNote funciona de uma forma um pouco "recortada", na qual textos, imagens e até mesmo desenhos podem ser reunidos na mesma nota para criar um quadro de avisos de várias ideias e criar conceitos em um único lugar. Se você quiser sobrepor imagens em cima do texto, o OneNote não irá pará-lo. Precisa rabiscar algumas adições no topo da lista de compras de alguém? O OneNote é compatível com tablet e caneta, ou você pode até mesmo usar o mouse se estiver se sentindo particularmente artístico.
Para editar qualquer página, faça isso de uma das quatro guias na parte superior de cada Bloco de anotações. > Home
Primeiro, há a barra Home. É aqui que você poderá executar ferramentas de edição padrão, como criar listas com marcadores, alterar o estilo da fonte (negrito, itálico, etc) ou criar um novo recuo.
É também onde você verá a “ Label ”, encontrado clicando na seta destacada aqui:

Você pode aplicar rótulos a qualquer tipo de conteúdo no OneNote (palavras, imagens, desenhos, etc.) e, em nosso exemplo, você pode ver que rotulamos o modelo seção de texto com os adesivos "Pergunta", "Contato" e "Endereço" para melhores sugestões de organização visual.
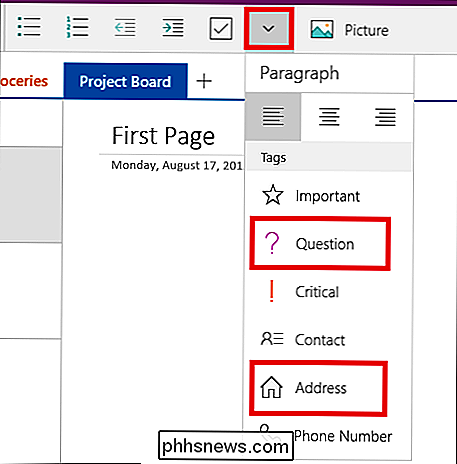
Isso torna fácil para qualquer pessoa que esteja compartilhando anotações saber exatamente em qual categoria o conteúdo que está procurando cai , sem ter que lê-lo primeiro
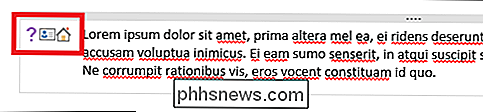
Inserir
Se você quiser inserir qualquer tipo de mídia externa, seja uma imagem, uma nova tabela de planilha ou até mesmo um arquivo inteiro, a guia “Inserir” é onde você vai terminar.
Uma vez inserida a imagem, você terá a opção de recortar a nota, c Opiá-lo, colar outro, excluí-lo ou modificar o arquivo que é carregado usando o menu destacado abaixo
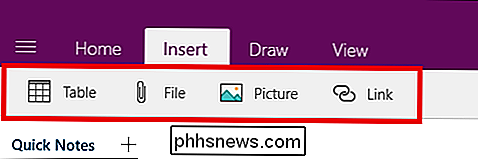
Qualquer texto que é adicionado será restrito a uma caixa que vai apertar ou esticar dependendo da quantidade de conteúdo dentro. Apenas no caso de você querer organizar você mesmo, no entanto, você também pode alterar o tamanho manualmente usando o controle deslizante localizado no canto superior direito de cada entrada independente
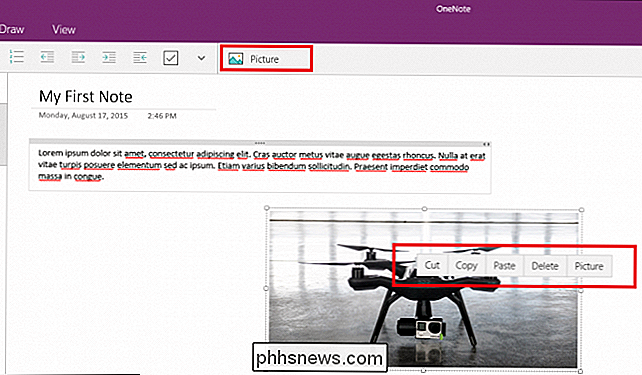
Draw
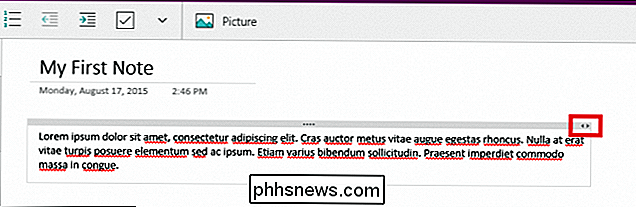
Claro, o que seria uma anotação? app não tem a opção de rabiscar livremente para o conteúdo do seu coração
A aba de desenho contém algumas ferramentas rudimentares que você pode usar para colocar alguns rabiscos que podem sobrepor em imagens, apontar pessoas de um parágrafo para o outro ou apenas deixe uma mensagem rápida para os colaboradores no mesmo projeto
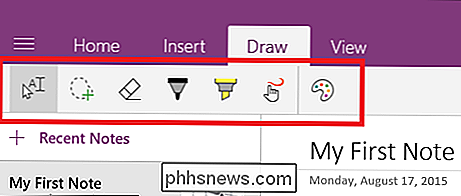
A aba Draw também contém a opção de destacar o texto, caso haja segmentos específicos de uma entrada que você precise destacar da multidão.
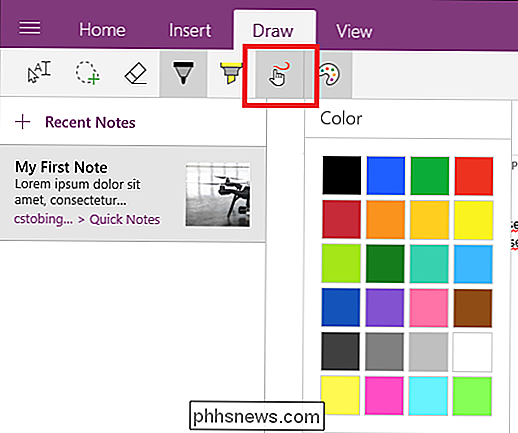
Visualizar
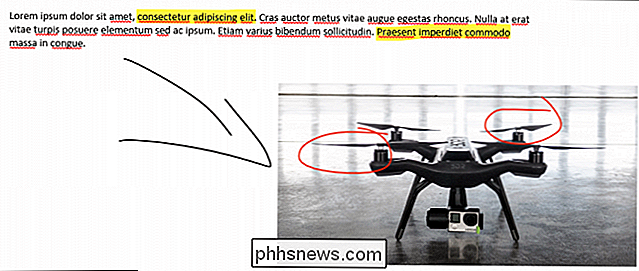
Por fim, chegamos à guia Exibir, que também é a mais clara das opções disponíveis.
Aqui é onde você pode fazer uma de três coisas: alterar o zoom (in ou out), alterar o nível de ampliação, ou adicione linhas pautadas ao seu projeto para realmente dar a ele aquele "caderno da faculdade". Simples, limpo e eficaz, você obtém exatamente o que precisa aqui e nada mais.
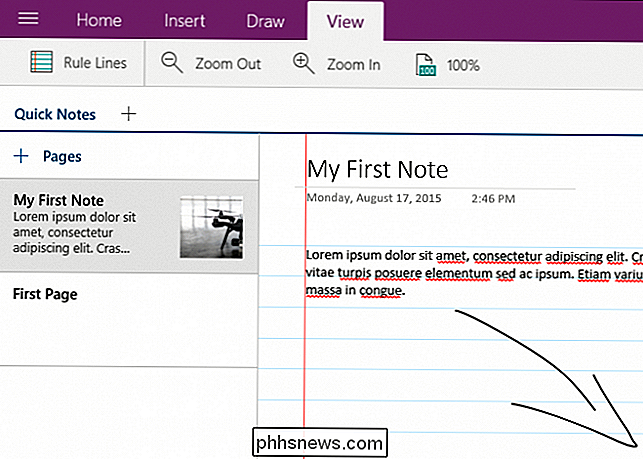
Configurações
Para acessar o menu Configurações, primeiro você precisa clicar no botão de menu no canto superior esquerdo. da janela do OneNote.
A partir daqui, o ícone "Configurações" aparecerá no canto inferior esquerdo.
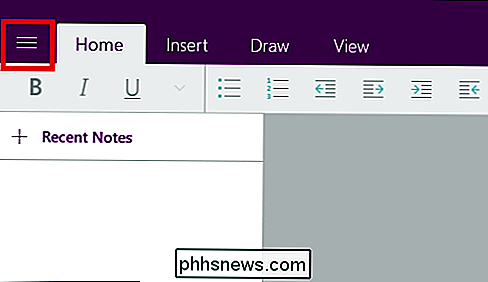
Clique aqui, e você será levado para o seguinte menu que irá aparecer do lado direito da janela principal do OneNote.
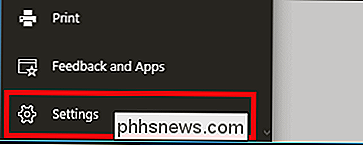
Opções
Na guia Opções, você encontrará configurações para alterar a qual conta do OneDrive todas as suas sincronizações do Notes. Isso é importante porque este e-mail é onde todos os seus Notebooks e as páginas serão sincronizados automaticamente com a nuvem toda vez que você fizer alguma alteração.
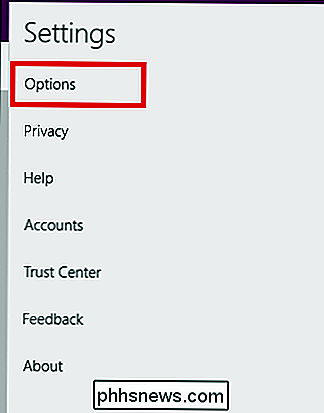
Certifique-se de que tudo nesta conta seja rigidamente controlado e sua configuração de privacidade esteja definida como padrão máximo. caso contrário, suas Notas tornar-se-ão publicamente disponíveis para qualquer pessoa que também use esse armazenamento em nuvem de outra máquina. Dito isto, há também a opção de desativar o processo de sincronização automática, caso em que qualquer gravação que você fizer será vinculada ao local computador e os uploads para a nuvem só acontecerão sempre que você salvar manualmente.
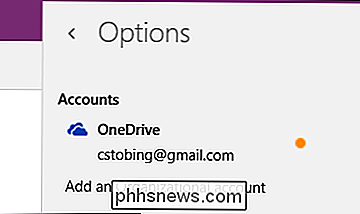
Last in Options e syncing é o botão para “Sincronizar todos os arquivos e imagens”. Quando ativada, essa configuração fará com que todas as notas acessadas por outra máquina sejam carregadas mais rapidamente na próxima vez que você fizer o boot, fazendo o download de arquivos e imagens maiores para o sistema em que está trabalhando, em vez de recarregá-los sempre o arquivo é fechado ou reaberto.
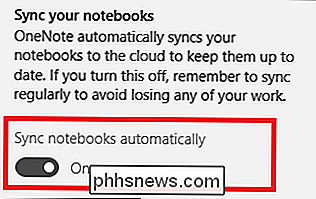
Contas
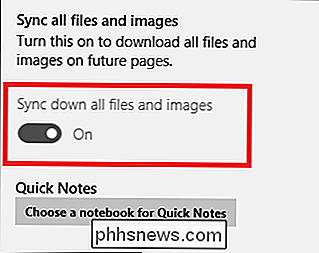
Para gerenciar quais contas estão vinculadas ao seu OneNote, abra a guia “Contas” no menu Configurações.
A partir daqui, apenas uma janela irá aparecer, com um lista de usuários já vinculados à sua conta do Office 365 registrada, e a opção de adicionar outra.
Se você optar por adicionar outra conta, só poderá usar uma empresa (trabalho) ou escola endereço de e-mail que também pagou sua própria assinatura do Office 365.
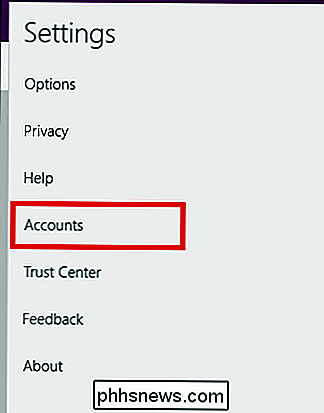
Privacidade
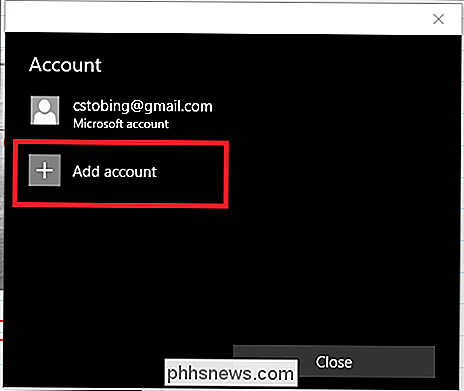
A seguir, no menu Configurações, está a seção Privacidade, um tópico que tem provado ser um problema de tecla para muitos usuários desde o Windows 10 first dropped.
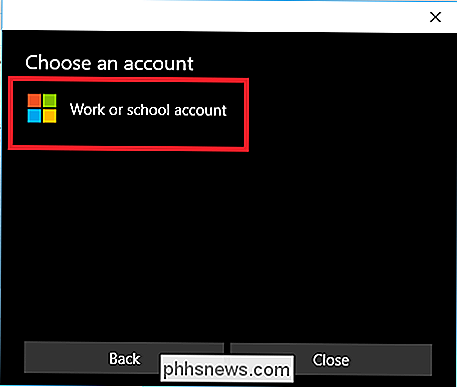
RELATED:
Entendendo as configurações de privacidade do Windows 10
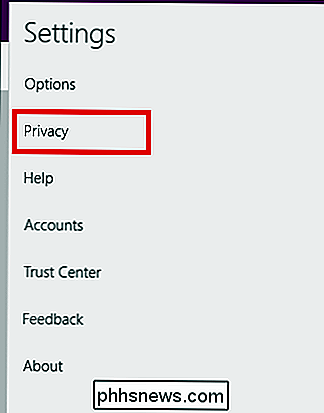
Thoug A maioria do que é monitorado por essa configuração é relativamente inócua (“problemas de estabilidade” e “configuração do sistema” são exatamente como soam), a estatística “recursos que você usa com mais frequência” é a que faz nossos dedos se curvarem. Isso significa que, em tudo que você faz no OneNote (ou em qualquer outro aplicativo associado do Office 365), a Microsoft mantém um registro de onde o mouse está, o que você clica e com que frequência você usa uma parte específica do software. > Apenas para estar seguro de ter esse nível de informação sendo enviado através dos fios em um clique constante (e para economizar bateria durante a edição em um laptop), é aconselhável manter este botão sempre desligado.
Trust Center
De todas as opções do menu de configurações do OneNote, o "Centro de Confiabilidade" é de longe o mais ambíguo.
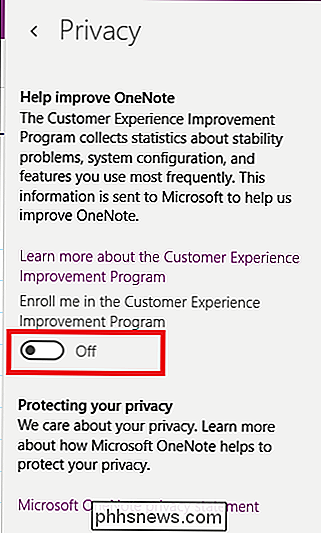
Embora a Microsoft não tenha especificado nada sobre o que exatamente eles querem ou o que fazem com esses dados além de "fazer melhorias no Office", recomendamos que, a menos que você precise expressamente por algum motivo, é melhor deixar ambas as opções desativadas.
Compartilhando
Agora que sua anotação está completa, é hora de compartilhar sua criação com o resto do mundo.
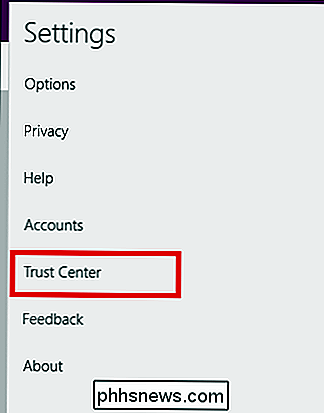
Assim como o recurso Compartilhamento de arquivos incorporado ao Gerenciador de Arquivos do Windows 10, o botão "Compartilhar" encontrado no canto superior direito do OneNote abrirá um menu com a opção de enviar sua criação para a Web por meio de qualquer aplicativo anterior baixado através da Windows Store.
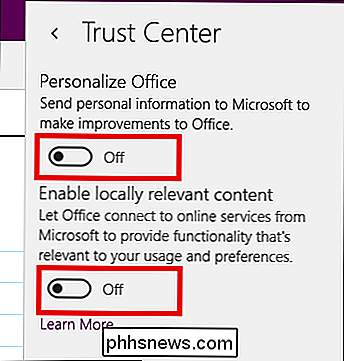
Nesse caso, podemos compartilhar através do cliente do Windows Mail, do Facebook, do Gmail diretamente ou de outro titular da conta do OneNote em outro computador.
Da mesma forma, qualquer página ou bloco de anotações você deseja compartilhar também pode ser copiado como um link direto em sua área de transferência se você já deu permissões para qualquer pessoa que clicar nele. Para fazer isso, encontre o conteúdo que deseja compartilhar e, em seguida, clique com o botão direito para abrir o seguinte submenu:
Selecione a opção "Copiar link para a página" e você terá um link que se parece com algo como isso. A partir do portal on-line vinculado, você pode controlar as permissões de edição com qualquer pessoa que tenha acesso à nota, além de colaborar com recursos de desenho, upload de imagem e texto compartilhado.
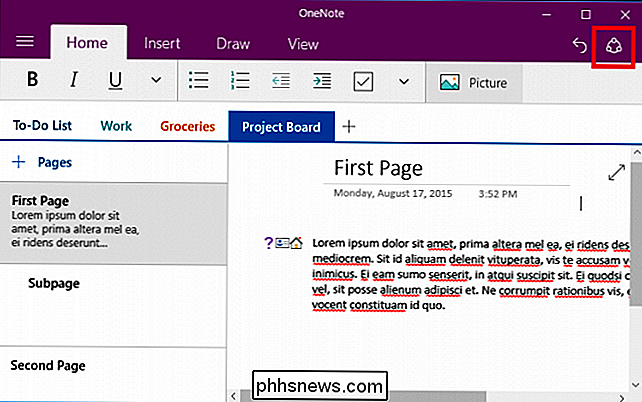
Este menu também é onde você encontrará a opção para “Pin to Start”, que pegará qualquer página ou caderno e enviará tudo para o seu menu Iniciar na forma de um atalho rapidamente clicável.
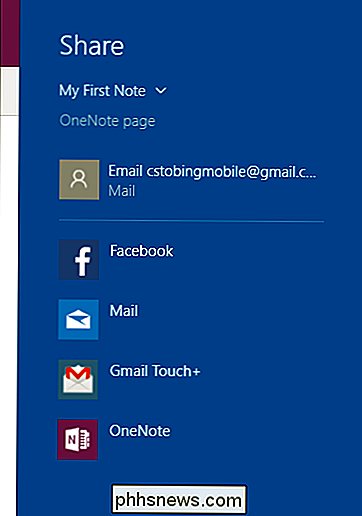
O OneNote pode não valer o preço que a Microsoft está solicitando acesso ao Office 365 suite por si só, mas ainda está equipado com recursos e ajustes suficientes para oferecer outras opções gratuitas como o Evernote ou o Google Keep. É uma maneira simples de acompanhar todos os seus feitos diários e torna a colaboração e a criação de projetos com os membros da equipe divertidos, fáceis e acessíveis universalmente a partir de dispositivos móveis e desktops.
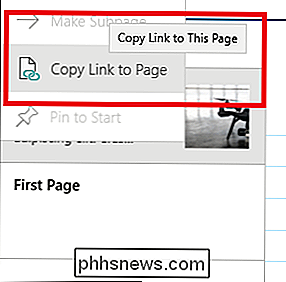
Você pode encontrar o download do OneNote para seu sistema preferido. os links fornecidos pela Microsoft em sua home page aqui.
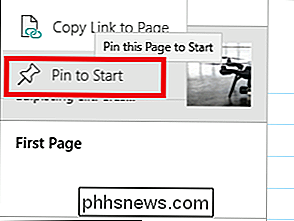
Créditos da Imagem: Microsoft
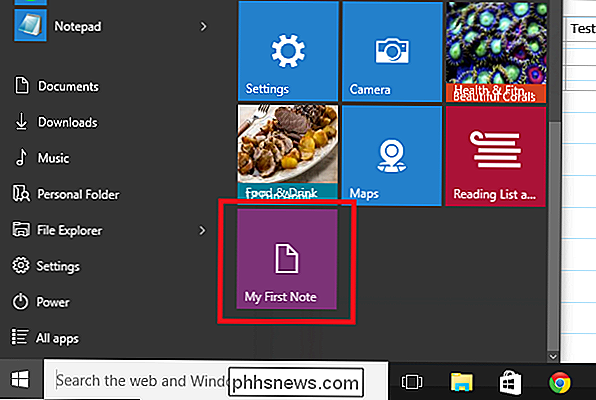

Como compartilhar a conexão Wi-Fi única de um hotel com todos os seus dispositivos
Muitos hotéis ainda o limitam a um ou dois dispositivos Wi-Fi por quarto - uma limitação frustrante, especialmente quando se viaja com alguém. As restrições de conexão podem se aplicar em qualquer lugar em que você tenha que fazer login em uma rede Wi-Fi por meio de um portal, em vez de uma frase secreta padrão.

Como pesquisar através de comentários no Excel
Os comentários no Excel são ótimos para fazer anotações sobre determinadas células, para que você possa acompanhar o seu trabalho. Se você adicionou muitos comentários a suas planilhas, pode ficar difícil lembrar onde você colocou uma nota específica em um comentário. RELACIONADO: Adicionar Comentários a Fórmulas e Células no Excel 2013 , você pode pesquisar somente os comentários em sua planilha ou pasta de trabalho, com essa configuração avançada.



