10 Maneiras de abrir o prompt de comando no Windows 10

O prompt de comando existe há algum tempo e ainda é um excelente recurso para você ter à sua disposição. Hoje estamos mostrando a você todas as diferentes maneiras de abrir o Prompt de Comando. Estamos apostando que você não conhece todos eles.
O Prompt de Comando é uma ferramenta bastante útil. Ele permite que você faça algumas coisas mais rápido do que você pode fazer na interface gráfica e oferece algumas ferramentas que você simplesmente não consegue encontrar na interface gráfica. E no verdadeiro espírito ninja do teclado, o Prompt de Comando também suporta todos os tipos de atalhos de teclado inteligentes que o tornam ainda mais poderoso. Embora seja fácil simplesmente abrir o Prompt de Comando no menu Iniciar, essa não é a única maneira de fazê-lo. Então, vamos dar uma olhada no restante.
Observação: este artigo é baseado no Windows 10, mas a maioria desses métodos deve funcionar em versões anteriores do Windows também.
Abrir prompt de comando do Windows + X Power Menu Usuários
Pressione Windows + X para abrir o menu Usuários Avançados e clique em “Prompt de Comando” ou “Prompt de Comando (Admin)”.
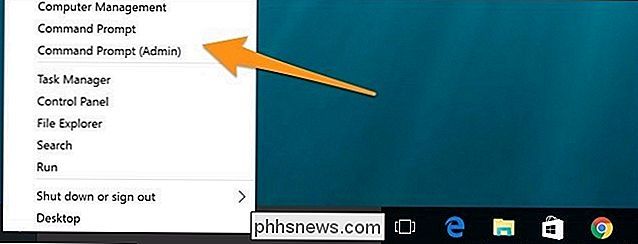
Observação : Se você vir o PowerShell em vez do Prompt de Comando no O menu Usuários avançados é um switch que surgiu com a Atualização para criadores de conteúdo do Windows 10. É muito fácil voltar a exibir o Prompt de comando no menu Usuários avançados, se desejar, ou você pode experimentar o PowerShell. Você pode fazer praticamente tudo no PowerShell que pode ser feito no Prompt de Comando, além de muitas outras coisas úteis.
Abrir um Prompt de Comando do Gerenciador de Tarefas
RELACIONADO: Sete Maneiras de Abrir o Gerenciador de Tarefas do Windows
Abra o Gerenciador de Tarefas com mais detalhes. Abra o menu “Arquivo” e, em seguida, escolha “Executar nova tarefa”. Digitecmdoucmd.exee clique em “OK” para abrir um prompt de comando normal. Você também pode marcar a opção "Criar esta tarefa com privilégios administrativos" para abrir o Prompt de Comando como administrador.
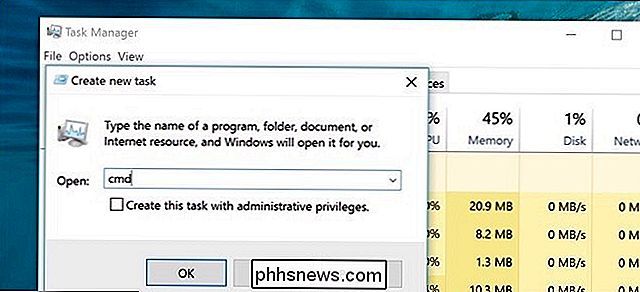
Abra um Prompt de Comando no Modo Administrador no Gerenciador de Tarefas do Secret Easy Way
Para abrir rapidamente um prompt de comando com privilégios administrativos Gerenciador de Tarefas, abra o menu "Arquivo" e mantenha pressionada a tecla CTRL enquanto clica em "Executar Nova Tarefa". Isso abrirá imediatamente o Prompt de Comando com privilégios administrativos - não é necessário digitar nada.
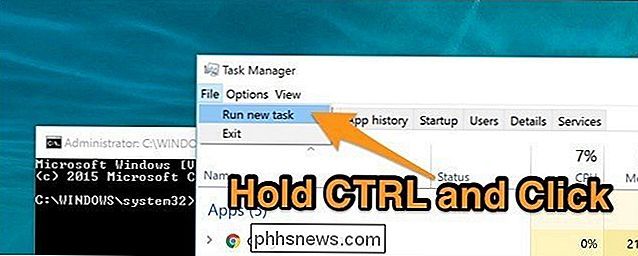
Abrir Prompt de Comando a partir de uma Pesquisa do Menu Iniciar
Você pode facilmente abrir o Prompt de Comando clicando em Iniciar e digitando “cmd” na caixa de pesquisa. Como alternativa, clique / toque no ícone do microfone no campo de pesquisa da Cortana e diga "Iniciar prompt de comando".
Para abrir o prompt de comando com privilégios administrativos, clique com o botão direito no resultado e clique em "Executar como administrador". o resultado com as teclas de seta e, em seguida, pressione Ctrl + Shift + Enter.
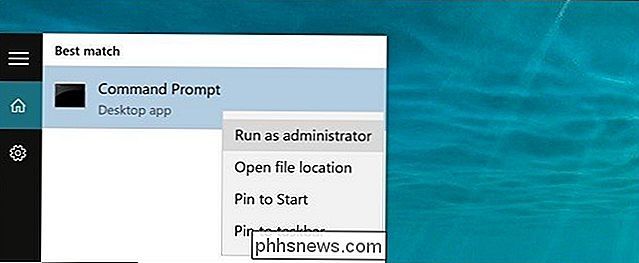
Abrir Prompt de Comando Percorrendo o Menu Iniciar
Clique em Iniciar. Role para baixo e expanda a pasta “Windows System”. Clique em “Prompt de Comando”. Para abrir com privilégios administrativos, clique com o botão direito do mouse em Prompt de Comando e escolha “Executar como administrador”.
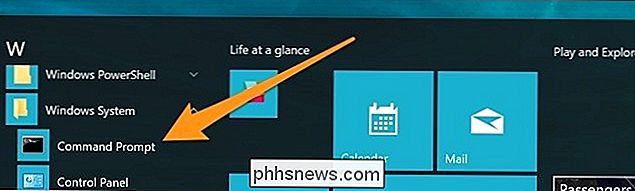
Abra o Prompt de Comando do Gerenciador de Arquivos
Abra o Gerenciador de Arquivos e navegue atéC : Windows System32pasta. Clique duas vezes no arquivo “cmd.exe” ou clique com o botão direito do mouse no arquivo e escolha “Executar como administrador”. Você também pode criar um atalho para esse arquivo e armazenar o atalho em qualquer lugar que desejar.
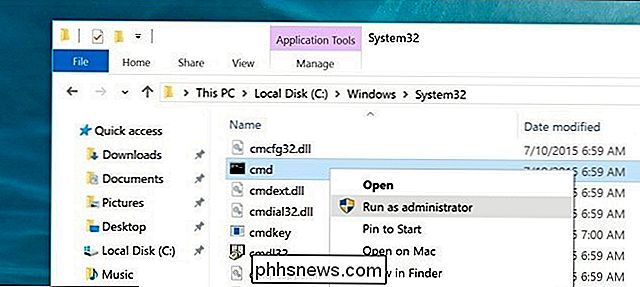
Abrir prompt de comando da execução Caixa
Pressione Windows + R para abrir a caixa “Executar”. Digite “cmd” e clique em “OK” para abrir um prompt de comando normal. Digite “cmd” e pressione Ctrl + Shift + Enter para abrir um Prompt de Comando do administrador
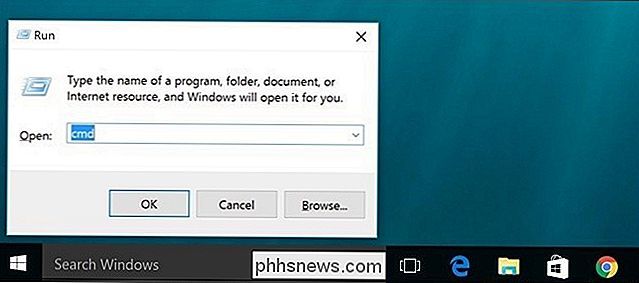
Abrir Prompt de Comando na Barra de Endereços do Gerenciador de Arquivos
No Gerenciador de Arquivos, clique na barra de endereços para selecioná-lo (ou pressione Alt + D). Digite “cmd” na barra de endereços e pressione Enter para abrir o Prompt de Comando com o caminho da pasta atual já definida.
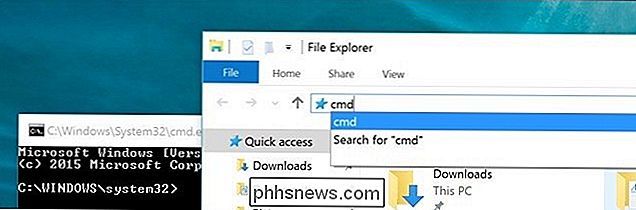
Abrir Prompt de Comando Aqui no Menu File Explorer do Arquivo
No File Explorer, navegue para qualquer pasta você deseja abrir no Prompt de Comando. No menu "Arquivo", selecione uma das seguintes opções:
- Abra o prompt de comando. Abre um Prompt de Comando na pasta atualmente selecionada com permissões padrão.
- Abra o prompt de comando como administrador. Abre um Prompt de Comando na pasta atualmente selecionada com permissões de administrador. Prompt do menu de contexto de uma pasta no Gerenciador de arquivos
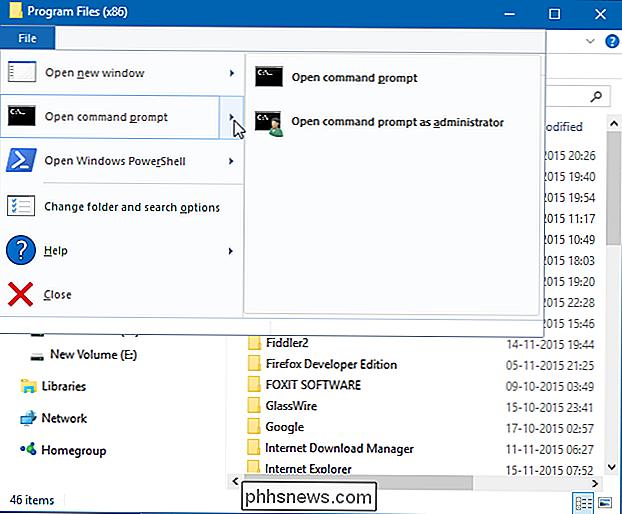
Para abrir uma janela de prompt de comando em qualquer pasta, pressione Shift + clique com o botão direito do mouse na pasta no Gerenciador de arquivos e escolha “Abrir janela de comando aqui”.
Criar um atalho para comando Avisar na área de trabalho
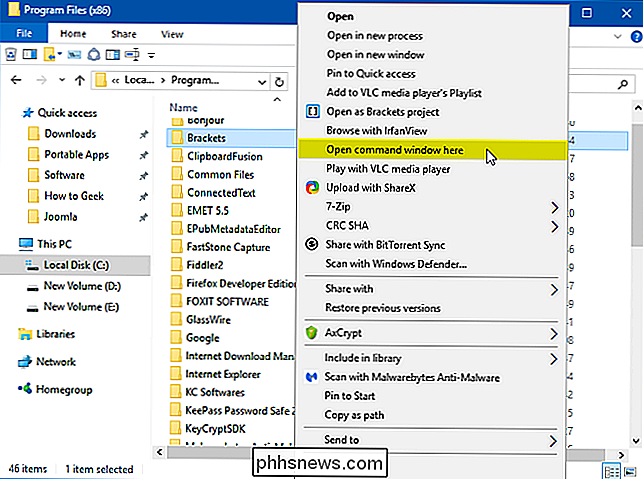
Clique com o botão direito do mouse em um local vazio na área de trabalho. No menu de contexto, selecione Novo> Atalho.
Digite “cmd.exe” na caixa e clique em “Avançar”.
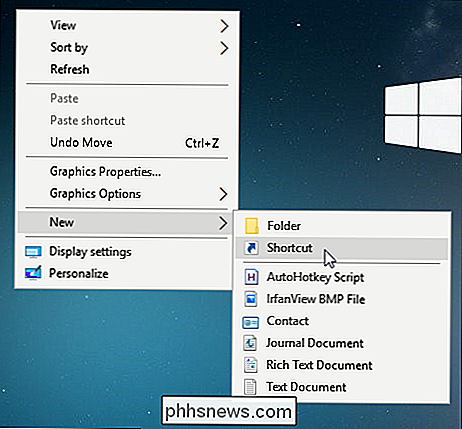
Dê um nome ao atalho e clique em “Concluir”.
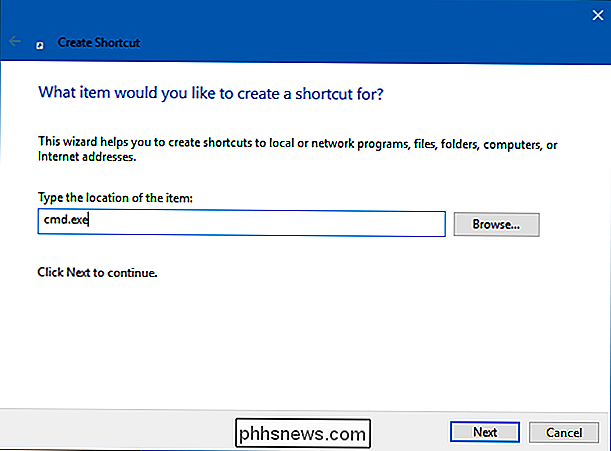
Você pode agora Clique duas vezes no atalho para abrir o Prompt de Comando. Se você deseja abrir o Prompt de Comando com privilégios administrativos, clique com o botão direito no atalho e escolha “Propriedades” no menu de contexto. Clique no botão "Avançado" e marque a opção "Executar como administrador". Feche ambas as janelas de propriedades abertas
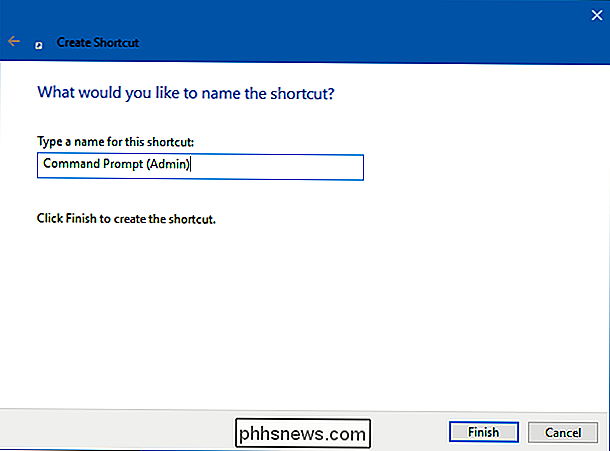
Agora, basta clicar duas vezes no atalho para abrir o Prompt de Comando como administrador.
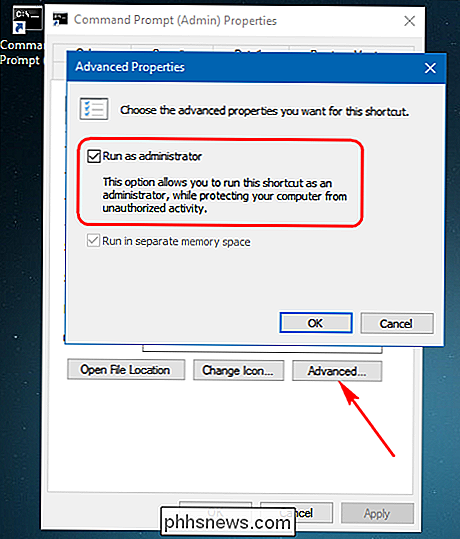

Qual é a versão mais recente do Android?
Android pode ser confuso. Existem muitas versões diferentes, e muitas delas ainda estão sendo executadas em dispositivos hoje. Manter-se atualizado com a versão mais recente pode ser um desafio, mas não se preocupe. RELACIONADOS: A fragmentação não é a falha do Android, são as principais versões do Android dos fabricantes são geralmente lançadas uma vez por ano (embora nem sempre tenha sido assim), com atualizações mensais de segurança lançadas entre elas.
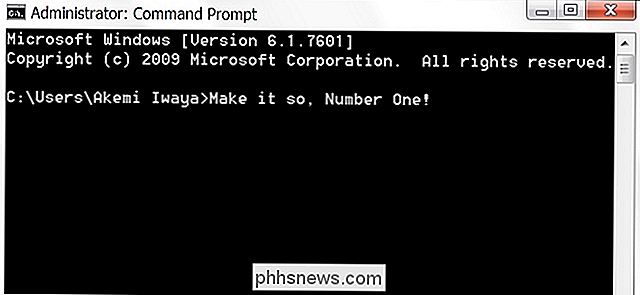
É Possível limpar o histórico no prompt de comando do Windows
Se você usar o prompt de comando do Windows com frequência durante o seu dia de trabalho, talvez queira ou precise limpar periodicamente o histórico de comandos. É possível fazer isso enquanto o prompt de comando ainda está aberto? A postagem de perguntas e respostas do SuperUser de hoje tem a resposta para a pergunta de um curioso leitor.



