Como criar e editar listas usando a Cortana (e sincronizá-las com o Wunderlist)

A Cortana agora permite criar e gerenciar listas com sua voz, e até permite que você se conecte ao Wunderlist, se quiser. Veja como fazer isso.
A Cortana no Windows 10 é anunciada como uma assistente pessoal - muito parecida com a Siri em dispositivos da Apple - e, com certeza, você pode fazer algumas coisas úteis com ela. Até recentemente, no entanto, a Cortana não conseguia realizar uma das tarefas que você poderia esperar de uma lista pessoal de criação de assistentes. Agora, a Cortana adicionou essa habilidade. Você pode criar listas diretamente no Windows e até mesmo conectar a Cortana ao Wunderlist, o popular aplicativo de criação de listas.
Como criar e gerenciar listas básicas com a Cortana
Você pode gerenciar listas na Cortana usando três comandos básicos: criar, adicionar e mostrar. Você pode fazê-lo digitando na caixa de pesquisa Cortana ou apenas usando sua voz, se você tem essa configuração. Usar voz em particular torna o gerenciamento de listas muito mais agradável. Por exemplo, posso escrever um artigo como este, pensar em algo que preciso fazer e dizer à Cortana para adicioná-lo a uma lista sem sair do meu trabalho.
Para criar uma nova lista em Cortana, você use o comando "create". Basta dizer à Cortana para criar a lista usando a seguinte sintaxe:
criar uma list_name list
Por exemplo, você pode digitar ou dizer "Criar uma lista de leitura". Você pode nomear sua lista como qualquer coisa você quer, mas Cortana responde melhor se você usar nomes de uma palavra.
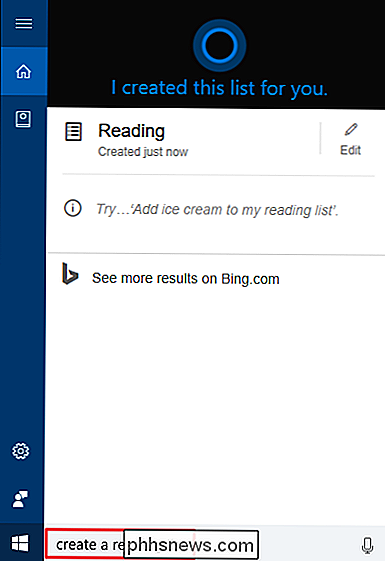
Para adicionar algo à sua lista, use o comando “add” na seguinte sintaxe:
adicione item_name ao meu list_name list
Por exemplo, você pode digitar ou dizer algo como "Adicionar para matar um Mockingbird na minha lista de leitura".
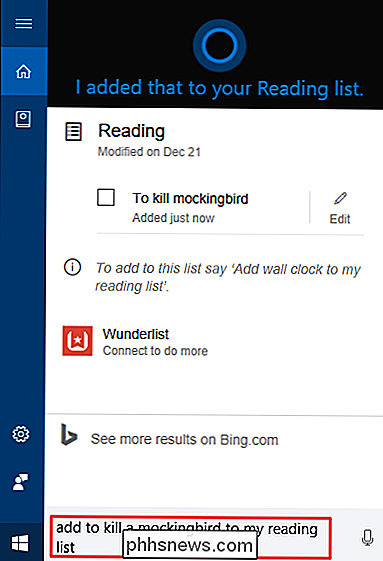
Você também pode visualizar sua lista a qualquer momento usando o comando "show" na seguinte sintaxe:
show my list_name list
Por exemplo, você pode digitar ou dizer "Mostrar minha lista de leitura". Ao visualizar sua lista de leitura, você pode marcar os itens como concluídos para removê-los da lista.
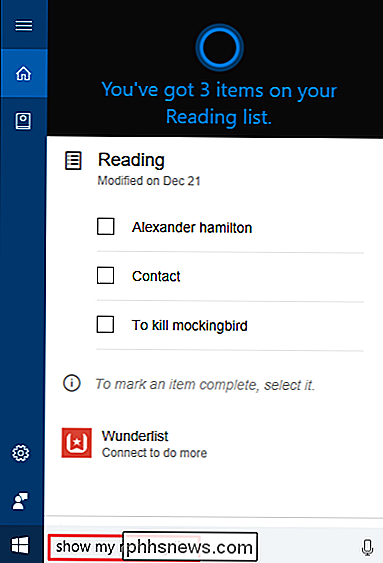
Você também pode dizer à Cortana “Mostre-me minhas listas” para ver todas as suas listas de uma vez.
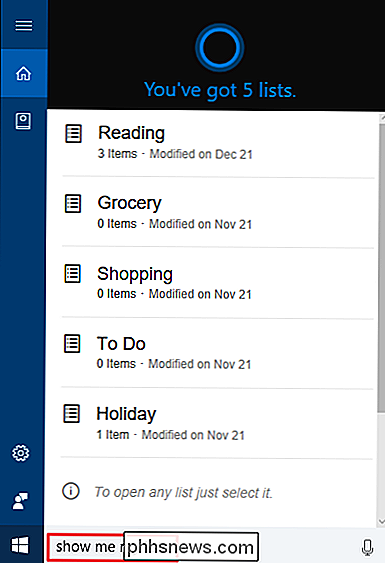
Infelizmente, as listas da Cortana são bem básicas. Você não pode visualizar itens concluídos ou definir datas de lembrete, por exemplo. Felizmente, a Cortana também permite que você se conecte ao Wunderlist se precisar de mais de suas listas
Como conectar o Cortana ao Wunderlist
O Wunderlist é um aplicativo de lista bastante completo disponível em praticamente todas as plataformas que você possa imaginar do. Quando você conecta a Cortana ao Wunderlist, ainda estará gerenciando listas na Cortana da mesma maneira que descrevemos anteriormente. Você não recebe novos comandos da Cortana. O que acontecerá, no entanto, é que qualquer lista que você criar usando o Cortana será automaticamente sincronizada com o Wunderlist. E as alterações feitas a essas listas no Wunderlist serão sincronizadas com a Cortana.
Isso significa que você poderá adicionar itens a uma lista no seu PC usando o Cortana e, em seguida, ter essa lista com você onde quer que vá. Você também poderá usar todas as ferramentas adicionais do Wunderlist nessas listas enquanto estiver no aplicativo Wunderlist.
Para conectar Cortana ao Wunderlist, diga à Cortana “Mostre-me minhas listas” e clique no link “Wunderlist”. .
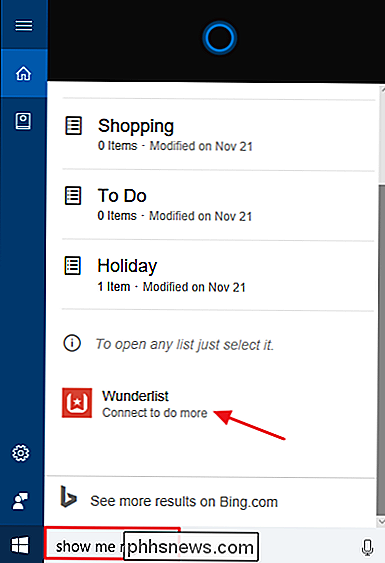
Depois de entrar no Wunderlist, ser-lhe-á pedido para autorizar a Cortana a aceder ao Wunderlist.
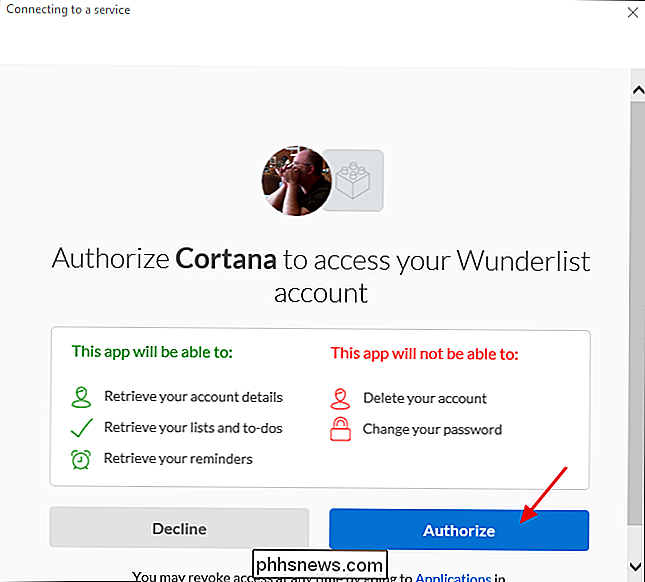
Em seguida, ser-lhe-á perguntado se deseja que o Windows memorize as suas credenciais de acesso do Wunderlist.
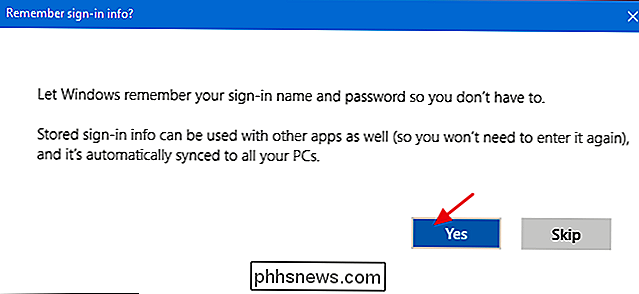
Quando você Quando terminar de conectar Cortana e Wunderlist, suas listas devem ser sincronizadas corretamente. Você pode continuar usando a Cortana para criar listas da mesma maneira e confiar em poder usá-las em qualquer aplicativo Wunderlist.

Como desfocar rostos e texto no Photoshop
Há vários motivos pelos quais você pode querer desfocar uma parte de uma foto no Photoshop. Talvez você esteja compartilhando uma foto e queira anonimizar algumas pessoas, ou talvez queira mostrar o quão ruim é sua foto de passaporte sem revelar informações particulares. Seja qual for o motivo, veja como desfocar algo no Photoshop.

Como criar toques personalizados para o seu telefone Android
Então você tem um novo telefone Android brilhante. Você mudou o papel de parede, comprou um estojo que você gosta, arrumou suas telas iniciais ... você sabe, tornou o seu. Então alguém liga. Por que diabos você ainda está usando um toque de estoque? Tire isso daqui - é hora de não apenas fazer com que pareça com o seu, mas também soar assim.



