Como tirar uma captura de tela no seu iPhone ou iPad

Tirar uma captura de tela do seu iPhone é uma ótima maneira de preservar exatamente o que você vê na tela e, felizmente, é muito simples de fazer porque o atalho é construído em cada iPhone, iPad e iPod Touch.
Existem vários motivos pelos quais isso pode ser útil. Precisa mostrar aos caras do departamento de TI como o portal da intranet da empresa parece estranho no seu iPhone? Tire uma foto. Preocupado com o serviço celular escamoso dificultará a compra do cupom ou do cartão de embarque que você precisa usar quando estiver no balcão? Tire uma captura de tela do código de barras na tela, para que, mesmo que não seja possível carregar a página da Web ou o aplicativo, você ainda possa fazer com que eles digitalizem o código. Uma vez que você tenha o hábito de usar a ferramenta de captura de tela, você se verá usando novas maneiras o tempo todo.
Para capturar uma imagem em um iPhone, iPad ou iPod Touch com um botão Início, basta pressionar e segure o botão Home e o botão Sleep / Wake (por exemplo, o botão liga / desliga) ao mesmo tempo.
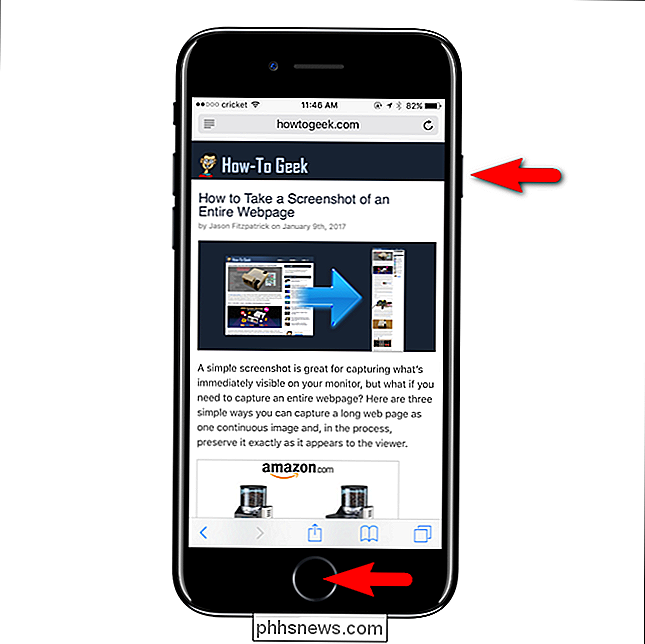
Captura de tela de um artigo sobre capturas de tela para demonstrar capturas de tela.
Em um iPhone X, você deve pressionar e segure o botão Aumentar volume e o botão lateral ao mesmo tempo. O “botão lateral” é o novo nome do botão Sleep / Wake ou Power, que também permite iniciar o Siri pressionando-o.
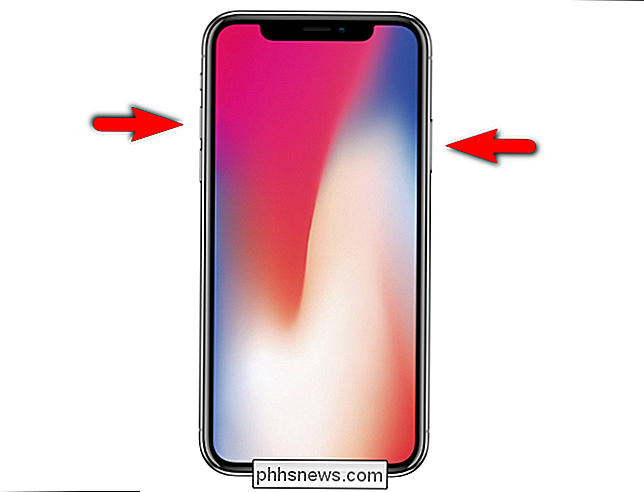
A tela piscará em branco por um breve momento quando você tirar a captura de tela e você Vai ouvir um som instantâneo. No iOS 10 e anteriores, a captura de tela será salva diretamente no aplicativo Fotos. No iOS 11, você verá uma miniatura representando a captura de tela no canto inferior esquerdo da tela. Tire várias capturas de tela e você verá várias miniaturas.
Para trabalhar imediatamente com uma captura de tela, toque na miniatura. Se você não o fizer, ele desaparecerá após cerca de quatro segundos e a captura de tela que você tirou será salva no aplicativo Fotos.
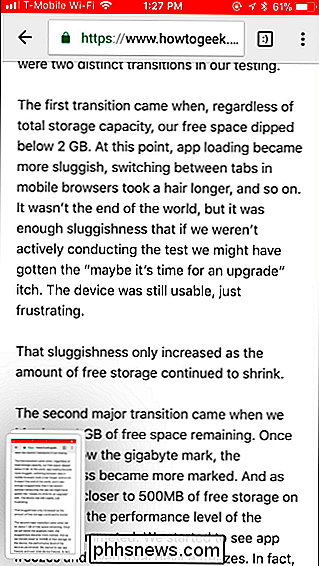
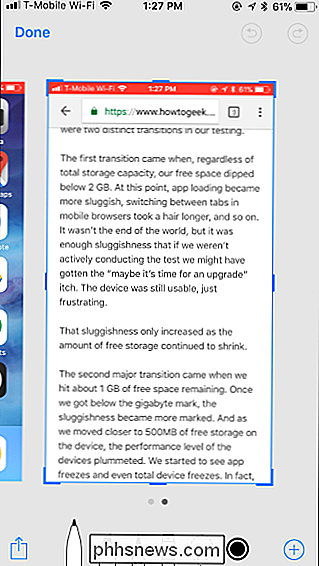
A nova visualização de captura de tela mostrará uma ou mais fotos tiradas e permitirá marcar ou compartilhe-os.
Para marcar uma captura de tela, toque nas diferentes ferramentas de desenho (como marcador, lápis ou marcador) na parte inferior da tela e escolha uma cor. Você pode desenhar diretamente sobre as capturas de tela. Essas ferramentas são otimizadas para uso com o Apple Pencil em um iPad, mas você pode usá-las apenas com o dedo.
Para compartilhar uma ou mais capturas de tela - antes ou depois de marcá-las - toque no botão Compartilhar padrão na parte inferior a tela. Você pode escolher qualquer aplicativo instalado que possa aceitar imagens. Assim, você poderá enviar as imagens para um amigo, publicá-las nas mídias sociais, enviá-las para um serviço de armazenamento em nuvem e editá-las com um aplicativo de edição de fotos mais avançado , ou o que você quiser.
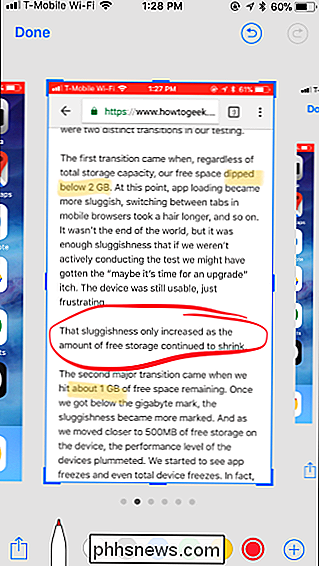
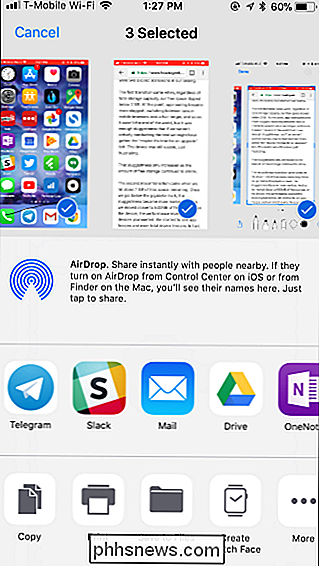
Quando terminar, toque em "Concluído". Você pode optar por salvar as capturas de tela capturadas em seu aplicativo Fotos ou descartá-las, excluindo-as do seu dispositivo.
RELACIONADAS: Como gravar um vídeo da tela do seu iPhone ou iPad
Supondo que você salve suas capturas de tela para o aplicativo Fotos, seja aqui ou tirando capturas de tela e permitindo que a miniatura desapareça sozinha, elas estarão disponíveis no aplicativo Fotos. Eles serão salvos como arquivos .PNG e armazenados convenientemente na pasta "Imagens", visível na visualização Álbuns. Os vídeos que você gravar usando a nova ferramenta Gravação de tela também serão salvos nessa pasta.
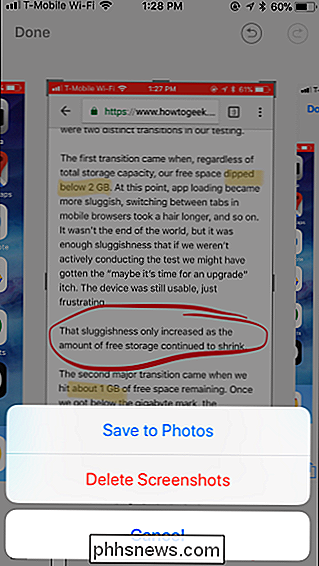
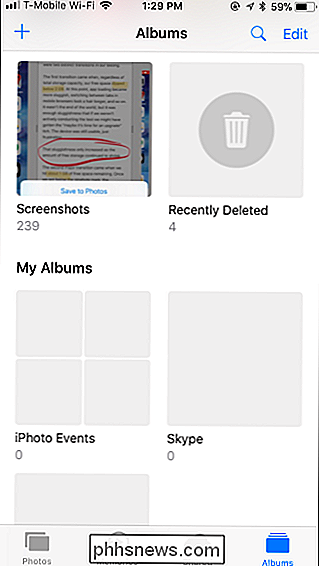
Você pode abrir, editar e enviar capturas de tela como qualquer outra foto em seu dispositivo, anexá-las a seus iMessages, enviá-las por e-mail ou copiá-las para seu computador com um cabo USB, como qualquer outra foto. Note, no entanto: se você usar um programa no seu computador para copiar fotos do seu iPhone, certifique-se de copiar arquivos PNG, bem como arquivos JPG - o software de gerenciamento de fotos do Google Picasa, por exemplo, não copiará arquivos PNG até você instruí-lo a fazê-lo
RELACIONADO: Como tirar uma captura de tela em quase qualquer dispositivo
Interessado em tirar screenshots em mais do que apenas o seu iPhone ou iPad? Você pode ler mais sobre captura de tela em quase todos os outros dispositivos aqui.

Como remover um computador antigo de um grupo doméstico do Windows
O Grupo doméstico do Windows é ótimo para compartilhar documentos, imagens e impressoras entre computadores em sua rede doméstica. Se você configurou por algum tempo, você deve ter notado que os fantasmas do computador antigo ficam na sua lista do Grupo Doméstico. Veja como bani-los. RELATED: Tudo o que você precisa saber sobre o uso de grupos domésticos no Windows Se você estiver em uma rede doméstica e quiser uma maneira fácil de compartilhar arquivos e impressoras entre computadores sem fazer propaganda com as configurações de rede do Windows, o Homegroup é um ótimo recurso.

O Microsoft Paint nunca iria morrer, mas era feito para boas manchetes
Algumas histórias são boas demais não para ser verdade. É um velho ditado na mídia, algo que repórteres conscientemente dizem um ao outro quando algo é muito divertido, muito bom de uma história, e muito provável que se torne viral para qualquer um checar. Você não quer ser aquele cara, matando o burburinho de todos.



