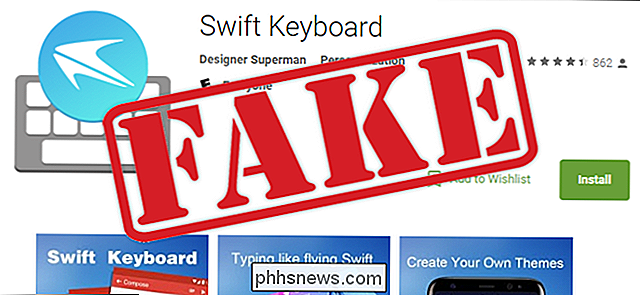Como controlar o seu Smarthome com o Amazon Echo

Se você tem algum produto Smarthome da Insteon, provavelmente gostaria de controlá-los com sua voz. Você pode usar o Amazon Echo com dispositivos Insteon, embora possa ser um pouco complicado.
O suporte a Alexa do Insteon é limitado, com apenas alguns dispositivos sendo totalmente suportados. Alguns podem ter metade de suporte, por exemplo, eu tenho alguns controladores de ventilador de teto Insteon que Alexa só pode controlar as luzes, não o ventilador em si. Outros dispositivos podem não ter suporte ao Alexa.
Felizmente, o Insteon adicionou recentemente uma habilidade do Alexa que permite controlar as cenas do Insteon com sua voz. Dessa forma, mesmo que um dispositivo Insteon não funcione com o Alexa, você pode colocá-lo em uma cena que funcione. Veja o que você precisa fazer.
Este guia pressupõe que você já tenha configurado os dispositivos no aplicativo Insteon e configurado seu Amazon Echo. Então, se você não tiver, faça isso agora antes de continuar.
Etapa 1: Instale o Insteon Alexa Skill
Para começar, você precisará instalar a habilidade Alexa do Insteon. Abra o aplicativo Alexa no seu smartphone ou tablet e toque no menu no canto superior esquerdo. Seleccione “Smart Home” da lista.

Desloque-se para baixo e toque em “Obter mais habilidades domésticas inteligentes”.
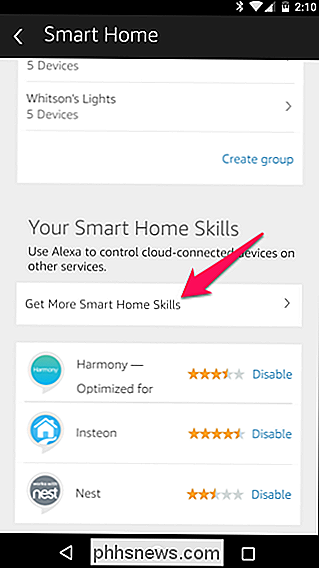
Procure “insteon” na lista e toque-o. Toque no botão "Ativar".
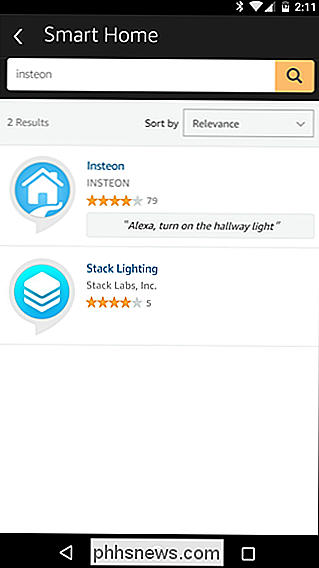
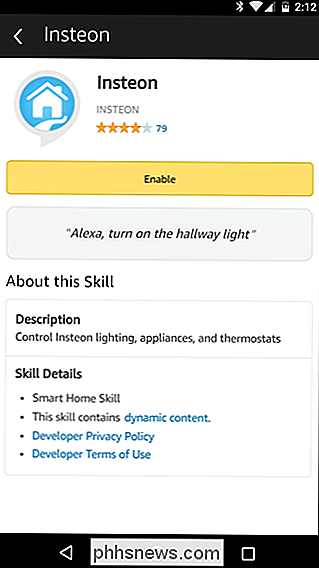
RELACIONADO: Como controlar seus produtos Smarthome com o Amazon Echo
Agora, se você voltar para a página inicial inteligente e tocar em "Descobrir dispositivos" em "Seus dispositivos, "Você deve ver que alguns de seus dispositivos Insteon aparecem como qualquer outro dispositivo smarthome.
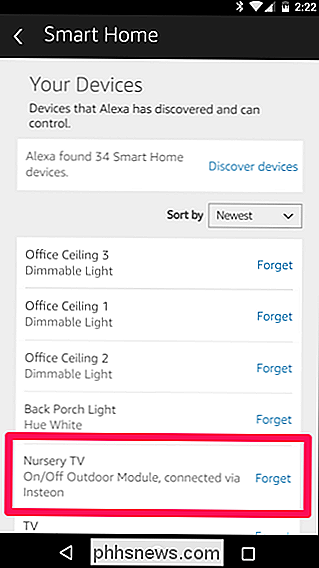
Se o dispositivo desejado aparecer na lista, está tudo pronto!" Se não, no entanto (ou se o seu dispositivo tiver apenas metade do suporte, como o ventilador de teto mencionado acima), continue na etapa 2.
Etapa dois (para alguns dispositivos): Criar uma cena
Para adicionar suporte Alexa a dispositivos que não o tenha fora da caixa, você precisará criar uma cena para esse dispositivo. Abra o aplicativo Insteon no seu telefone ou tablet e faça o login. Toque no botão "Cenas" na barra de ferramentas e clique no sinal de Mais para adicionar uma nova cena.
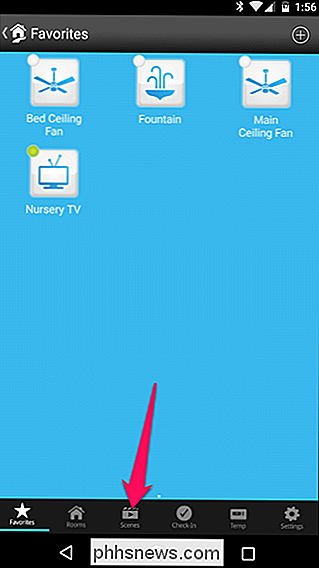
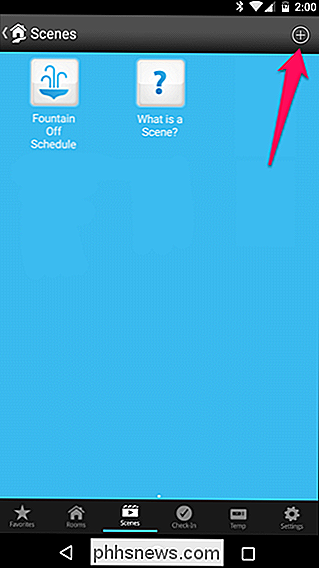
Dê um nome à cena e um ícone, se desejar.
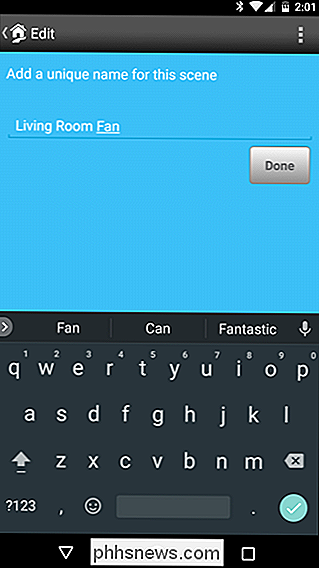
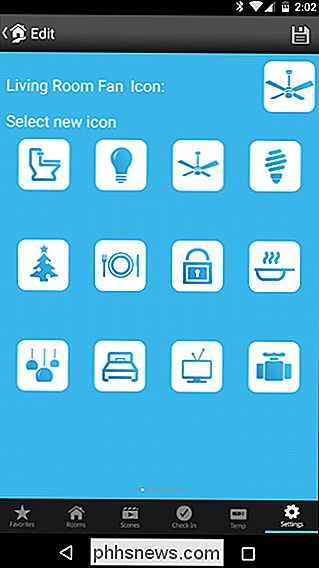
RELACIONADO: Como fazer com que o Alexa o entenda melhor
Quando você der um nome à sua cena, lembre-se de que esse é o nome que você usará para ligar e desligar o dispositivo com a sua voz. algo natural. Se você está controlando um dispositivo que tem suporte a meio-eco e, portanto, já aparece na lista de dispositivos do Alexa - como meu ventilador de teto - você pode até querer dar ao dispositivo um nome muito diferente no Insteon para que o Echo não fique confuso entre eles.
Por exemplo, eu chamei a cena de “Ventilador da Sala de Estar”, já que é o que eu vou dizer em voz alta, mas o dispositivo é chamado de “Ventilador de Teto Principal”, que eu provavelmente nunca diga para Alexa.
Em seguida, role para baixo e selecione o dispositivo que deseja que esta cena (comando de voz de barra) seja ativada. No meu caso, é o meu “Main Ceiling Fan”, então eu selecionei isso - e selecionei a parte do ventilador do dispositivo. Toque em Avançar quando terminar.
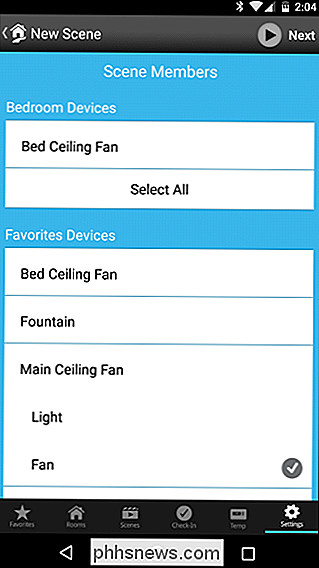
A próxima tela perguntará o que você deseja fazer com o dispositivo selecionado. Alguns terão um botão On / Off, outros (como meu fã) alternarão entre Alto / Médio / Baixo e assim por diante. Selecione o que você quer que o dispositivo faça quando liga a cena com o Alexa. Em seguida, toque em Concluído
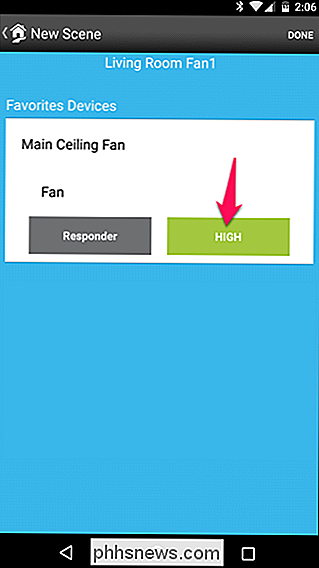
Sua cena deve aparecer na lista de dispositivos do Alexa. Se você abrir novamente o aplicativo Alexa e descobrir novos dispositivos Smart Home, ele deverá aparecer na lista.

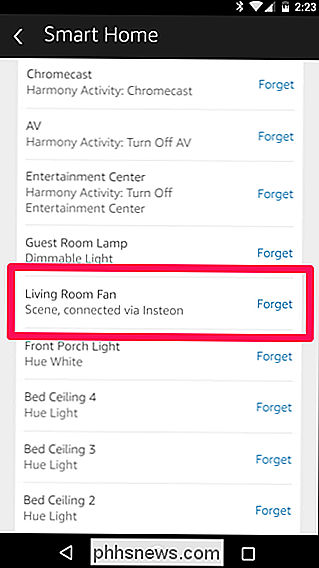
Experimente o comando com o Alexa e veja se ele funciona! (No meu caso, seria “Alexa, ligue o ventilador da sala de estar”). Se tudo correr bem, repita este processo para quaisquer outros dispositivos e cenas que você queira controlar com sua voz. Caso contrário, certifique-se de que sua cena e o dispositivo em si tenham nomes distintos um do outro - se eles forem muito semelhantes, o Alexa terá problemas para saber qual deles você deseja ativar.

O que fazer quando o seu Mac não inicializa
Os Macs não estão imunes a problemas. Seu Mac pode, às vezes, não responder ao botão Liga / Desliga, ou o MacOS pode falhar ou falhar ao iniciar corretamente. Veja o que fazer se o seu Mac não ligar. Os primeiros passos aqui assumem que o seu Mac não está respondendo quando você pressiona o botão liga / desliga.

Como desabilitar o histórico de pesquisa no Windows File Explorer
O recurso de pesquisa no Gerenciador de Arquivos do Windows salva as pesquisas recentes por padrão para facilitar a pesquisa pelos mesmos termos novamente. No entanto, se você não gostar desse recurso, poderá desativá-lo. RELATED: Como excluir o histórico de pesquisa no Windows File Explorer Talvez você compartilhe seu computador com outras pessoas e talvez não deseja que seus termos de pesquisa sejam armazenados.