Como usar um teclado Bluetooth com o seu Apple TV

Assim como você pode emparelhar um controlador Bluetooth ao seu Apple TV para facilitar os jogos, você pode emparelhar um teclado Bluetooth para facilitar a digitação de texto . Aqui estão alguns ótimos teclados Bluetooth e mostram como emparelhá-los com o seu Apple TV.
Por que eu gostaria de fazer isso?
Vamos enfrentá-lo, por mais que amamos Siri, a entrada de voz ainda deixa muito ser desejado. E inserir texto em um trackpad minúsculo em um controle remoto da TV, colocando uma letra de cada vez? Isso já é como o nono círculo do Inferno sem lançar nenhum texto que precise da tecla Shift ou símbolos.
Siri pode fazer o trabalho a maior parte do tempo, e para uma entrada de texto muito rudimentar você pode ser capaz de cumprir a caçada. -e-bicar o tormento de usar o controle remoto da Apple TV. Mas, na prática, qualquer coisa além disso requer um teclado.
Felizmente, não é apenas fácil adicionar um teclado Bluetooth ao seu Apple TV, mas um teclado Bluetooth realmente confiável é barato hoje em dia. Vamos dar uma olhada em alguns teclados que você pode considerar emparelhar com o seu Apple TV e, em seguida, saltar em como realmente emparelhá-los.
O que você precisa
RELACIONADOS: Como verificar (e atualizar) o seu Apple Versão do Sistema Operacional de TV
Para acompanhar, você precisará do seu Apple TV (atualizado para pelo menos o tvOS 9.2) e um teclado Bluetooth. Inexplicavelmente, a Apple não incluiu suporte para o teclado Bluetooth no lançamento inicial da quarta geração do Apple TV, apesar da inclusão do suporte ao teclado nas gerações anteriores.
Se você não tiver certeza de qual versão do seu tvOS você tem ou precisa de ajuda para atualizar, por favor consulte este tutorial
Como Escolher um Bom Teclado Bluetooth
Existem centenas de teclados Bluetooth no mercado, mas nem todos são iguais. Alguns deles são muito caros. Alguns deles são muito difíceis de manter em sua mesa de café ou dobrados ao lado de sua Apple TV. E, francamente, alguns deles são apenas lixo, não valem nem mesmo os preços já baixos. Vamos dar uma olhada em alguns teclados bem revisados para dar-lhe algumas opções de compras

Nossa primeira e principal recomendação é para o Teclado Anker Bluetooth Ultra-Slim (US $ 16, mostrado acima). A meros 16 dólares é um roubo definitivo, é bom e compacto sem ser tão pequeno a ponto de ser frustrante, é leve, você pode comprá-lo em preto fosco ou branco para combinar com o tema do seu centro de mídia, combina facilmente e funciona bem , e está atualmente sentado em uma média de 4.5 / 5 estrelas na Amazon com um gritante 5.800 + comentários. Estamos usando-o para esta revisão, porque dólar por dólar é provavelmente o melhor valor de teclado Bluetooth lá fora e apenas o preço certo para adicionar um teclado simples à sua central de mídia.

Outro teclado que podemos recomendar é o Logitech. Teclado Bluetooth para vários dispositivos K480 (US $ 40, mostrado acima). Você está pagando mais do que o dobro do que pagaria pelo modelo Anker, mas o K480 tem um seletor físico que permite alternar facilmente entre até três dispositivos, bem como uma ranhura de dispositivo no topo da máquina. Teclado para segurar um smartphone ou tablet. Quando você ajusta o teclado, você pode não apenas configurá-lo para uso com a sua Apple TV, mas também com o iPad e o iPhone. Se você está pensando em adquirir um teclado Bluetooth para seus outros dispositivos, o K480 pode ser um valor muito melhor para você.

E, claro, se você é um purista da Apple e adora a sensação dos teclados da marca Apple , você sempre pode pegar o Apple Wireless Keyboard oficial por US $ 63. Não é o teclado Bluetooth mais barato disponível, mas tem aquelas teclas Apple chiclet que algumas pessoas adoram tanto.
Como emparelhar o seu teclado com o Apple TV
Se tiver emparelhado qualquer outra coisa com o seu Apple TV antes, como um controlador de jogo, os passos a seguir vão parecer muito familiares. Primeiro, navegue até o menu Configurações no seu Apple TV selecionando o ícone de configurações na tela inicial.
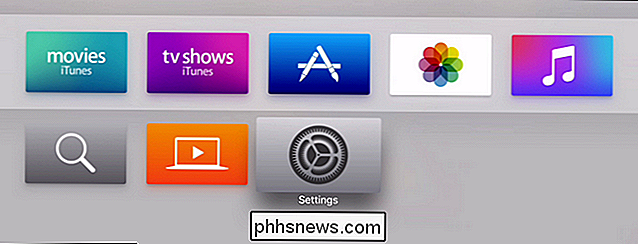
No menu Configurações, selecione “Remotos e dispositivos”.
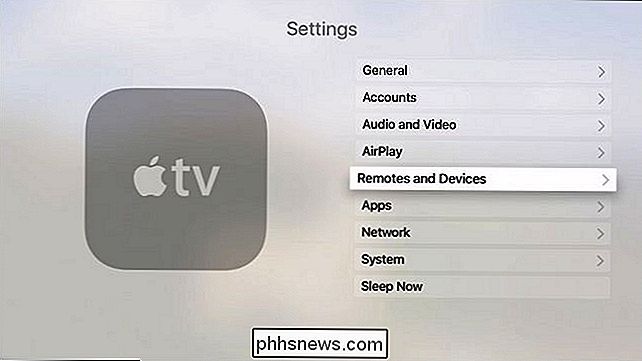
Dentro do menu Remotes e Dispositivos, selecione “Bluetooth”.
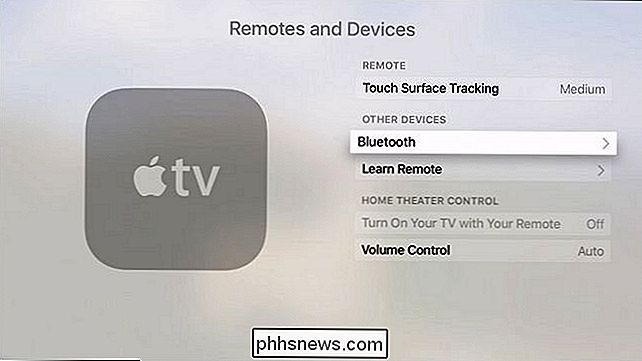
Aqui você encontrará todos os dispositivos Bluetooth previamente emparelhados. Embora o Apple TV não tenha fornecido suporte a teclado Bluetooth, ele foi fornecido com suporte para fones de ouvido Bluetooth e controladores de jogos Bluetooth. (Sério, é um absurdo não suportar teclados junto com outros periféricos).
Neste ponto, você precisa iniciar o modo de emparelhamento Bluetooth para o seu teclado. Para o teclado Anker que estamos usando, isso significa ligá-lo e manter pressionada a tecla de função e a tecla Z (que é claramente identificada com o ícone de Bluetooth como uma função secundária). No seu teclado, isso pode significar manter um botão de emparelhamento dedicado. Verifique o manual do seu teclado para mais detalhes.
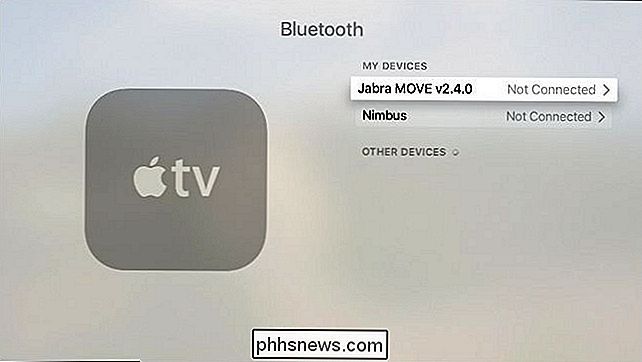
Uma vez que o dispositivo entra em modo de emparelhamento, ele aparecerá em "Outros dispositivos", como visto abaixo. Selecione a nova entrada.
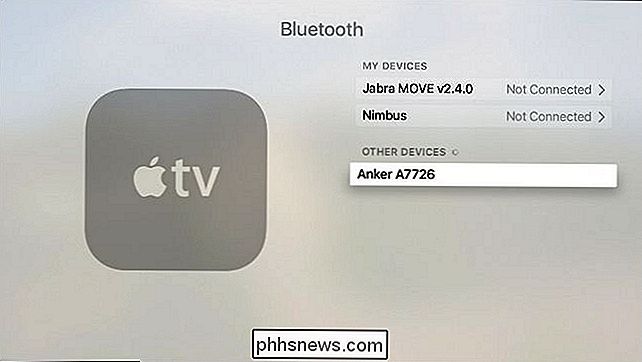
O Apple TV instruirá você a digitar, no teclado, o código de emparelhamento de 4 dígitos no teclado. Basta digitar os números usando a linha numérica no teclado e pressionar a tecla Enter.
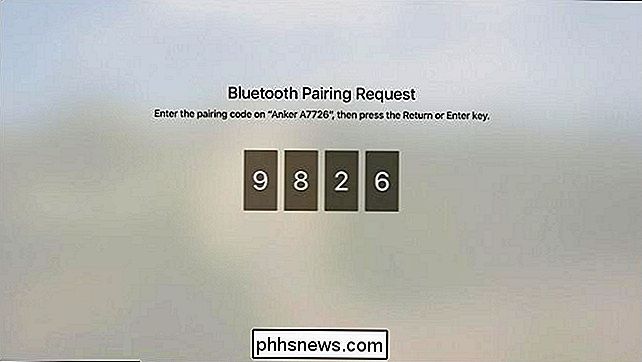
O dispositivo aparecerá na lista "Meus dispositivos" de dispositivos Bluetooth emparelhados e o "Teclado conectado" piscará rapidamente no canto superior direito da tela. tela.
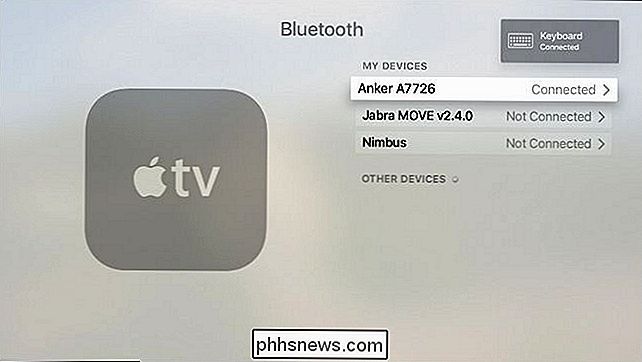
Você pode selecionar o dispositivo na lista, mas as opções nele contidas são bastante limitadas: você pode desconectar o dispositivo manualmente ou esquecer que o dispositivo o remove completamente da lista de dispositivos pareados da Apple TV. Praticamente falando, a única razão para você entrar aqui é para desemparelhar o dispositivo permanentemente, pois basta desligar o dispositivo para desconectá-lo.
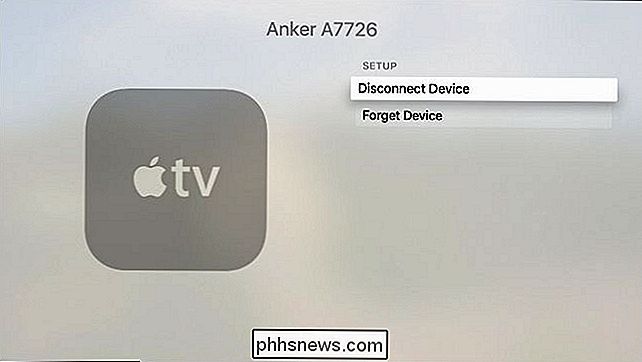
Agora que o teclado está conectado, sinta-se à vontade para usá-lo em qualquer entrada de texto. o Apple TV, incluindo, o mais importante para a maioria dos usuários, caixas de pesquisa em serviços de streaming de mídia.
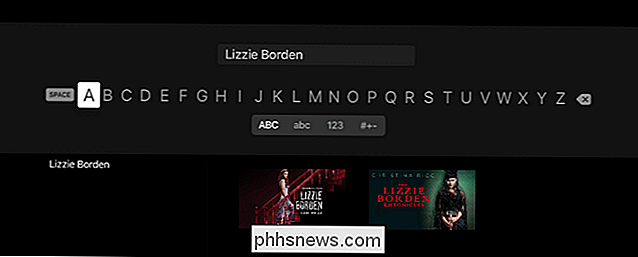
Procurando por The Lizzie Borden Chronicles na Netflix? Não há mais caça boba e bicar, você pode digitar a frase exata que você quer dentro

Como usar um teclado Bluetooth com seu dispositivo Android
Mais e mais pessoas começam a descobrir que os tablets produzem ferramentas de produtividade decentes. Com dispositivos como o Microsoft Surface e o iPad Pro se tornando mais populares, talvez você queira criar algo semelhante com seu dispositivo Android. Com um teclado Bluetooth, é simples. Veja como conectar um e tudo o que você pode fazer com ele Como emparelhar seu teclado Configurar um teclado Bluetooth com Android é muito fácil.

Como remover um sensor ou dispositivo do SmartThings
Se você tem um sensor ou dispositivo conectado à sua configuração do SmartThings, mas não quer mais, é muito fácil desconectar do seu sistema RELATED: Como configurar o SmartThings Home Monitoring Kit O SmartThings vem com sua própria linha de sensores e dispositivos que você pode adicionar. Não é uma linha de produtos enorme, mas a boa notícia é que você também pode conectar dispositivos de terceiros à sua configuração SmartThings, como lâmpadas Philips Hue, chaves de tomada Belkin WeMo e até mesmo termostatos inteligentes.



