Como carregar um site na Barra Lateral do Firefox

Se você usa o Firefox, temos uma dica que pode ajudá-lo a ser mais produtivo enquanto navega na web. Digamos que você queira acompanhar sua lista de tarefas ou outra página da Web enquanto lê outro site. Mostraremos uma maneira fácil de fazer isso.
O Firefox tem um recurso que permite carregar qualquer página da Web na barra lateral, para que você possa visualizar duas páginas de uma só vez. Vamos ver as nossas listas de tarefas no Wunderlist na barra lateral do Firefox enquanto lemos o How-To Geek.
Primeiro, navegue até o site que você quer na barra lateral - em nosso exemplo, Wunderlist.com - e então adicione aos favoritos. . A maneira mais fácil de marcar um site é arrastar o ícone à esquerda do endereço do site para a barra de favoritos, conforme mostrado abaixo.
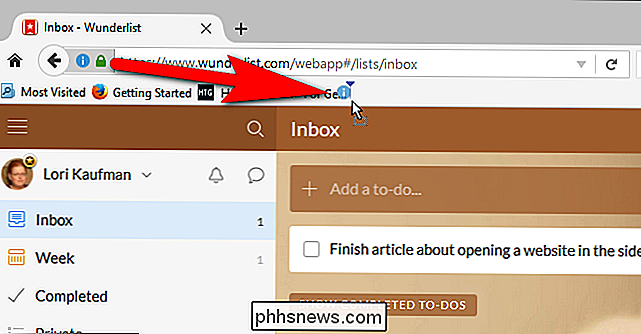
Agora, o truque legal. Clique com o botão direito do mouse no novo marcador que você acabou de criar e selecione "Propriedades" no menu pop-up.
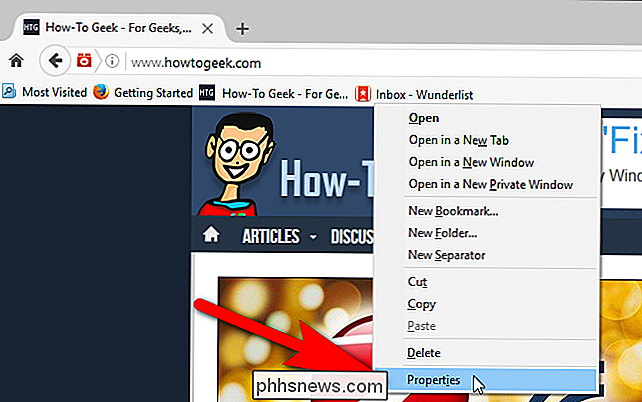
Na caixa de diálogo Propriedades do marcador, clique na caixa de seleção "Carregar este marcador na barra lateral" para que haja uma marca de seleção na caixa. Em seguida, clique em "Salvar".
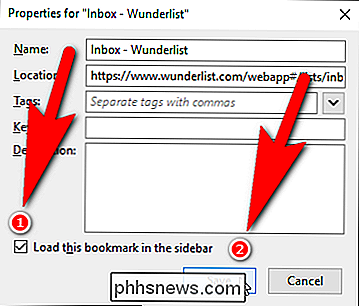
Clique no marcador na barra de favoritos para abrir o site na barra lateral à esquerda. Você pode navegar para qualquer site que você quiser à direita usando a barra de endereços normal.
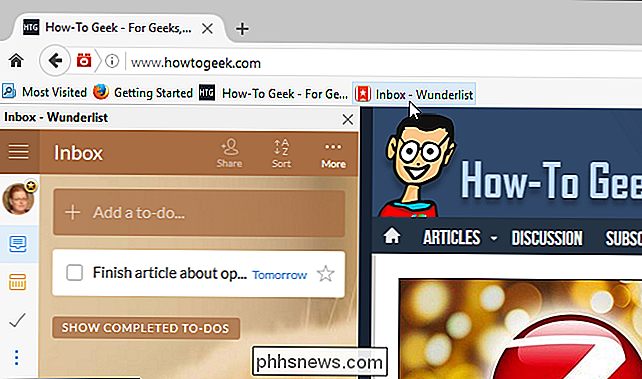
Agora você pode ser mais produtivo, manter o controle de sua lista de tarefas e ler o How-To Geek ao mesmo tempo.

Aviso: Suas “Senhas Específicas do Aplicativo” não são
As senhas específicas do aplicativo são mais perigosas do que parecem. Apesar de seu nome, eles são tudo menos específicos da aplicação. Cada senha específica do aplicativo é mais parecida com uma chave secundária que fornece acesso irrestrito à sua conta. “Senhas específicas do aplicativo” têm o mesmo nome para incentivar boas práticas de segurança - você não deve reutilizá-las.

Como ver o que está ocupando espaço no seu Chromebook
Adoro os Chromebooks (e o Chrome OS em geral), mas sempre me incomodou que não houvesse uma maneira fácil de ver como grande parte do armazenamento interno do meu dispositivo está realmente sendo usado. Eu recebo toda a coisa "viva na nuvem", mas vamos - às vezes isso não é prático. E com a quantidade limitada de armazenamento encontrada na maioria dos Chromebooks, você realmente precisa estar atento ao que está acontecendo.


