Como ocultar folhas, células, colunas e fórmulas no Excel
Se você usar o Excel diariamente, provavelmente terá que se deparar com situações em que precisou ocultar algo em sua planilha do Excel. Talvez você tenha algumas planilhas de dados extras referenciadas, mas que não precisem ser visualizadas. Ou talvez você tenha algumas linhas de dados na parte inferior da planilha que precisam ser ocultadas.
Há muitas partes diferentes em uma planilha do Excel e cada parte pode ser ocultada de diferentes maneiras. Neste artigo, apresentarei o conteúdo diferente que pode ser oculto no Excel e como visualizar os dados ocultos mais tarde.
Como ocultar guias / planilhas de trabalho
Para ocultar uma planilha ou guia no Excel, clique com o botão direito do mouse na guia e escolha Ocultar . Isso foi bem direto.

Uma vez oculto, você pode clicar com o botão direito do mouse em uma planilha visível e selecionar Reexibir . Todas as folhas ocultas serão mostradas em uma lista e você pode selecionar aquela que deseja exibir.
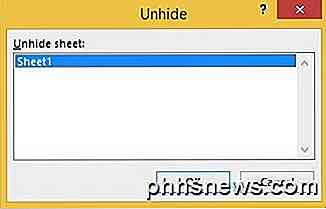
Como esconder as células
O Excel não tem a capacidade de ocultar uma célula no sentido tradicional de que elas simplesmente desaparecem até que você as mostre, como no exemplo acima com as folhas. Ele só pode apagar uma célula para que pareça que nada está na célula, mas ela não pode realmente “ ocultar ” uma célula porque, se uma célula estiver oculta, com o que você substituiria essa célula?
Você pode ocultar linhas e colunas inteiras no Excel, o que eu explico abaixo, mas você só pode excluir células individuais. Clique com o botão direito do mouse em uma célula ou em várias células selecionadas e, em seguida, clique em Formatar células .
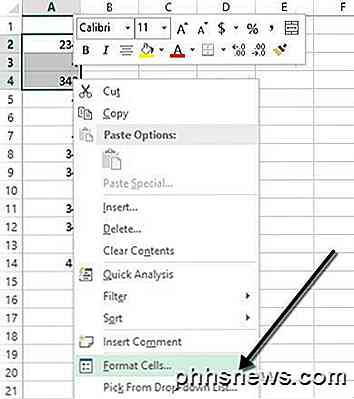
Na guia Número, escolha Personalizado na parte inferior e insira três ponto-e-vírgulas ( ;;; ) sem os parênteses na caixa Tipo .
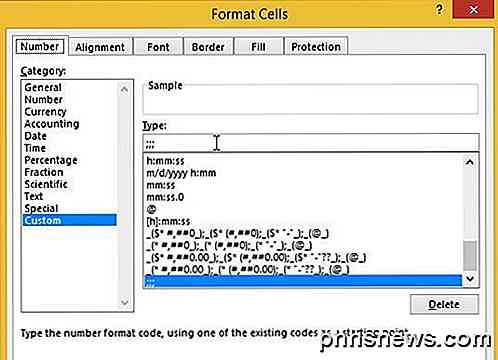
Clique em OK e agora os dados nessas células estão ocultos. Você pode clicar na célula e verá que a célula permanece em branco, mas os dados na célula aparecem na barra de fórmulas.
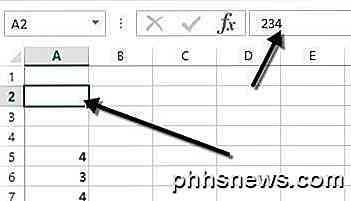
Para exibir as células, siga o mesmo procedimento acima, mas desta vez escolha o formato original das células em vez de Personalizar . Observe que, se você digitar qualquer coisa nessas células, ela será ocultada automaticamente depois que você pressionar Enter. Além disso, qualquer valor original na célula oculta será substituído ao digitar na célula oculta.
Ocultar linhas de grade
Uma tarefa comum no Excel é ocultar linhas de grade para fazer a apresentação do limpador de dados. Ao ocultar linhas de grade, você pode ocultar todas as linhas de grade na planilha inteira ou ocultar linhas de grade para uma determinada parte da planilha. Eu explicarei as duas opções abaixo.
Para ocultar todas as linhas de grade, você pode clicar na guia Exibir e, em seguida, desmarcar a caixa de linhas de grade .
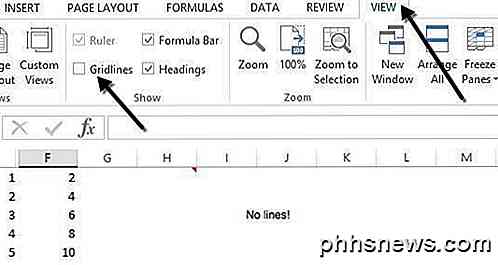
Você também pode clicar na guia Layout de Página e desmarcar a caixa Exibir em Linhas de Grade .
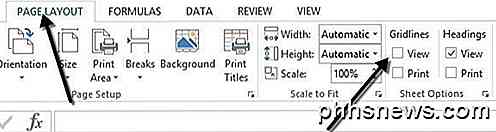
Como ocultar linhas e colunas
Se você quiser ocultar uma linha ou coluna inteira, clique com o botão direito do mouse no cabeçalho da linha ou coluna e escolha Ocultar . Para ocultar uma linha ou várias linhas, você precisa clicar com o botão direito do mouse no número da linha na extrema esquerda. Para ocultar uma coluna ou várias colunas, você precisa clicar com o botão direito do mouse na letra da coluna no topo.
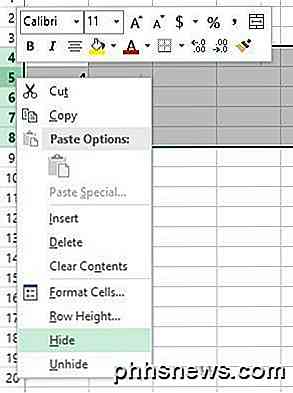
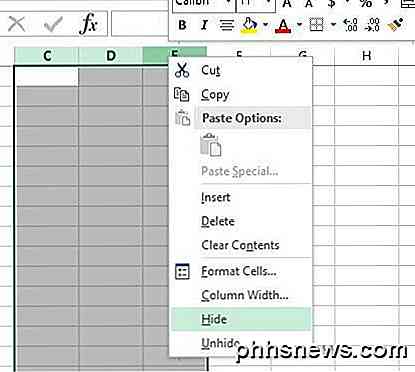
Você pode facilmente dizer que há linhas e colunas ocultas no Excel porque os números ou letras são ignorados e há duas linhas visíveis mostradas para indicar colunas ou linhas ocultas.
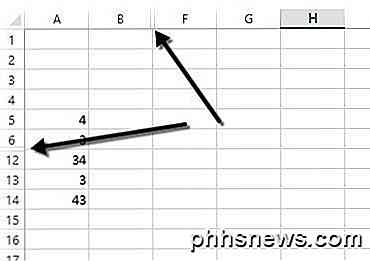
Para exibir uma linha ou coluna, você precisa selecionar a linha / coluna antes e a linha / coluna após a linha / coluna oculta. Por exemplo, se a coluna B estiver oculta, será necessário selecionar a coluna A e a coluna C e, em seguida, clicar com o botão direito do mouse e selecionar Reexibir para exibi-la.
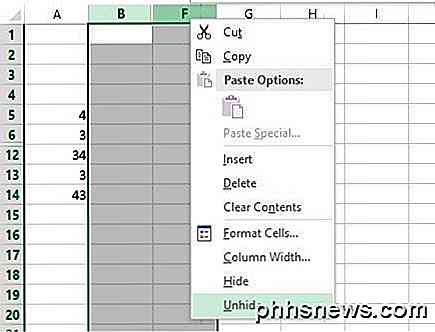
Como ocultar fórmulas
Ocultar fórmulas é um pouco mais complicado do que ocultar linhas, colunas e tabulações. Se você quiser esconder uma fórmula, você tem que fazer duas coisas: definir as células para oculto e, em seguida, proteger a folha.
Então, por exemplo, eu tenho uma folha com algumas fórmulas proprietárias que não quero que ninguém veja!
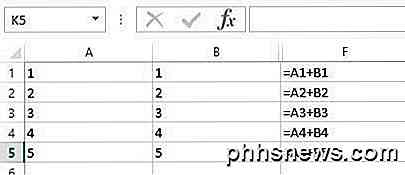
Primeiro, selecionarei as células na coluna F, clique com o botão direito do mouse e escolha Formatar células . Agora clique na guia Proteção e marque a caixa que diz Oculto .
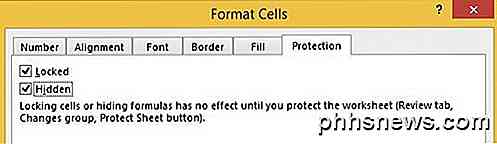
Como você pode ver na mensagem, a ocultação de fórmulas não entrará em vigor até que você realmente proteja a planilha. Você pode fazer isso clicando na guia Revisar e, em seguida, clicando em Proteger planilha .
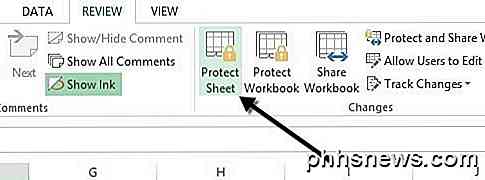
Você pode inserir uma senha se quiser impedir que as pessoas ocultem as fórmulas. Agora você notará que, se tentar visualizar as fórmulas, pressionando CTRL + ~ ou clicando em Mostrar fórmulas na guia Fórmulas, elas não estarão visíveis, no entanto, os resultados dessa fórmula permanecerão visíveis.
Ocultar comentários
Por padrão, quando você adiciona um comentário a uma célula do Excel, ele mostra uma pequena seta vermelha no canto superior direito para indicar que há um comentário lá. Quando você passa o mouse sobre a célula ou a seleciona, o comentário aparecerá em uma janela pop-up automaticamente.
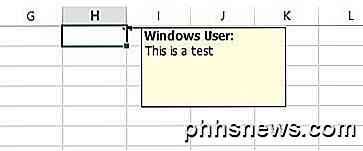
Você pode alterar esse comportamento para que a seta e o comentário não sejam exibidos ao passar o mouse ou selecionar a célula. O comentário ainda permanecerá e poderá ser visualizado simplesmente indo até a guia Revisar e clicando em Mostrar todos os comentários . Para ocultar os comentários, clique em Arquivo e depois em Opções .
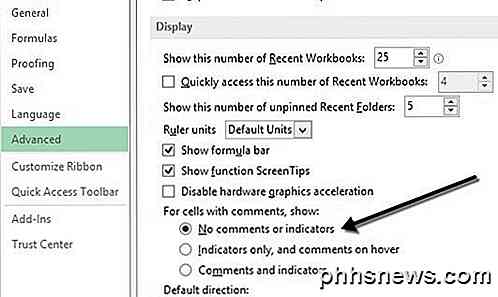
Clique em Avançado e role para baixo até a seção Exibir. Lá você verá uma opção chamada Nenhum comentário ou indicadores sob as células Para com comentários, show: heading.
Ocultar texto de estouro
No Excel, se você digitar muito texto em uma célula, ele simplesmente será excedido nas células adjacentes. No exemplo abaixo, o texto existe apenas na célula A1, mas transborda para outras células para que você possa ver tudo.

Se eu fosse digitar algo na célula B1, cortaria o estouro e mostraria o conteúdo de B1. Se você quiser esse comportamento sem precisar digitar nada na célula adjacente, clique com o botão direito do mouse na célula, escolha Formatar células e selecione Preencher na caixa suspensa Alinhamento de texto horizontal .
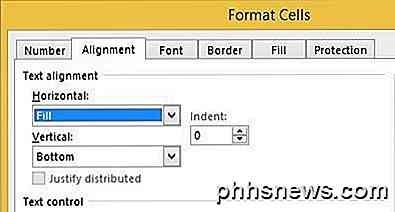
Isso ocultará o texto excedente para essa célula, mesmo se nada estiver na célula adjacente. Note que isso é uma espécie de hack, mas funciona na maioria das vezes.
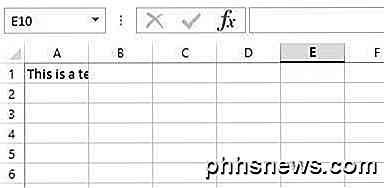
Você também pode escolher Formatar células e marque a caixa Quebrar texto em Controle de texto na guia Alinhamento, mas isso aumentará a altura da linha. Para contornar isso, você poderia simplesmente clicar com o botão direito do mouse no número da linha e depois clicar em Altura da Linha para ajustar a altura de volta ao seu valor original. Qualquer um desses dois métodos funcionará para ocultar texto de estouro.
Esconder pasta de trabalho
Não sei por que você iria querer ou precisar fazer isso, mas você também pode clicar na aba Visualizar e clicar no botão Ocultar em Dividir . Isso ocultará a pasta de trabalho inteira no Excel! Não há absolutamente nada que você possa fazer além de clicar no botão Unhide para recuperar a pasta de trabalho.
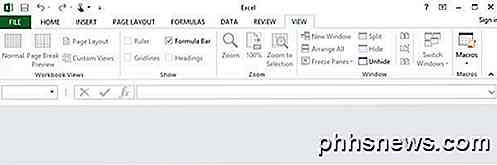
Agora você aprendeu como ocultar pastas de trabalho, planilhas, linhas, colunas, linhas de grade, comentários, células e fórmulas no Excel! Se você tiver alguma dúvida, poste um comentário. Apreciar!

Como ocultar mensagens de texto no iPhone (desativar a pré-visualização)
Por padrão, o iPhone mostrará ao mundo seus textos de SMS e iMessages na tela de bloqueio, independentemente de você ter uma ID de toque ou uma configuração de senha no seu dispositivo. Para a maioria das pessoas, isso não é um grande problema e, portanto, eles não mudam a configuração.No entanto, pode ser um grande problema de privacidade ou segurança. Por um la

Como gerenciar os Controles dos Pais no Linksys Smart Wi-Fi
O Linksys Smart Wi-Fi é uma ótima maneira de gerenciar seu roteador de qualquer lugar do mundo. Não importa onde você esteja, você pode garantir que seus filhos não visitem sites que não deveriam, e que eles não podem ficar on-line depois do horário de dormir. O novo sistema Smart Wi-Fi da Linksys é a última tentativa da empresa para atualizar o painel de configuração do roteador antigo e facilitar para que o usuário médio da Internet altere todas as configurações necessárias por meio de uma interface simplificada.



