5 maneiras de acelerar o Windows 10
O Windows 10 é bastante rápido comparado a versões mais antigas do Windows, como o Windows Vista e o Windows 7, especialmente na inicialização. Se você substituir seu disco rígido por um SSD (solid state drive), será ainda mais ridiculamente rápido! Mas estou sempre otimizando o sistema para torná-lo ainda mais rápido!
Eu tenho usado o Windows 10 por um tempo e tenho executado alguns pequenos ajustes aqui e ali que fizeram o meu sistema Windows 10 executar incrivelmente rápido. Neste artigo, vou mencionar coisas que você pode fazer no Windows 10. Você sempre pode adicionar memória, obter um SSD ou adicionar outros aprimoramentos de desempenho de hardware, mas esse post se concentrará no software.
Dica # 1 - Ligue a inicialização rápida
A inicialização rápida é um novo recurso do Windows 8/10 que ajuda o computador a inicializar muito rápido a partir de um desligamento. Há muitos aspectos técnicos por trás desse recurso que não explicarei aqui em detalhes, mas basicamente o Windows não carrega tudo do zero na inicialização, o que torna o tempo de inicialização muito mais curto.
Se você não tiver a inicialização rápida ativada, estará realmente reduzindo a velocidade da sua máquina com Windows 10. Confira meu artigo anterior sobre como habilitar a inicialização rápida no Windows 10.

Dica # 2 - Otimize suas unidades
Mantenha seus discos rígidos otimizados usando o recurso Optimize Drives no Windows 10. É basicamente um substituto para o Desfragmentador de disco. Certifique-se de que a otimização semanal esteja ativada para todas as suas unidades. Você pode ler meu post anterior sobre como ativar as unidades do Optimize no Windows 10.
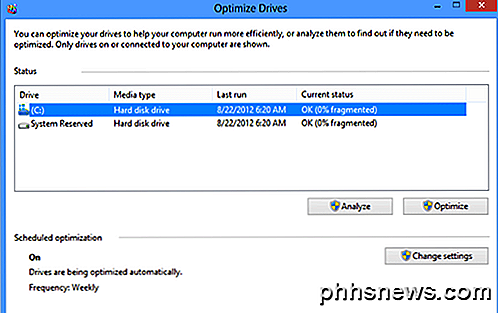
Dica # 3 - ajuste para melhor desempenho
Eu sempre achei animações, sombras e outros pequenos efeitos visuais bastante inúteis no Windows. Assim como nas versões anteriores, você pode simplesmente desabilitar todas elas clicando com o botão direito do mouse em Computador, escolhendo Propriedades e clicando em Configurações Avançadas do Sistema .
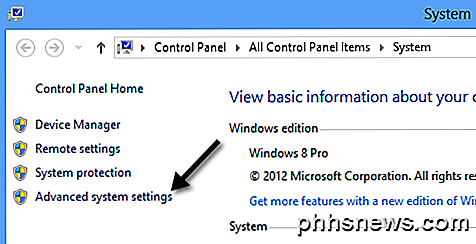
Na caixa de diálogo Propriedades do sistema, clique na guia Avançado e, em seguida, clique em Configurações em Desempenho .
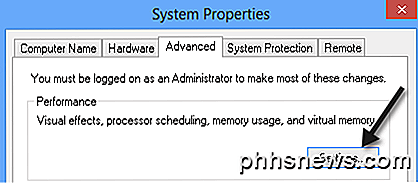
Finalmente, clique em Ajustar para melhor desempenho, o que basicamente desmarca todas as animações e efeitos.
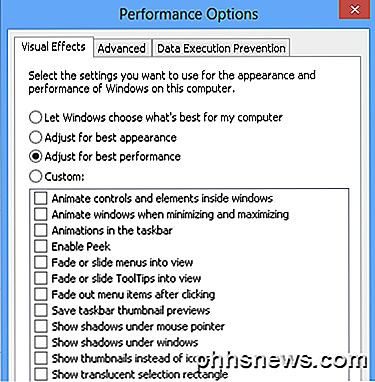
Dica # 4 - itens de inicialização
Como em todas as versões do Windows, você precisa desabilitar todos os itens de inicialização inúteis e o mesmo se aplica ao Windows 10. Em vez de estar no MSCONFIG, você encontrará agora os itens de inicialização no Gerenciador de Tarefas. Vá em frente e desabilite qualquer coisa que não precise ser iniciada no login do Windows.
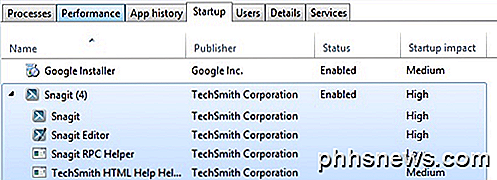
O que é legal sobre o Windows 10 é que ele também fornece uma pontuação de impacto de inicialização, para que você possa ver rapidamente quais itens de inicialização estão reduzindo a velocidade do sistema. Se você pode desativá-los, faça isso.
Dica 5: limpe seu disco
A última dica é uma combinação de várias coisas que faço, mas todas envolvem a limpeza do disco. Em primeiro lugar, você deve desinstalar qualquer tipo de crapware do seu computador. Eu escrevi um artigo inteiro sobre como remover software indesejado do seu PC com Windows.
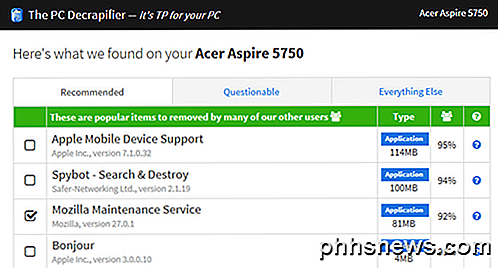
Quanto mais software você puder remover do seu PC, mais rápido ele carregará. Observe que no Windows 10, você também tem aplicativos da Windows Store, que precisam ser desinstalados indo para Aplicativos em Configurações .
Em segundo lugar, você precisa executar a limpeza de disco, especialmente após instalar uma grande atualização de recurso no Windows 10. Se você atualizou para o Windows 10 de uma versão mais antiga do Windows, a limpeza de disco economizará muito espaço excluindo a pasta Windows.old.
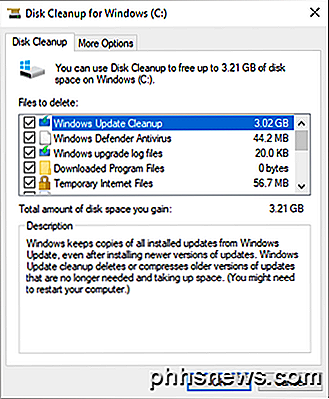
Além disso, confira meu post sobre outras maneiras de reduzir o uso de espaço em disco. Finalmente, você precisa ter certeza de que não há vírus ou malwares instalados no seu sistema. O melhor software anti-malware atualmente é o Malwarebytes Anti-Malware. Leia meu outro post sobre como verificar corretamente seu sistema em busca de malware e spyware.
Espero que essas cinco dicas ajudem você a aproveitar o Windows 10. mais rápido. Se tiver alguma sugestão, sinta-se à vontade para postar um comentário aqui. Apreciar!

Como redefinir o Microsoft Edge no Windows 10
O Microsoft Edge ainda está em seus primeiros dias e, ocasionalmente, podem surgir problemas. Se você achar que o Edge está com desempenho lento, travamentos ou a aparência estranha de adware, barra de ferramentas ou pop-ups, talvez seja necessário redefinir o Microsoft Edge. A redefinição do Microsoft Edge não é como redefinir outros navegadores.

Como desativar o Centro de Controle do iOS durante o uso de aplicativos
O Centro de Controle provou ser uma adição bem-vinda e bem-vinda ao iOS, mas pode ser irritante se você estiver jogando ou usando um aplicativo, e você o abre acidentalmente. Veja como você pode desativá-lo em tais situações. O Centro de Controle do iOS apareceu pela primeira vez na versão 7 e se compara bem ao seu equivalente Android.



