Como desativar o irritante Mac Notificações

Notificações são ótimas quando você precisa delas, e terríveis quando você não precisa. Veja como desativar todas as notificações temporariamente e configurar quais aplicativos e sites podem mostrá-las de outra forma.
Desativar todas as notificações temporariamente com Não perturbe
O recurso Não perturbe impede que você veja notificações ou receba chamadas telefônicas enquanto ativo. Para ativá-lo, abra o Centro de notificações clicando no ícone no canto superior esquerdo e, em seguida, role para cima para revelar duas opções ocultas. Assim:
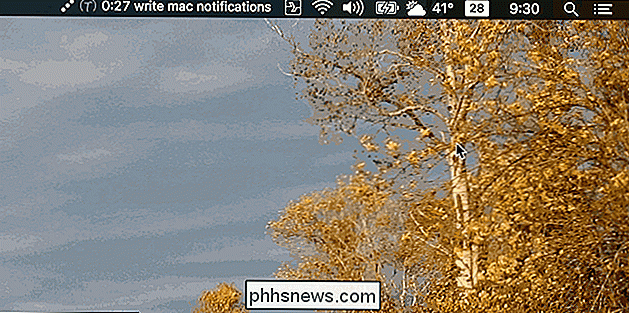
Ative a opção "Não perturbe" e você não verá nenhuma notificação até amanhã de manhã. Isso foi fácil, mas e se você quiser fazer isso automaticamente na maioria dos dias? Você pode fazer isso configurando Não perturbe para um agendamento
Vá para Preferências do sistema> Notificações
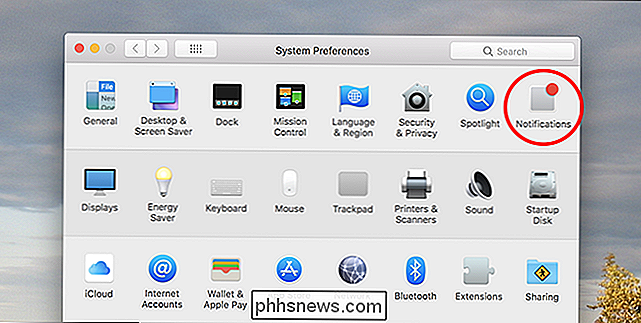
A primeira coisa que você verá são as configurações de Não perturbe. Selecione a opção “De” e defina as horas que você deseja que Não perturbe para estar ativo. Os tempos padrão ativam Não Perturbe durante a noite, mas você pode definir qualquer período de tempo desejado:
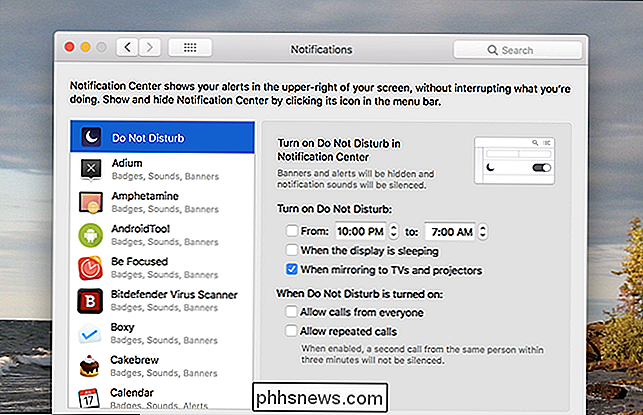
Você pode definir Não Perturbe para ligar quando o monitor estiver no modo de suspensão ou quando estiver espelhando para exibições externas como TVs ou projetores. Além disso, você pode configurar seu Mac para permitir chamadas telefônicas (ou chamadas repetidas de qualquer pessoa durante um período de três minutos) enquanto a opção Não perturbe estiver ativada. Dessa forma, você está apenas desativando as notificações.
Desabilitar notificações de banner para qualquer aplicativo
Talvez você não queira desativar todas as notificações, mas apenas as de um aplicativo específico. Você pode fazer isso também!
Dirija-se às Preferências do Sistema> Notificações, mas desta vez, preste atenção no painel esquerdo. Todos os aplicativos que usam notificações estão listados aqui.
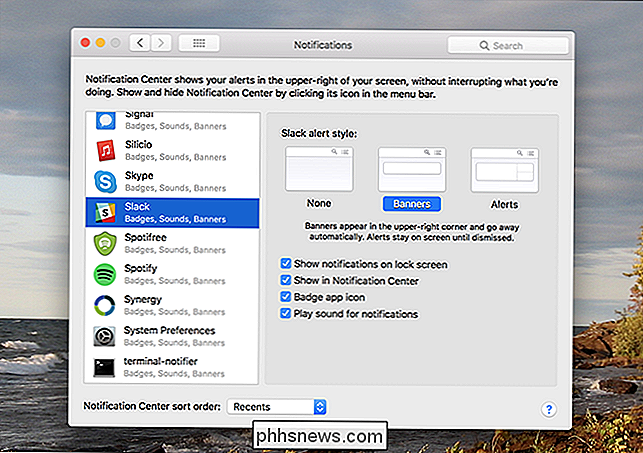
Localize e selecione o aplicativo para o qual você deseja desativar as notificações. Agora, você pode usar o painel direito para configurar como as notificações serão atualizadas. Vamos resumir isso primeiro, olhando primeiro para o estilo de alerta.
O estilo de alerta padrão para a maioria dos aplicativos é Banners - essas notificações aparecem no canto superior direito da tela e depois desaparecem depois de alguns segundos. Enquanto isso, os alertas permanecem até você fazer algo com eles. Defina a opção para "Nenhum" e você não verá nenhuma notificação para esse aplicativo.
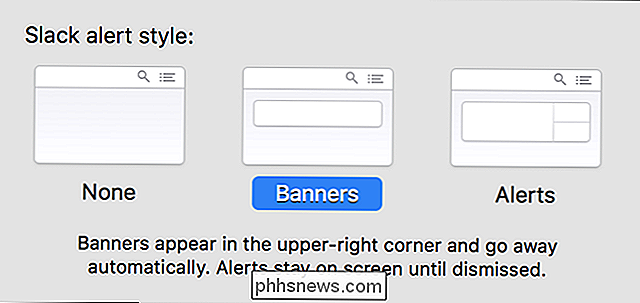
Mas há mais! Abaixo dessas opções, você encontrará quatro caixas de seleção:
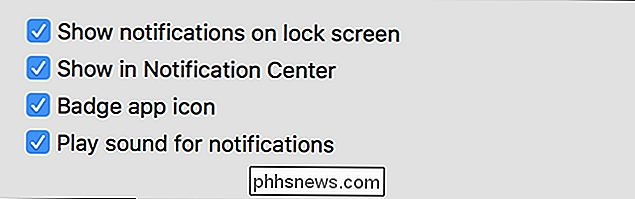
A primeira permite que as notificações deste aplicativo sejam exibidas quando a tela estiver bloqueada. Desativar isso pode ser útil do ponto de vista da segurança. A segunda opção decide se as notificações aparecem no Notification Center, que mostramos como acessar mais cedo. Deixe esta opção ativada para que você possa revisar as notificações do aplicativo no Centro de Notificação, mesmo que tenha desativado alertas para esse aplicativo.
A terceira opção - "Ícone do aplicativo do selo" - você desabilita esses pontos vermelhos que aparecem nos ícones de doca. E finalmente, a quarta opção permite desabilitar os sons de notificação.
Você pode personalizar qualquer aplicativo ao seu gosto desta maneira, então vá em frente e desabilite notificações para qualquer aplicativo que preferir não ver.
Desabilitar Notificações do Site do Safari
Se você é um usuário do Safari, provavelmente já notou que alguns sites perguntam se eles podem mostrar notificações. Talvez você tenha acidentalmente permitido um casal, apenas para se arrepender. Não há problema: abra o Safari e clique em Safari> Preferências na barra de menus. Vá até a guia “Sites” e clique em “Notificações” no painel esquerdo.
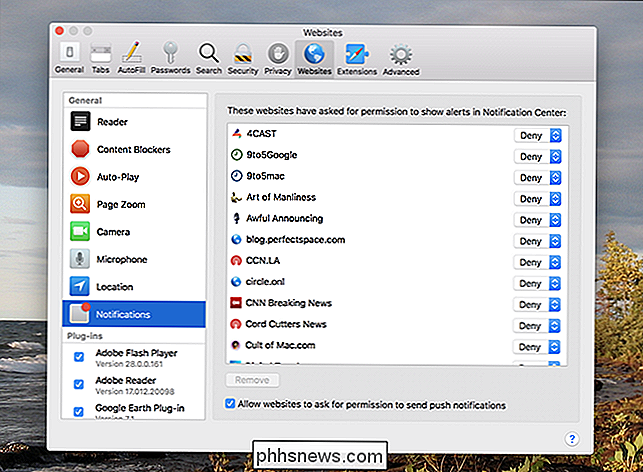
A partir daqui, você pode desativar as notificações de qualquer site específico. Você também pode impedir que os sites façam essa pergunta desabilitando a caixa de seleção "Permitir que sites peçam permissão para enviar notificações push".
Não é um usuário do Safari? Veja como desativar as notificações do site em outros navegadores.

Como compartilhar um contato sobre a mensagem de texto no Android
“Ei cara, você tem o número do Dan? Eu preciso dar-lhe um grito sobre uma coisa. ”(Jerry estúpido, ele nunca salva números em seu telefone.) Você poderia procurar e digitar em uma mensagem…ou você poderia compartilhar o cartão de contato completo de Dan, para fazê-lo mais fácil em Jerry. Compartilhar cartões de contato é, na verdade, a maneira mais fácil de lidar com situações como essa - não há problemas em procurar o número, tentando lembrar enquanto você digita (ou alternando entre aplicativos para obtê-lo) direita), e depois enviá-lo.

Uma vez por semana, acessamos a mala do leitor e respondemos suas perguntas. Hoje estamos dando uma olhada em como habilitar a funcionalidade FTP ausente no XBMC, renomear seus programas de TV baixados e obter acesso ao Market ao emular o Android. Restaurando o serviço FTP no XBMC Caro How-To Geek, Eu recentemente abandonei as minhas antigas unidades XBMC baseadas no Xbox em favor de uma moderna unidade XBMC baseada em nettop (vídeo em HD, aqui vou eu!



