Como controlar seu Nest Thermostat Learning com Alexa

Você pode fazer muitas coisas com o assistente de voz Alexa da Amazon, e agora, graças à nova integração de smart home, você pode controlar seu Nest Learning Termostato
Por que você gostaria de fazer isso
RELACIONADO: Você deve comprar o termostato de aprendizado Nest do Google?
Em muitos de nossos artigos aqui no How-To Geek, nós abrimos uma rápida explicação sobre por que você gostaria de fazer alguma coisa e que benefício você receberia seguindo o nosso tutorial. Nesse caso, o motivo é particularmente direto, pois se baseia no investimento que você já fez na tecnologia do smarthome.
Você compra um termostato inteligente porque quer puxar o telefone para verificar a temperatura e ajustá-lo sem andar em toda a sua casa. Você compra um Echo porque não quer puxar seu telefone para fazer coisas, você só quer gritar comandos no seu assistente de voz sempre pronto. Combinando os dois meios, você pode gritar com seu termostato. Este é o que o futuro parece, e agora você pode viver nele.
O que você precisa
Para acompanhar este tutorial, você vai duas novas coisas. Primeiro, e mais obviamente, você precisará de um Termostato de Aprendizado Nest. A integração do Alexa funciona com todas as três gerações do termostato Nest, portanto, qualquer modelo funcionará.
Em segundo lugar, você precisará de um dispositivo habilitado para Alexa. Embora a maioria das pessoas pense no popular Amazon Echo quando pensa em Alexa, você também pode acessar o assistente de voz do Alexa através do Amazon Fire TV (2ª geração e acima), Amazon Tap e Amazon Echo Dot. (Embora com a Fire TV e Toque no modo de assistente de voz não está sempre ligado, mas em vez toque para usar.)
Como vincular seu ninho e Alexa
Para vincular seu termostato Nest ao sistema Alexa , você precisa usar o aplicativo móvel Alexa no seu telefone ou tablet ou visitar echo.amazon.com em seu navegador da web. Mesmo se você normalmente usa o aplicativo Alexa, recomendamos que você use a interface do navegador para este tutorial, já que a inserção de credenciais de login é muito mais confortável em um teclado completo.
Conceda à Alexa permissão para acessar o Nest
usando no menu à esquerda, selecione “Smart Home”.
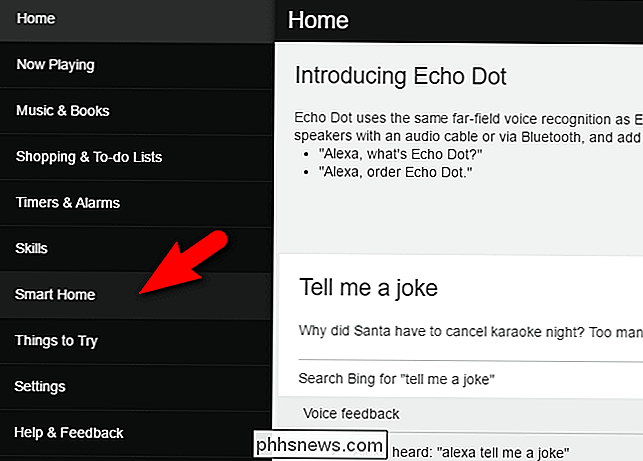
No menu “Smart Home”, role para baixo até a segunda seção denominada “Device Links” e procure a entrada Nest. Selecione "Vincular com aninhamento".
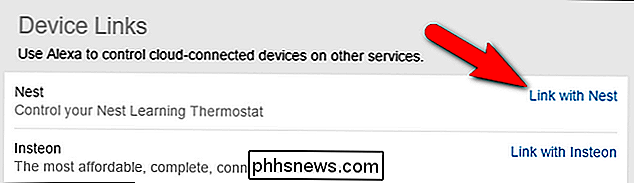
Ao clicar no link, você será direcionado para uma página em home.nest.com, onde será solicitado que você autorize o acesso da Amazon à sua conta Nest. Clique em "Continuar".
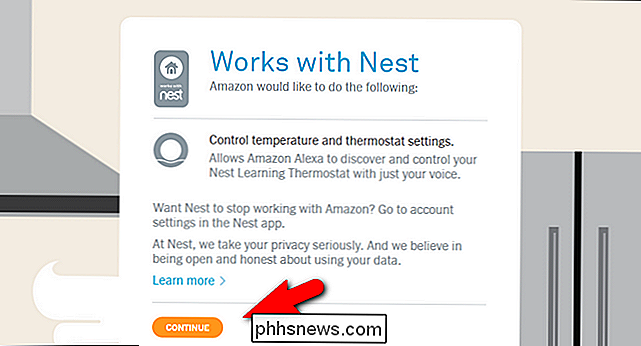
Quando solicitado, faça login na sua conta usando suas credenciais Nest. Depois de logar com sucesso, você verá a seguinte mensagem de confirmação:
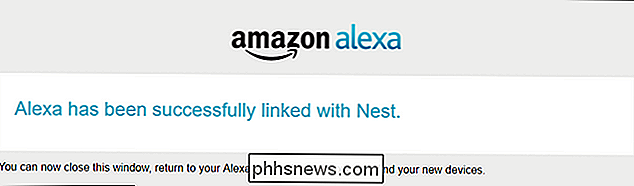
Você pode confirmar que o link Alexa-to-Nest foi bem-sucedido, olhando novamente no menu Smart Homes.
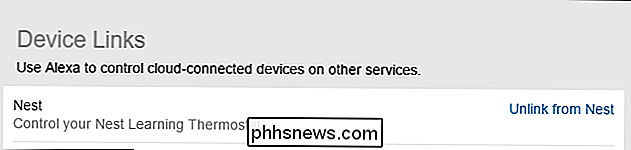
Agora o link na entrada Nest será leia “Desvincular do Ninho” em vez de “Vincular com o Ninho”.
Procurar pelo Ninho
Na seção anterior, demos permissão ao sistema Alexa / Amazon e ao sistema Nest para conversar. Agora, precisamos procurar nosso termostato Nest para vinculá-lo ao nosso sistema Alexa.
No aplicativo Alexa, no mesmo submenu Smart Home em que estávamos, você encontrará uma seção chamada "Dispositivos" em o fundo mesmo. Selecione o link "Descobrir dispositivos".
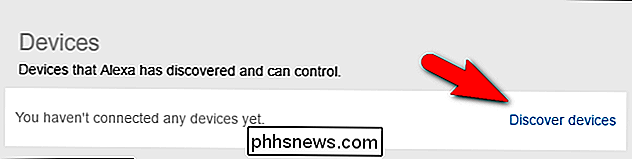
Após um minuto ou mais de pesquisa, o termostato do Nest deve aparecer na lista de Dispositivos.
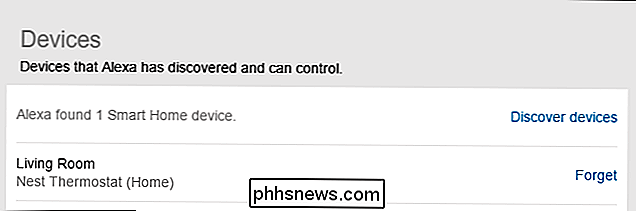
Observe que o nome do termostato é herdado do Ninho com base no que você nomeou o Nest durante a configuração inicial. Normalmente, o nome é baseado na sala em que o Nest está instalado (como é o que o software de instalação Nest encoraja você a usar)
Como ajustar seu ninho com o Alexa
Agora que seu Nest e Alexa estão falando , você pode usar uma grande variedade de comandos de linguagem natural para controlar o Nest. Para usar comandos você precisa endereçá-los para o nome do termostato - nosso termostato é chamado de "Sala de estar", se o seu termostato é chamado "Escritório", "Lá embaixo" ou algo parecido, substitua o nome nos seguintes comandos.

"Alexa, defina a sala de estar a 70 graus."
É útil notar que, a menos que você tenha vários termostatos Nest em sua casa, geralmente não precisa mencionar o termostato pelo nome.
Você pode ajustar a temperatura sobe ou desce com comandos gerais como:
Alexa, aumenta a temperatura. [Isso aumentará a temperatura em 2 graus.]
Alexa, diminua a temperatura. [Isso diminuirá a temperatura em 2 graus.]
Você também pode instruir o Alexa a ajustar o temperado em um valor específico ou em pontos de ajuste específicos:
Alexa, [diminuir / aumentar] a temperatura em [X] graus.
Alexa, defina a temperatura para [X] graus.
Alexa, defina [nome do termostato] para [X] graus.
Na maior parte, você pode usar qualquer linguagem natural que envolva aparecer, virar para baixo, aumentar, diminuir, aumentar ou diminuir acionará com sucesso a ação correspondente no termostato Nest. Na verdade, havia apenas um comando que nunca poderíamos trabalhar direito, e parece que na verdade não é um comando disponível: “Alexa, que temperatura é [nome do termostato]?”
Apesar de nossos esforços para obter apenas o Alexa Dizer “O termostato está ajustado a 65 graus” ou qualquer outro tipo de feedback de verificação de status, não importa como tenhamos formulado a pergunta que ela sempre interpretou como “Qual a temperatura é externa?” e nos forneceria prontamente o boletim meteorológico. nosso código postal.
Como nota final, há alguns casos específicos em que você não pode usar o Alexa para controlar o termostato Nest. Se o seu termostato Nest estiver definido como Ausente, Ausente ou desativado, você não poderá fazer alterações de temperatura com o Alexa até que o termostato retorne ao modo Inicial ou seja ligado. Além disso, quando o termostato está no modo de aquecimento de emergência ou no modo de desligamento de emergência, o estado do termostato não pode ser substituído por ferramentas de terceiros como Alexa.
Agora que vinculamos seu termostato Nest ao Alexa, ajustando a temperatura sua casa é tão fácil quanto reclamar do quanto está frio.

Como personalizar e ajustar o encaixe do seu Mac
O encaixe do macOS normalmente aparece na parte inferior da tela, mas não é necessário. O dock é personalizável de várias maneiras das quais você pode não estar ciente, especialmente se você for um novo usuário de Mac. Neste artigo, discutiremos todas as formas internas de ajustar seu Dock, embora você realmente quer ir além, você também pode instalar temas e ajustar outras configurações com o utilitário cDock de terceiros.

Como instalar e gerenciar pacotes Snap no Ubuntu 16.04 LTS
O Ubuntu 16.04 LTS apresentou os pacotes “Snap”, que são uma ótima maneira de instalar aplicativos. Snaps requerem diferentes comandos de terminal-apt-get e o dpkg só permitirá que você instale pacotes .deb da maneira antiga, não Snaps. Snaps - que têm a extensão ".snap" - são mais semelhantes a containers.



