Desativar brilho adaptável no Windows para corrigir problemas de tela escura

Se você acabou de instalar o Windows 8 ou Windows 10 em seu laptop e a tela não ficará no nível de brilho desejado, provavelmente porque o recurso de brilho adaptável não está funcionando diretamente no seu sistema. Veja como desativá-lo.
Naturalmente, seria melhor que o recurso realmente funcionasse, portanto, você pode atualizar seus drivers. Se você ainda quiser desabilitar, veja como fazer isso:
Ajustando o brilho no Windows 8 ou Windows 10
Só para esclarecer, veja como alterar o brilho do seu laptop com Windows 8… clique em Win + Eu combinação de teclas de atalho (que é um i maiúsculo), e então você verá o controle de brilho ali mesmo.
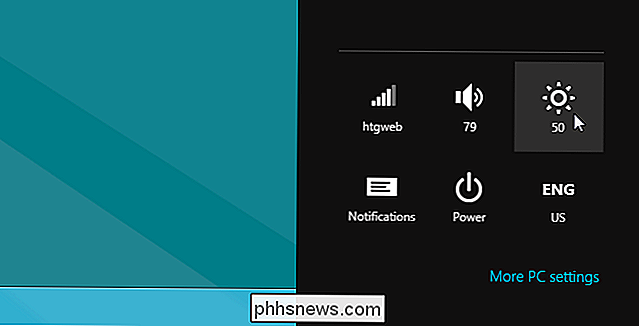
Se você estiver no Windows 10, você pode clicar no ícone de Notificações na bandeja para deslizar o painel , que parecerá um pouco diferente, mas deve ter um controle de brilho.
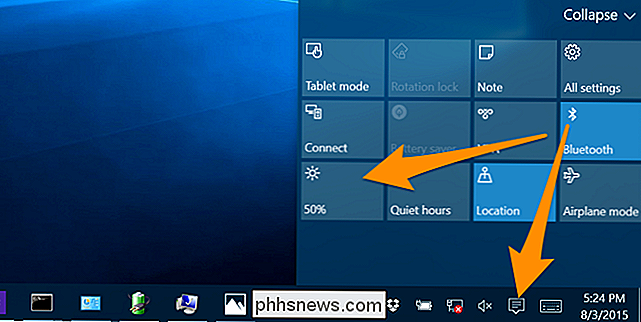
No meu MacBook Air, essa configuração continua fluindo para cima e para baixo.
Desativando o Brilho Adaptável no Windows 8 ou 10
Acertar o Windows e, em seguida, digite “Opções de energia” na pesquisa, que exibirá o painel Opções de energia.
Uma vez aqui, clique no link “Alterar configurações do plano” no plano selecionado.
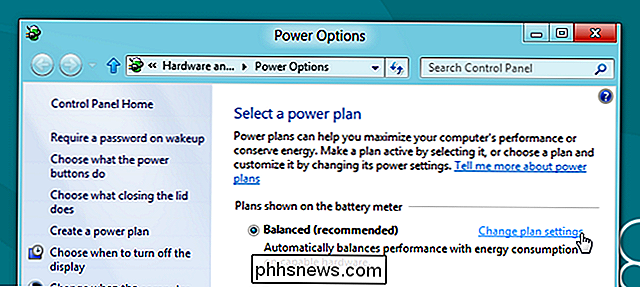
Em seguida, clique em “Alterar configurações avançadas de energia ”link.
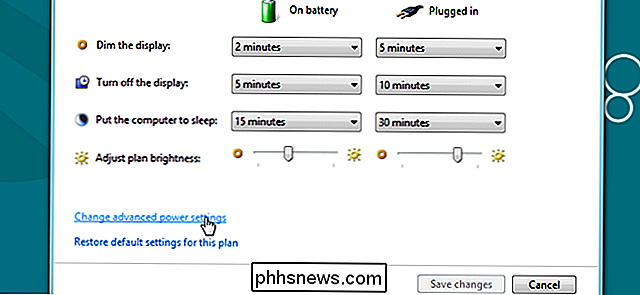
E agora, navegue até Display -> Ativar brilho adaptável e altere as configurações para Off.
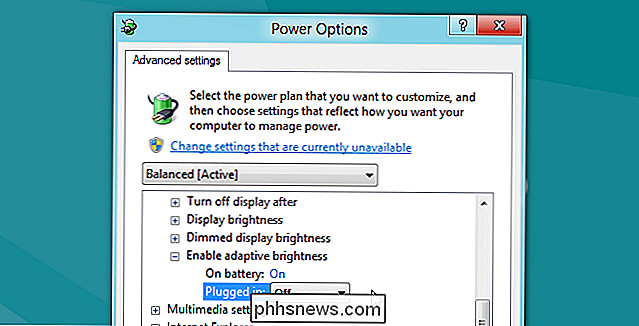
Altera está definindo meus problemas de brilho no meu MacBook Air executando o Windows através do Boot Camp.

Como fazer o Windows criar automaticamente um ponto de restauração do sistema na inicialização
Por padrão, a Restauração do sistema cria automaticamente um ponto de restauração uma vez por semana e também antes de eventos importantes, como um aplicativo ou instalação de driver. Se você quiser ainda mais proteção, poderá forçar o Windows a criar um ponto de restauração automaticamente toda vez que iniciar o seu PC.

Como formatar texto rapidamente usando o menu de contexto no Word
A caixa de diálogo Fonte no Word é usada para formatar texto, como alterar a fonte ou o tamanho da fonte ou colocar texto em negrito ou itálico, e pode ser acessado de várias maneiras. Uma maneira rápida e fácil é usar o menu de contexto. NOTA: Usamos o Word 2013 para ilustrar esse recurso. Destaque o texto que deseja formatar e clique com o botão direito nele.



