Como Fazer Máquinas Virtuais Linux e MacOS Gratuitas com o Parallels Lite

O Parallels é facilmente o melhor software de virtualização no Mac e, no início deste ano, adicionou silenciosamente um novo aplicativo chamado Parallels Desktop Lite para a Mac App Store e, ao contrário de seu primo, é gratuito para download. O problema: se você quiser usar máquinas virtuais do Windows, terá que pagar US $ 60 por ano por uma assinatura.
Mas o programa em si é totalmente gratuito, ou seja, se você quiser criar o Linux, o Chromium SO, ou mesmo máquinas virtuais macOS, você não precisa pagar um centavo.
Devo usar o Parallels Lite ou a versão “completa” do Parallels?
Então, como o Parallels Desktop Lite é diferente do Parallels Desktop? O Parallels descreve todas as diferenças aqui, se você estiver curioso: existem algumas limitações relacionadas ao sandboxing da Mac App Store. Fora isso, a principal diferença é que o Lite é gratuito para qualquer coisa, exceto as máquinas virtuais do Windows. Se você quer rodar uma máquina virtual do Windows, precisará desembolsar US $ 60 por ano.
Como isso se compara ao Parallels Desktop for Mac, a versão “completa” deste software? Bem, esse produto custa atualmente US $ 70, e é seu, desde que você possa mantê-lo funcionando. As versões do Parallels geralmente param de rodar todos os lançamentos do MacOS, após o qual você precisa se ater a um sistema operacional mais antigo ou pagar US $ 50 por uma licença de atualização. Supondo que você precise atualizar a cada dois anos, o que é mais ou menos consistente com nossa experiência, os dois planos de preços são os mesmos.
Mas isso é só se você quiser rodar o Windows. Se o seu interesse em máquinas virtuais reside inteiramente no lado do Linux e do macOS, o Lite é sem dúvida o melhor negócio, porque você não pode ganhar de graça.
Introdução ao Parallels Desktop Lite
Inicie o Parallels Lite para pela primeira vez e você verá o Assistente Parallels, que simplifica ou simplifica a configuração ou adição de máquinas virtuais.
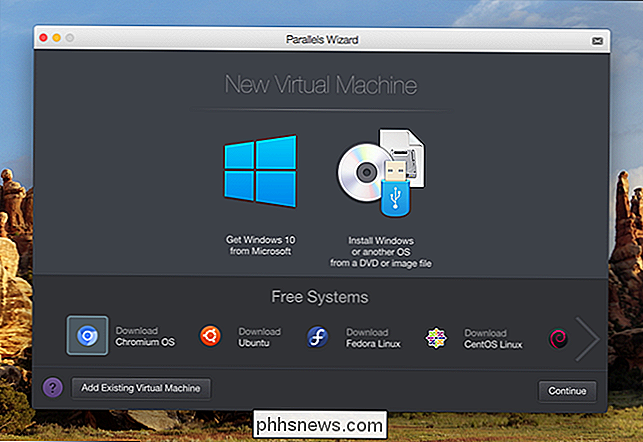
Existem três opções principais aqui. O mais proeminente aponta para você baixar o Windows 10 da Microsoft, que vai custar cerca de US $ 120 para o próprio Windows em cima da assinatura Parallels. À direita, você encontrará a opção de procurar no seu computador por qualquer imagem de instalação no seu computador. Abaixo destas duas opções proeminentes, você verá ferramentas rápidas para baixar vários outros sistemas operacionais, incluindo:
- Chromium OS (a versão open source do Chrome OS)
- Ubuntu 16.04
- Fedora 23
- CentOS 7
- Debian 8
Vamos começar a configurar alguns desses instaladores e, em seguida, passar para a configuração do macOS em uma máquina virtual.
Instalando o Linux ou o Chromium OS no Parallels Desktop Lite
Clique em qualquer um dos seguintes os sistemas operacionais na parte inferior do assistente e você verá mais informações sobre eles.
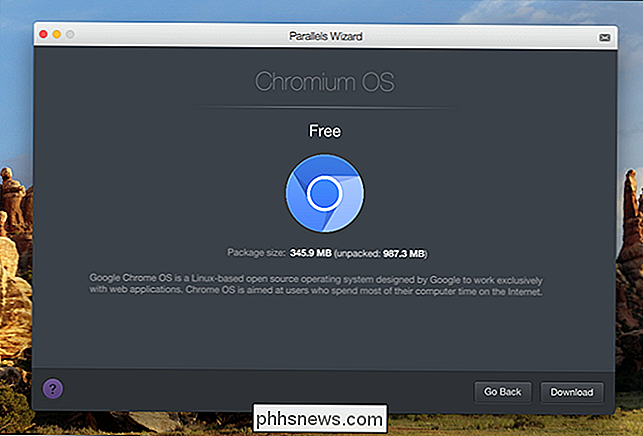
Clique no botão "Download" e o Parallels iniciará o processo de download.
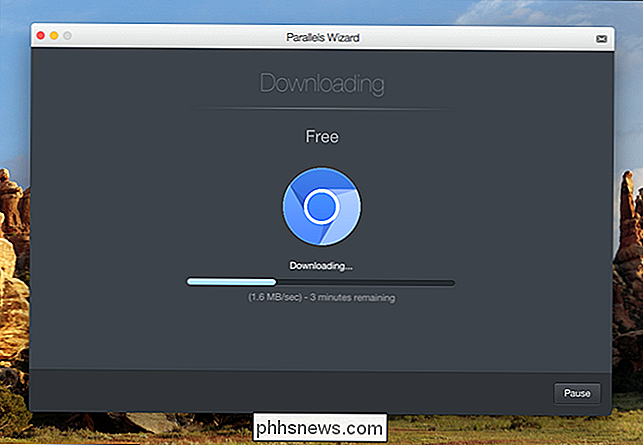
Quanto tempo isso levará dependerá da velocidade do seu conexão com a internet, mas para mim baixar o Chromium OS levou apenas alguns minutos. Quando terminar, você poderá fazer login na sua Conta do Google e começar a usar o Chromium OS imediatamente.
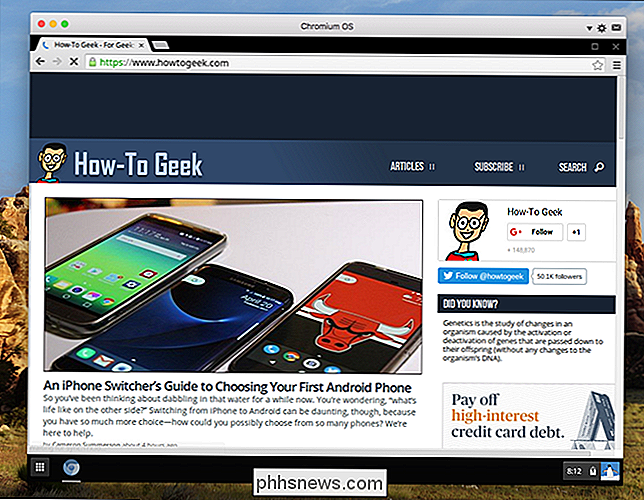
Parece que o Chromium OS não sincroniza as configurações de um Chromebook, o que é decepcionante, mas ainda é bom ter acesso a esse Chromebook. sistema para o teste ocasional
Eu repeti o processo para o Ubuntu, apenas para uma boa medida. Foi tão simples, e eu estava usando o sistema operacional em nenhum momento.
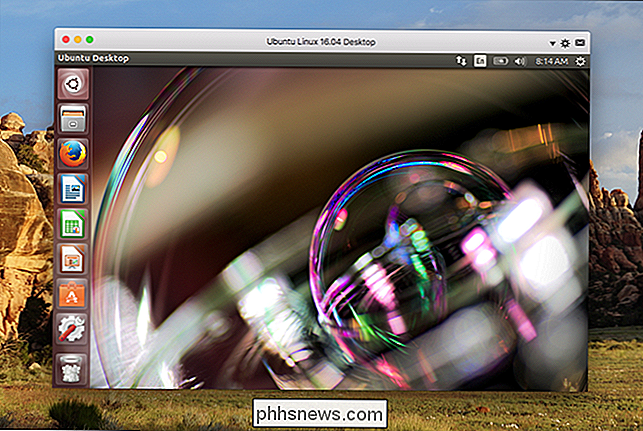
A versão do Ubuntu oferecida é a 16.04, que é a versão mais recente do Suporte de Longo Prazo daquela distribuição Linux. Eu tentei instalar manualmente o mais recente 17.04, mas tive problemas para instalar o Parallels Tools. Sua milhagem pode variar, mas na minha humilde opinião a vida é muito mais fácil se você ficar com os instaladores do assistente interno.
Instalar o macOS no Parallels Desktop Lite
Se você quer um Mac dentro do seu Mac, você primeiro precisa ir até a Mac App Store. Procure a versão do macOS que você deseja instalar e clique no botão "Download".
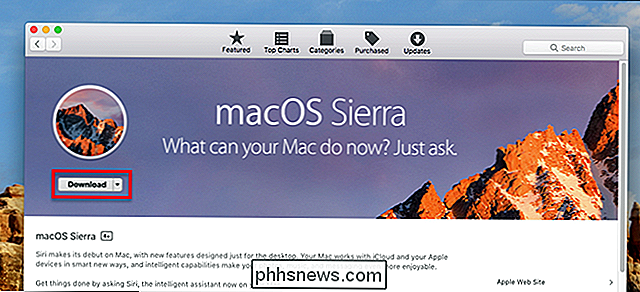
Uma advertência: a Mac App Store não baixará uma versão do sistema operacional mais antiga do que a que você está executando atualmente. Isso significa que você não pode criar uma máquina virtual para versões mais antigas do MacOS, a menos que tenha outros meios de localizar os instaladores. Você pode, no entanto, baixar facilmente versões mais recentes do macOS para testá-las sem instalá-las, o que é bom.
Quando o instalador for baixado, ele será aberto.
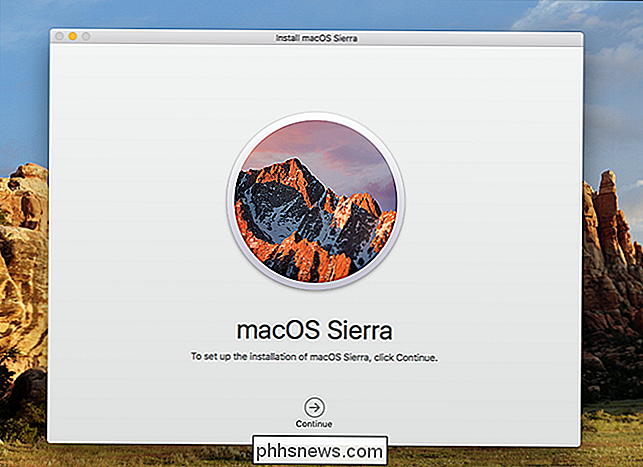
Vá em frente e feche isto com Command + Q - não queremos reinstalar nosso sistema operacional. Volte para o Assistente Parallels, que você pode encontrar clicando no botão Parallels na barra de menu e, em seguida, clicando em "Novo".
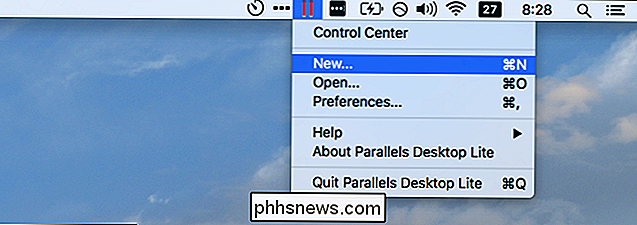
Clique em "Instalar o Windows ou outro sistema operacional de um DVD ou arquivo de imagem" e você verá o macOS Sierra como uma opção (se não, clique em "localizar manualmente" para dar permissão ao Parallels para ver o resto do seu sistema de arquivos.)
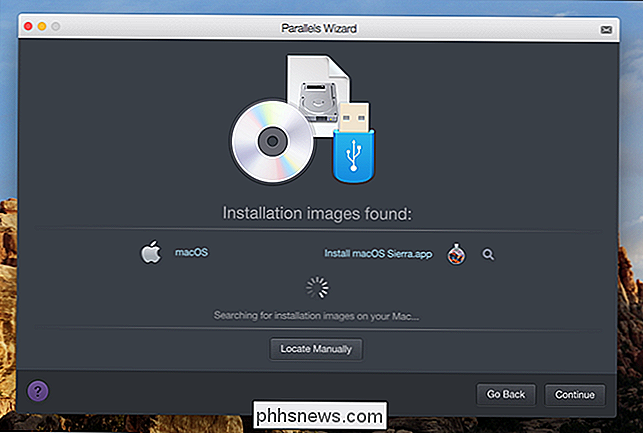
Clique em "Continuar" e você será perguntado sobre o espaço de armazenamento.
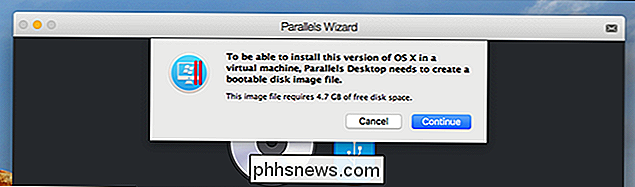
Clique em "Continuar" depois de verificar se você tem espaço suficiente, dê um nome à sua máquina virtual e escolha um local.
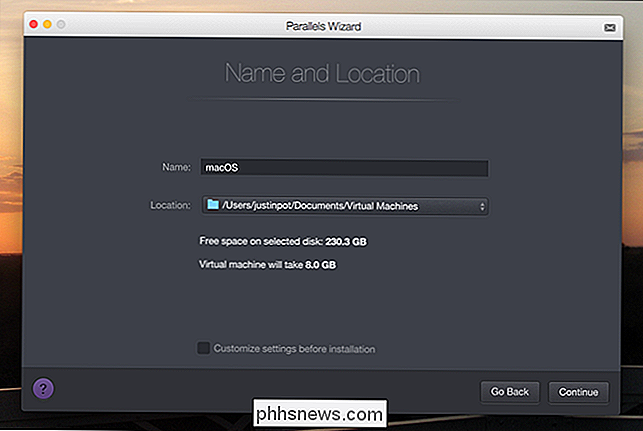
Clique em "Continuar" e, eventualmente, o instalador será iniciado.
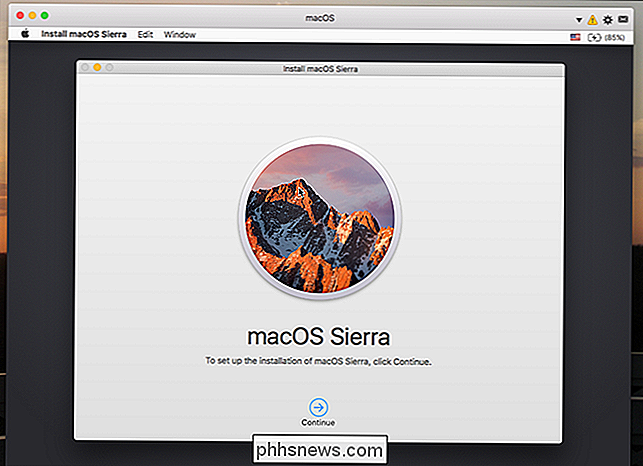
Emocionante! Continue com as etapas conforme solicitado - você instalará o macOS em seu disco rígido virtual recém-criado e a máquina reinicializará algumas vezes. Você pode deixar isso rodando em segundo plano e trabalhar em outra coisa. Eventualmente, você será solicitado a escolher um idioma e criar uma conta, após o qual você terá acesso total ao macOS em uma máquina virtual.
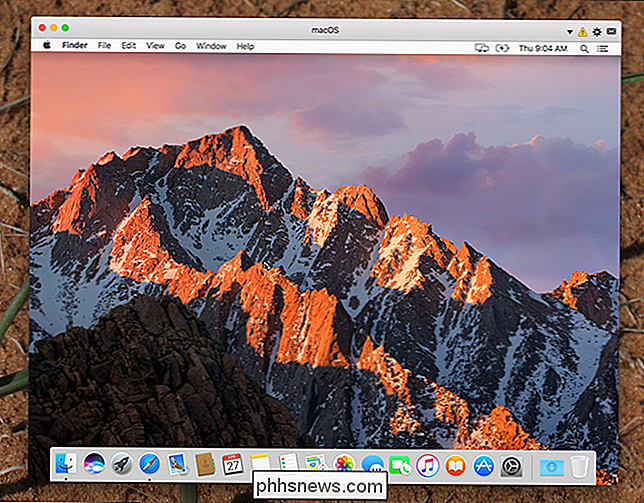
Agora você pode usar o macOS em sua máquina virtual! Há apenas uma coisa a fazer: instalar o Parallels Tools, para que a resolução da máquina virtual mude quando você redimensionar a janela, entre outras integrações. Para começar, clique no ícone "!" No canto superior direito e clique em "Instalar o Parallels Tools".
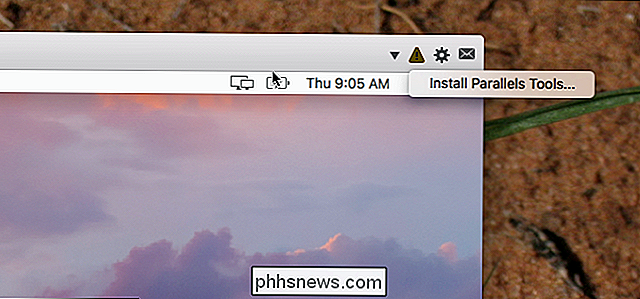
Isso conectará um disco virtual com o instalador ao seu computador virtual macOS.
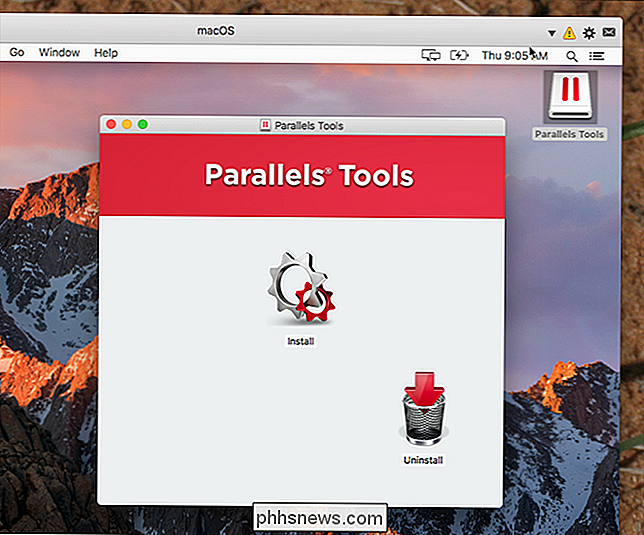
Execute o instalador e, em seguida, -Inicie o seu Mac virtual e está tudo pronto!
Isso é muito mais fácil do que instalar o macOS Sierra no VirtualBox, não é? E o preço é o mesmo. Aproveite!

Como compartilhar sua localização com seus amigos no WhatsApp
Encontrar-se com seus amigos em um local desconhecido é uma dor. Uma vez que você fique longe de grades rígidas, encontrar um local se torna um desafio. A melhor coisa a fazer, em vez de compartilhar um endereço, é compartilhar sua localização exata no GPS. Veja como fazer isso com o WhatsApp. Abra um bate-papo do WhatsApp com a pessoa com quem deseja compartilhar sua localização, toque no ícone + e selecione Localização.

Como verificar se o seu sistema Linux é de 32 bits ou de 64 bits
A maioria dos computadores modernos é capaz de executar um sistema operacional de 64 bits. Mas só porque um computador suporta isso não significa que é o que está sendo executado. Veja como saber se você está executando uma versão de 32 ou 64 bits do Linux. RELATED: Você deve usar o Ubuntu Linux de 32 bits ou 64 bits?



