Como transformar seu Mac em um ponto de acesso Wi-Fi

Seu Mac pode funcionar como um ponto de acesso sem fio, permitindo que você conecte seus outros dispositivos a ele e compartilhe sua conexão com a Internet. É como se estivesse ligando ao seu telefone.
Isso é mais útil se o seu Mac estiver conectado a uma interface de rede com fio via Ethernet. Você pode conectar seus dispositivos sem fio ao seu Mac e compartilhar a conexão de Internet com fio com eles - quase como se o seu Mac fosse um roteador sem fio.
Ativar o Compartilhamento de Internet e Configurar seu Hotspot
A opção de ponto de acesso Wi-Fi faz parte do o recurso “Internet Sharing” no macOS. Você o encontrará na janela Preferências do Sistema. Clique no menu Apple, selecione Preferências do Sistema e clique no ícone Compartilhamento.
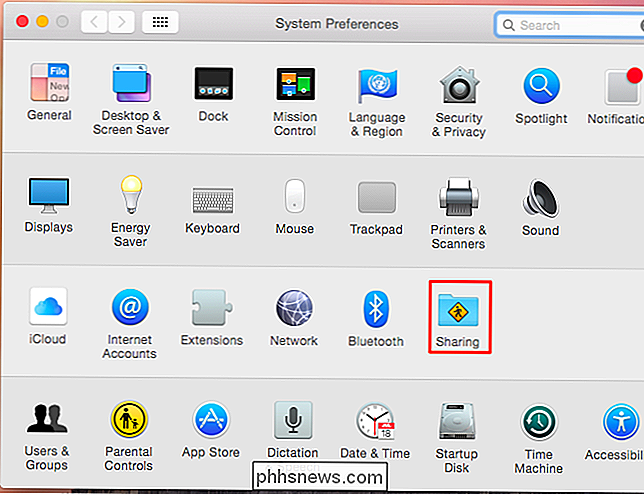
RELACIONADO: Como compartilhar uma conexão Ethernet com fio à Internet com todos os seus dispositivos
Selecione a opção “Internet Sharing” na lista. Agora você precisa selecionar a conexão com a Internet que deseja compartilhar com os dispositivos.
A grande limitação é que você não pode estar conectado a uma rede Wi-Fi e hospedar uma rede Wi-Fi ao mesmo tempo. time.
Por exemplo, digamos que seu Mac esteja conectado à Internet por meio de um adaptador Ethernet. Você selecionaria Ethernet na lista na parte superior da janela e compartilharia essa conexão com fio por Wi-Fi. Se você estiver conectado via Bluetooth ou conectado a um iPhone por meio de um cabo USB, também poderá selecioná-los.
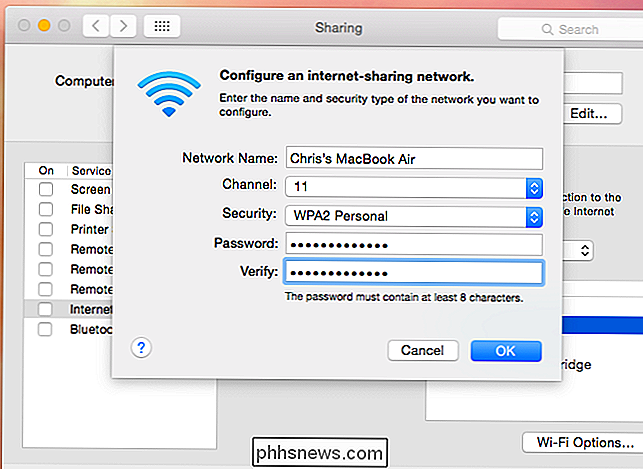
Na caixa "Para computadores usando", ative a opção Wi-Fi. Isso criará um ponto de acesso Wi-Fi e a conexão à Internet selecionada na parte superior da janela será compartilhada com dispositivos que se conectam à rede Wi-Fi.
Clique no botão "Opções de Wi-Fi" na parte inferior. da janela para configurar seu ponto de acesso Wi-Fi. Selecione o nome da sua rede preferida e o melhor canal Wi-Fi.
Certifique-se de clicar na caixa “Segurança” e selecione “WPA2-Personal” e forneça uma senha. Por padrão, o ponto de acesso será configurado sem uma senha e qualquer pessoa poderá se conectar.
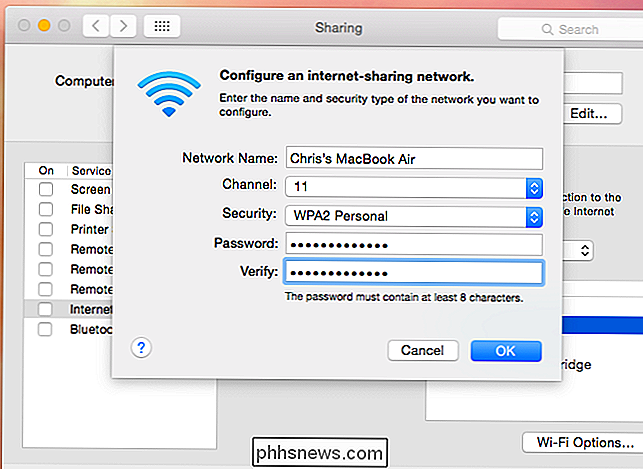
Quando terminar de configurar, clique na caixa de seleção à esquerda do Compartilhamento de Internet e clique em Iniciar para ativar seu ponto de acesso Wi-Fi.
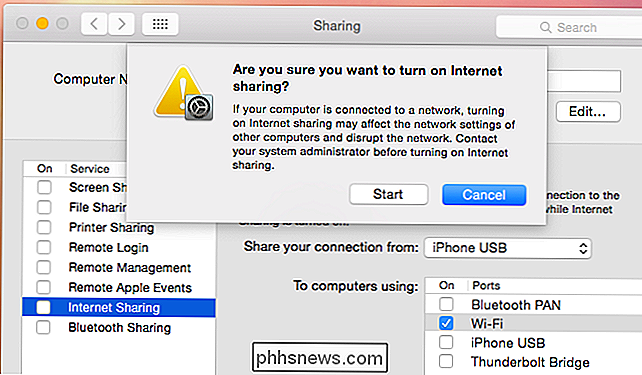
Se você deseja compartilhar uma conexão Wi-Fi
RELACIONADA: Como compartilhar a conexão Wi-Fi única de um hotel com todos os seus dispositivos
A interface Wi-Fi física do seu Mac pode ser conectada para uma rede Wi-Fi ou hospedar sua própria rede - ela só pode fazer uma dessas coisas de cada vez. Isso significa que você não pode estar conectado a uma rede Wi-Fi e compartilhar a conexão da rede Wi-Fi por Wi-Fi. Sim, às vezes você pode querer fazer isso, por exemplo, quando estiver hospedado em um hotel ou outro local que permita apenas conectar um dispositivo à sua rede Wi-Fi.
Compartilhando uma conexão de rede Wi-Fi a criação de outra rede Wi-Fi exigirá uma interface de rede física separada, como um adaptador USB Wi-Fi.
Você também pode criar um PAN Bluetooth (Personal Area Network). Conecte-se ao Wi-Fi e informe ao seu Mac que você deseja compartilhar a conexão Wi-Fi por meio de um PAN Bluetooth. Se os outros dispositivos tiverem Bluetooth, você poderá emparelhá-los com o Mac e compartilhar sem fio a conexão Wi-Fi via Bluetooth.
Um PAN Bluetooth pode demorar um pouco mais para se conectar - graças ao processo de emparelhamento Bluetooth - e pode t alcançar as velocidades do Wi-Fi. No entanto, também é um pouco mais leve na vida útil da bateria do seu Mac, por isso nem tudo é ruim.
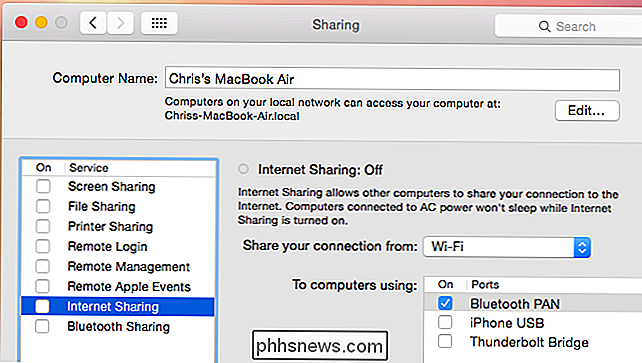
O Windows possui um recurso útil que permite criar uma interface de adaptador Wi-Fi virtual, possibilitando a conexão a um Wi -Fi-rede e criar um hotspot Wi-Fi usando a mesma interface de rede física ao mesmo tempo. Esse recurso está oculto, mas você pode acessá-lo usando o software Virtual Router - isso usa os mesmos recursos do Windows como o Connectify, um aplicativo comercial.
Os Macs infelizmente não têm o mesmo tipo de recurso de interface de rede virtual. Para compartilhar uma conexão Wi-Fi via Wi-Fi, você precisará de uma interface Wi-Fi física separada.
Crédito de imagem: Peter Werkman no Flickr

Como enviar pacotes sem sair de casa
Quando você envia uma carta, tudo que você precisa fazer é colocar um carimbo nela e colocá-la na caixa de correio. Mas o envio de um pacote é um animal totalmente diferente. A boa notícia, porém, é que você ainda não precisa deixar o conforto de sua casa se não quiser. Veja como ignorar a agência postal completamente e enviar qualquer pacote sem sair do lugar.

O que há de novo no Ubuntu 17.10 “Artful Aardvark”, disponível agora
Depois de alguns lançamentos desinteressantes, o Ubuntu 17.10 “Artful Aardvark” está cheio de grandes mudanças. O Ubuntu Phone está morto, assim como o sonho do Ubuntu de um desktop convergente. Os desenvolvedores do Ubuntu não estão mais trabalhando no Unity 8, e o Ubuntu 17.10 abandona o antigo desktop do Unity 7 para o GNOME Shell.



