5 Maneiras de digitar mais rápido no teclado de toque do seu smartphone

Para quem não cresceu com smartphones, digitar em um teclado de toque pode ser muito lento. Mas há truques que você pode usar para acelerar a digitação em um teclado de toque, assim como o físico
Essas dicas se aplicam a qualquer smartphone com teclado sensível ao toque, de iPhones e Android a telefones Windows e BlackBerries. Todos eles funcionam de maneira bastante semelhante
Dois polegares ou um dedo indicador
A primeira coisa é a primeira: encontre uma boa maneira de posicionar os dedos para digitar, uma que funcione para você. Isso pode significar segurar o telefone com as duas mãos e usar os polegares para digitar, ganhando velocidade com o uso de dois dedos ao mesmo tempo. No entanto, muitas pessoas preferem segurar o smartphone em uma mão e usar o dedo indicador, por outro lado, para cutucar cada letra. Quanto maior o telefone, mais o método do dedo indicador faz sentido.
Qual é o melhor? Não há uma resposta certa - depende de cada pessoa. Digitar com dois polegares dá a você dois dedos que podem alcançar teclas individuais no teclado de toque com mais rapidez, mas muitas pessoas ficam mais confortáveis com o método do dedo indicador e descobrem que ele leva a menos erros. Dê uma olhada para ver qual funciona melhor para você.
Considere também a orientação do seu telefone aqui. No modo paisagem, usar dois dedos pode funcionar melhor para cobrir o teclado amplo. No modo retrato, usar um único dedo indicador pode funcionar melhor - é uma área de superfície menor, para que você não precise mover o dedo indicador muito longe.

Previsões de correção automática e palavra
O teclado de toque do smartphone não apenas inclua a verificação ortográfica integrada. Ele pode corrigir automaticamente os erros cometidos enquanto você digita
Adote a autocorreção! Não se trata apenas de detectar erros ortográficos, mas de suavizar os erros inevitáveis à medida que você começa a digitar mais rapidamente. Se você estiver digitando uma palavra e perder uma ou duas letras, mas o smartphone puder corrigi-la automaticamente para a palavra que você quis digitar automaticamente, isso é uma vitória. Tente deixar o recurso de autocorreção e digite mais rapidamente, tentando digitar o mais rápido possível. Sim, você cometerá erros. Mas continue digitando e você ficará surpreso ao ligar automaticamente. (Dependendo do seu smartphone e do seu teclado de toque, a “correção automática” pode ser uma opção que você talvez tenha que habilitar primeiro nas configurações.)
O teclado pode até mesmo fornecer previsões enquanto você digita. Você pode tocar em uma palavra prevista acima do teclado para concluí-la automaticamente. Isso funciona em telefones iPhones e Android.
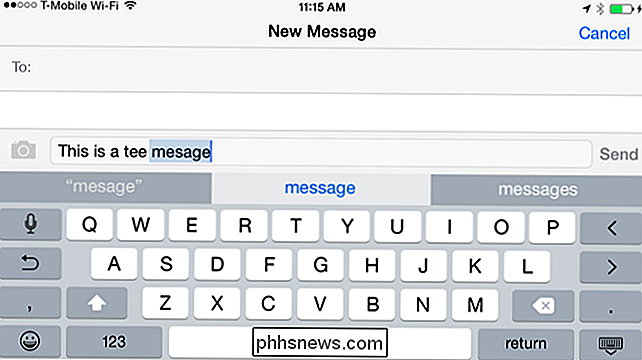
Quando terminar de digitar algo, você poderá voltar e tocar em uma palavra digitada incorretamente ou incorreta. O teclado padrão nos iPhones e nos telefones Android permite selecionar rapidamente outras possíveis correções automáticas após tocar em uma palavra. Esta é a maneira mais fácil de corrigir erros - não com a tecla backspace ao digitar, mas rapidamente corrigindo as palavras erradas posteriormente.
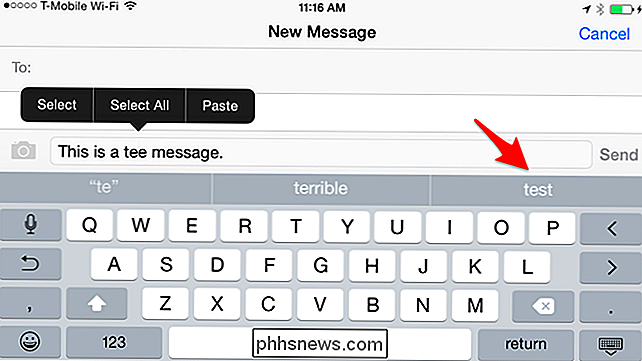
Você também pode tentar um teclado de terceiros se a correção automática integrada não parecer ser bom o suficiente para você. Por exemplo, o SwiftKey é conhecido por seus excelentes recursos de autocorreção
Voice Typing
RELATED: Use o ditado de voz para economizar tempo no Android, iPhone e iPad
Isso pode parecer uma trapaça, mas é um bom truque para ter em mente. Em vez de digitar tudo no seu teclado, você pode usar o recurso “digitação por voz” do seu smartphone. As palavras que você diz serão convertidas em texto, como se você as tivesse digitado. O reconhecimento de fala não é perfeito, e você desejará enunciar da forma mais clara possível.
O teclado padrão do iPhone e o teclado do Android incluem um ícone de microfone. Toque no microfone no teclado e fale o que você deseja digitar, eo teclado irá convertê-lo em texto e preenchê-lo para você. Alguns aplicativos podem ter seus próprios botões de microfone integrados para realizar pesquisas por voz e outras ações também
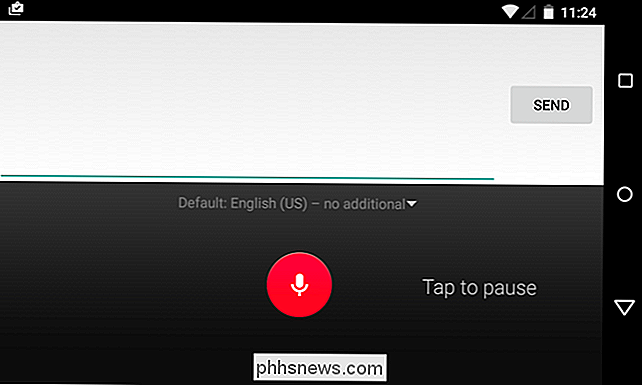
Teclados Swipe-to-Type e de terceiros
Teclados Swipe-to-type originados no Android com Swype, mas esse recurso tem agora se espalhou para iPhones graças ao suporte do iOS 8 para teclados de terceiros. Ao usar esse método de digitação, você coloca o dedo no teclado, desenha sobre as letras da palavra que deseja digitar e solta. Por exemplo, se você quiser digitar “cachorro”, coloque o dedo na letra “d”, mova-o para a letra “o”, mova-o para a letra “g” e, em seguida, levante-o. Repita esse processo e você estará digitando frases e mensagens inteiras.
Isso é possível no Android com o teclado padrão do Google, o teclado Swype original, o SwiftKey com o recurso "SwiftKey Flow" e, provavelmente, outros teclados. O teclado padrão do iPhone não tem isso embutido, mas agora você pode instalar um teclado como Swype ou SwiftKey na App Store e usá-lo para obter esse recurso em um iPhone.
Dê este método de digitação e veja se parece mais rápido para você. Algumas pessoas - muitas vezes usuários do Android que começaram a usá-lo anos atrás - prometem digitação mais rápida. Outras pessoas - muitas vezes usuários de iPhone que tiveram anos para se acostumar a digitar - acham que é lento e desnecessário. Como muitas outras coisas, parece que se trata de qual método você está acostumado e teve mais prática.
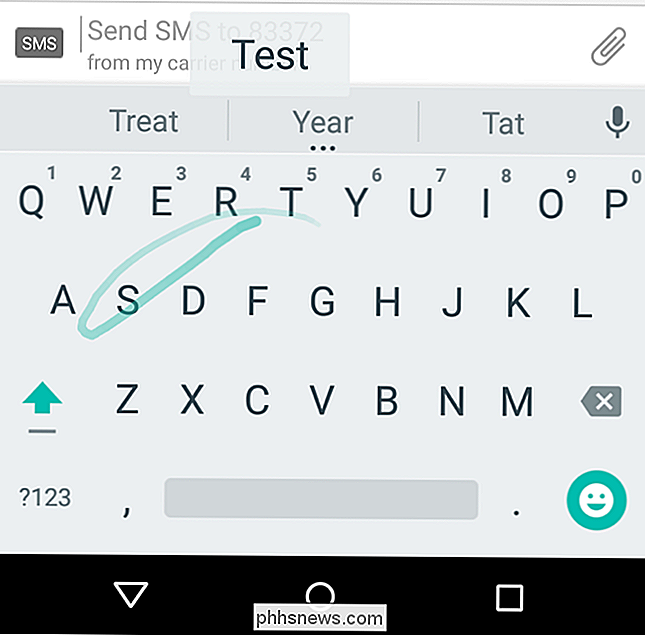
Isso tudo é possível graças a teclados de terceiros que podem tentar coisas malucas para ajudá-lo a digitar mais rápido. Alguns experimentos parecem funcionar para algumas pessoas e muitos não. Você pode experimentar outros teclados de terceiros para ver se eles têm algum truque que funcione para você.
Atalhos de expansão de texto
RELACIONADOS: Digite mais rápido em um smartphone, tablet ou laptop com expansão de texto Atalhos
Os atalhos de expansão de texto também podem acelerar a digitação, especialmente a digitação de mensagens curtas, frases comuns e outras coisas repetitivas digitadas. Mas esta solução pode ser usada para acelerar a digitação do seu endereço de e-mail em aplicativos e seu endereço físico em páginas da Web on-line também.
Configure seus próprios atalhos e seu telefone substituirá automaticamente alguns caracteres curtos digitados por uma sequência mais longa de texto. Esse truque pode ser usado em PCs, mas pode ser mais útil em smartphones que você não pode digitar rapidamente.
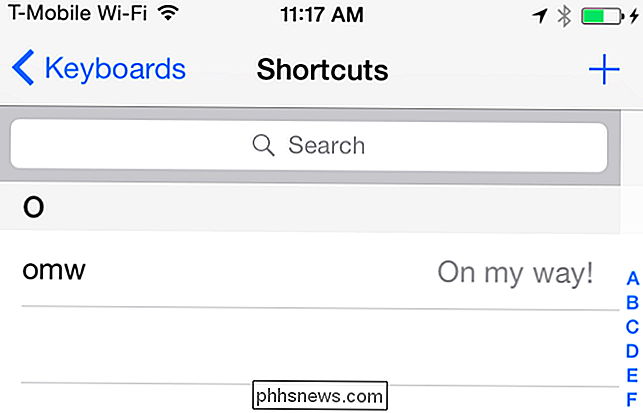
Os teclados sensíveis ao toque em tablets funcionam de maneira semelhante, mas há mais coisas a serem levadas em conta. Muitas pessoas parecem gostar de digitar em um iPad ou em um teclado similar de 10 polegadas com todos os dez dedos, como faria em um teclado físico típico. Algumas pessoas também gostam de conectar um teclado físico a seus tablets maiores e digitar nele.
Na verdade, você poderia conectar um teclado Bluetooth maior a um telefone iPhone ou Android e digitar da maneira tradicional, o que obviamente não será muito prático, a menos que você use seu smartphone somente quando estiver sentado em uma mesa.

Como mover sua biblioteca Steam sem problemas para outra pasta ou disco rígido
Se você possui uma grande biblioteca Steam, pode estar ficando sem espaço, ou talvez esteja em um local disco rígido antigo, mais lento. Seja qual for o caso, você pode facilmente mover sua coleção Steam para um novo local. É fácil adquirir uma grande coleção de jogos via Steam, especialmente se você participar das várias vendas que a Valve tem todos os anos.

Como adicionar uma conexão Ethernet ao seu laptop
Era uma vez, quando os laptops eram um assunto muito mais volumoso, as portas Ethernet eram padrão. Projetos de laptop cada vez mais esguios evitam a porta Ethernet nos dias de hoje, mas isso não significa que você precisa ficar sem: leia como mostramos como é fácil e barato adicionar acessibilidade Ethernet até mesmo ao ultrabook mais fino da lâmina.



