Como redefinir um Chromebook de fábrica (mesmo que ele não seja inicializado)

Os Chromebooks sincronizam localmente alguns dados, por isso você precisa limpar esses dados pessoais ao vender ou transmitir seu Chromebook . Você também pode reinstalar o Chrome OS - particularmente útil se você tiver mexido no modo de desenvolvedor.
Realizar uma redefinição de fábrica apagará todos os dados locais armazenados no seu Chromebook - por exemplo, arquivos armazenados na pasta Downloads. A maioria dos dados no seu Chromebook é sincronizada on-line, para que você possa recuperá-lo fazendo login com sua Conta do Google.
OBSERVAÇÃO: se você adulterou muito seu Chromebook, se tiver instalado o Windows nele, precisa fazer um pouco de trabalho extra para redefini-la, então confira este guia
Execute o Powerwash para limpar os dados do seu Chromebook
RELACIONADOS: Sete truques úteis do Chromebook que você deve saber sobre
O Powerwash O recurso remove todos os seus dados pessoais do seu Chromebook. Ao ligar o Chromebook, você verá a primeira tela de configuração em que precisa configurar tudo conectando-se ao Wi-Fi e fazendo login em uma Conta do Google. Use o Powerwash quando terminar o Chromebook e quiser vendê-lo ou entregá-lo a outra pessoa.
Os dados do usuário armazenados no seu Chromebook são criptografados, para que as pessoas não possam recuperar arquivos excluídos do Chromebook posteriormente.
Para executar o Powerwash, faça login no seu Chromebook e abra a tela de configurações do Chrome. Realize uma pesquisa aqui no Powerwash ou clique em Mostrar configurações avançadas e role até a parte inferior da página de configurações. Clique no botão Powerwash e clique em Reiniciar. Seu Chromebook será reiniciado, apagará todos os dados do usuário e apresentará a primeira tela de configuração.
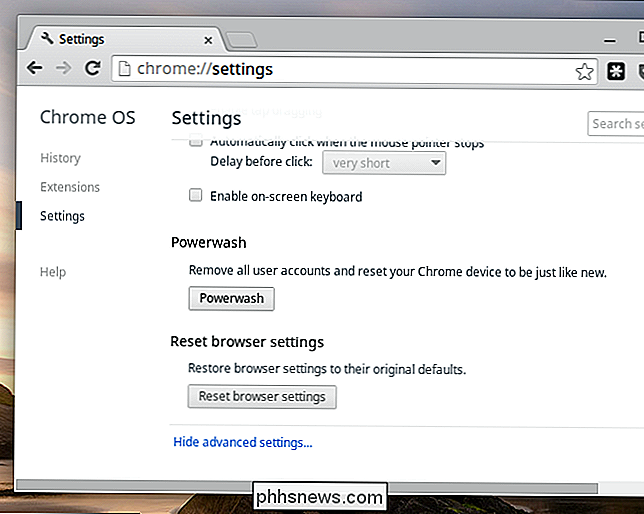
Desativar o modo de desenvolvedor para reinstalar o Chrome OS
RELACIONADO: Como instalar o Ubuntu Linux no Chromebook com o Crouton
Se você ativou o modo de desenvolvedor e modificou o software do seu Chromebook - talvez você tenha instalado o Linux junto com o Chrome OS - é possível desativar o modo de desenvolvedor para apagar todas as suas personalizações. Quando você desativa o modo de desenvolvedor, o Chromebook limpará todos os dados do usuário e redefinirá todos os arquivos do sistema para o estado padrão.
Reinicie seu Chromebook e você verá a mensagem padrão "Verificação do sistema operacional desativada". Em vez de pressionar Ctrl + D para pular este aviso, pressione o botão Espaço para reativar a verificação do sistema operacional e desativar o modo de desenvolvedor. Você terá um Chromebook novo e todas as alterações feitas no sistema operacional terão desaparecido. Se você quiser mexer nos arquivos do sistema operacional de baixo nível novamente, terá que reativar o modo de desenvolvedor.
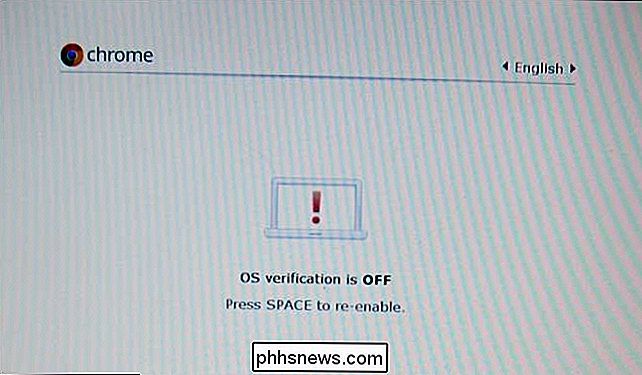
Criar mídia de recuperação para reinstalar o Chrome OS
Você pode ver um “Chrome OS ausente ou danificado "se o seu Chromebook não conseguir arrancar. Você precisará criar mídias de recuperação em outro computador com Windows, Mac OS X, Linux ou Chrome OS para poder reinstalar o Chrome OS.
Instale o aplicativo Chromebook Recovery Utility na Chrome Web Store. Inicie e use-o para criar uma mídia de recuperação com uma unidade USB ou cartão SD. A unidade USB ou o cartão SD deve ter 4 GB ou mais.
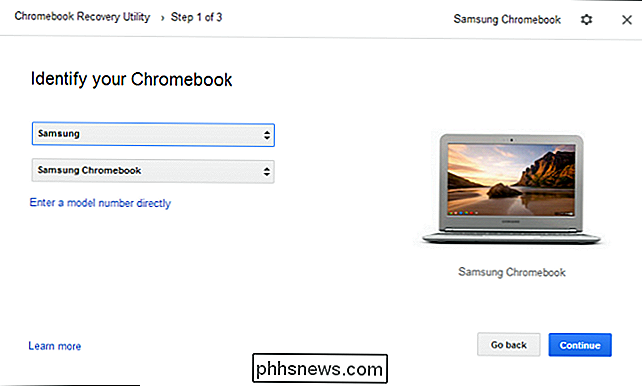
Inicialize seu Chromebook. Quando vir a mensagem "O SO Chrome está em falta ou danificado", insira a mídia de recuperação e o seu Chromebook começará a reinstalar o SO Chrome.
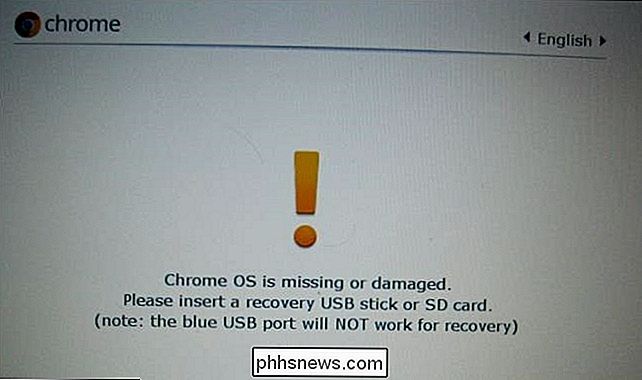
Forçar o arranque no modo de recuperação
Se pretender reinstalar o SO Chrome e o Não ver a mensagem "O SO Chrome está em falta ou danificado" no seu ecrã, pode forçar o seu Chromebook a arrancar no modo de recuperação.
Em primeiro lugar, desligue o Chromebook. Em seguida, pressione Esc + Atualizar no teclado e mantenha pressionado o botão Liga / Desliga. (A tecla Atualizar está localizada onde F3 estaria em um teclado típico do PC.) Seu Chromebook inicializará diretamente no modo de recuperação.
O método Esc + Atualizar é para Chromebooks mais novos. Chromebooks e Chromeboxes mais antigos na verdade têm botões de recuperação física. Você precisará pressionar e segurar o botão e, em seguida, ligar o Chromebook enquanto mantém o botão pressionado. O Google fornece uma galeria de imagens que mostra a localização do botão em diferentes modelos do Chromebook.

Executar uma reinicialização forçada
RELACIONADA: Como ligar e desligar seus dispositivos para consertar congelamentos e outros problemas
Se o seu Chromebook não estiver inicializando, talvez seja necessário executar uma reinicialização a frio. Você pode fazer isso pressionando Atualizar + Energia em Chromebooks modernos. Em um Chromebox, você precisará desconectar e reconectar o cabo de alimentação.
Em Chromebooks mais antigos, talvez seja necessário puxar a bateria e reinseri-la ou usar um botão de reinicialização especial. O Google tem uma galeria de imagens que mostra onde o botão está em diferentes Chromebooks.
É possível recuperar rapidamente a velocidade após a reinstalação do Chrome OS. Seus dados e aplicativos serão sincronizados quando você fizer login novamente com a mesma Conta do Google. Funciona da mesma forma que fazer login na sua conta do Google em um novo Chromebook.
(Até o momento, o Utilitário de recuperação do Chromebook que mencionamos aqui não foi oficialmente lançado. Nós o incluímos porque os desenvolvedores do Chrome OS indicaram que lançado oficialmente e substituirá as antigas ferramentas de recuperação.)
Crédito da Imagem: Reynosa Blogs on Flickr

Como adicionar a App Store não oficial ao Plex
Se você usa o Plex, provavelmente já notou que o ecossistema do Canal deles está um pouco…faltando. Uma loja de aplicativos de terceiros pode ajudar. O Plex está enfatizando cada vez menos os canais, enterrando a opção completamente na versão mais recente do cliente Windows. E muitos dos canais oferecidos simplesmente não funcionam.

NVIDIA GameStream vs. GeForce Now: Qual é a Diferença?
Quando se trata de jogos para PC, a NVIDIA regula sem dúvida o poleiro. E nos últimos anos, a empresa se empenhou bastante para levar sua presença de jogos ao próximo nível com serviços como GameStream e GeForce Now. O fato é que esses serviços podem ser confusos para novos usuários, especialmente quando você está tentando descobrir qual deles melhor se adapta às suas necessidades.


