Como ativar ou desativar o Wi-Fi com um teclado ou atalho na área de trabalho no Windows

Alguns notebooks vêm com teclas de função ou comutadores “Wi-Fi” que podem habilitar ou desabilitar rapidamente o seu Wi -Fi. Se o seu PC não tiver um desses, você pode criar um com as ferramentas integradas no Windows.
Você precisará começar criando um atalho no desktop ou no menu Iniciar. Uma vez feito isso, você pode invocá-lo com um atalho de teclado, se quiser.
Primeiro Passo: Encontre o Nome da sua Conexão Wi-Fi
Primeiro, você precisa verificar o nome do seu computador. Conexão wifi. Você precisará disso para gravar os comandos que ativam e desativam a conexão Wi-Fi.
Dirija-se ao Painel de Controle> Rede e Internet> Central de Rede e Compartilhamento> Alterar as Configurações do Adaptador.
Anote o nome do Wi-Fi. Conexão Fi que você deseja desativar. Na captura de tela abaixo, o nome da conexão é "Wi-Fi".
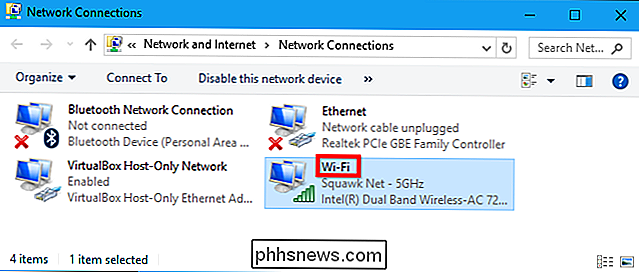
Etapa 2: Criar os atalhos da área de trabalho
Agora que você sabe o nome da conexão, pode criar os atalhos da área de trabalho de que precisa. Clique com o botão direito do mouse na área de trabalho do Windows e selecione Novo> Atalho para criar um atalho.
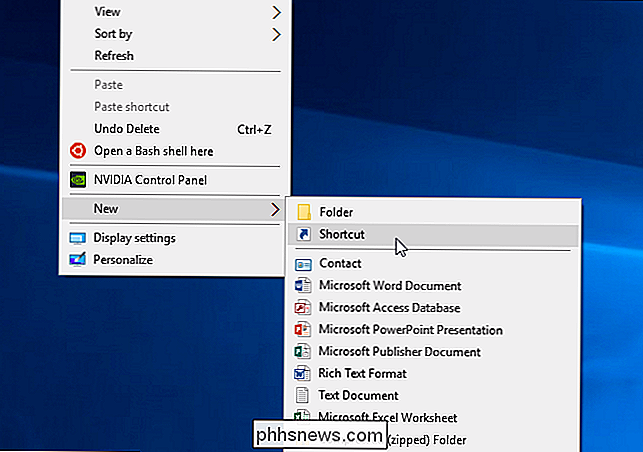
Copie e cole a seguinte linha na caixa "Digite a localização do item":
netsh interface set interface name = "Wi- Fi "admin = disabled
SubstituaWi-Fino comando pelo nome da sua conexão Wi-Fi.
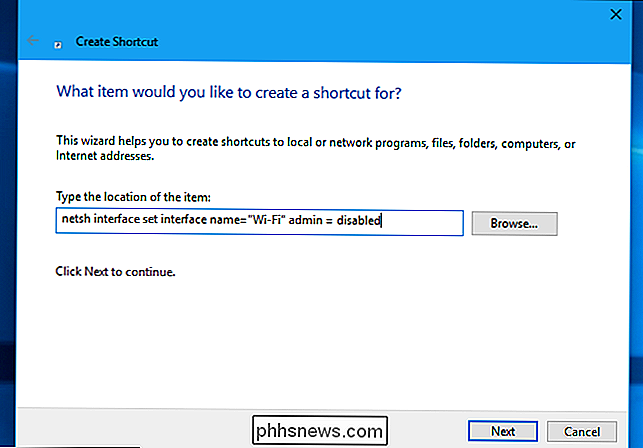
Nomeie o atalho" Desativar Wi-Fi "ou algo similar e clique em" Concluir ".
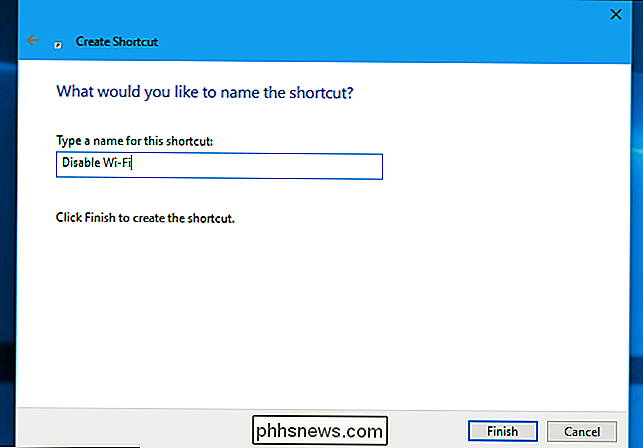
Agora, criaremos um atalho Ativar Wi-FI. Clique com o botão direito do mouse na área de trabalho e selecione Novo> Atalho para criar um novo atalho.
Copie e cole o seguinte comando na caixa “Digite a localização do item”, substituindoWi-Fipelo nome da sua conexão Wi-Fi.
netsh interface set nome da interface = "Wi-Fi" admin = enabled
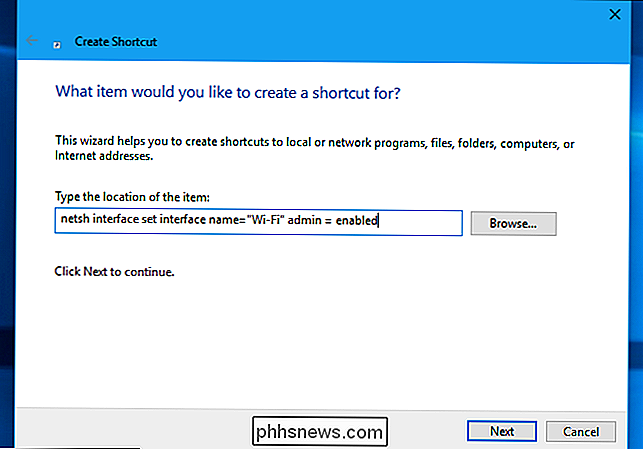
Nomeie o atalho "Ativar Wi-Fi" ou algo similar e clique em "Concluir".
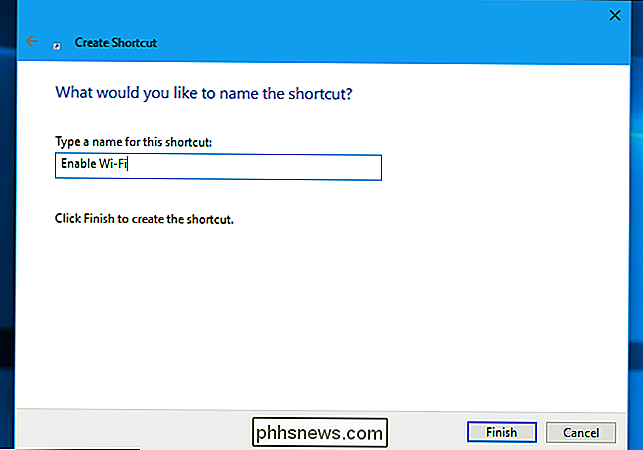
Etapa Três : Faça os atalhos da área de trabalho executar como administrador
O comando netsh que estamos usando precisa de acesso de administrador para fazer essa alteração no sistema. Nós precisaremos fazer estes atalhos rodar como Administrador.
Para fazer isso, clique com o botão direito do mouse em um dos atalhos e selecione “Propriedades”.
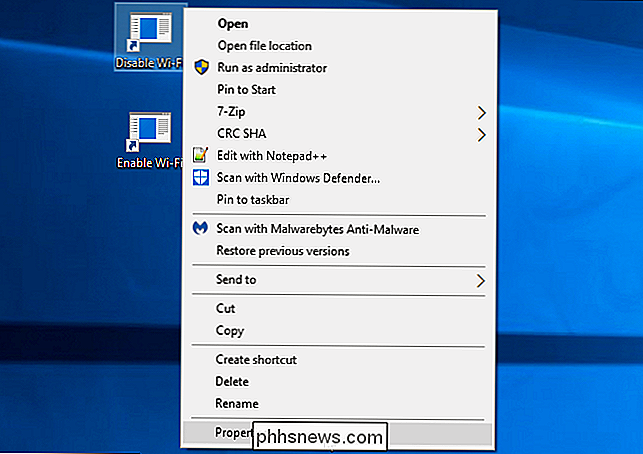
Clique no botão “Avançado” na aba Atalho, ative a opção “Executar como administrador ”e clique em“ OK ”duas vezes.
Repita este processo para o segundo atalho para fazer os dois atalhos funcionarem como Administrador.
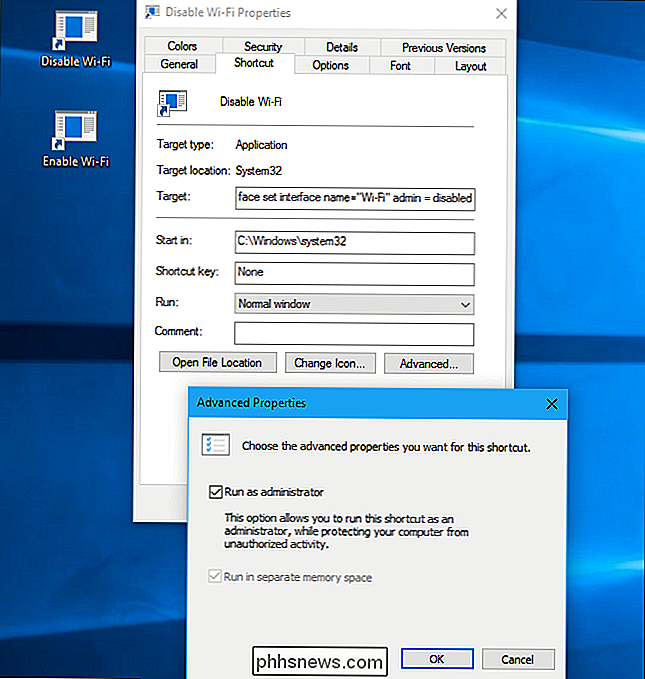
Passo Quatro (Opcional): Atribuir atalhos de teclado
Agora você pode atribuir um atalho de teclado, se quiser. Clique com o botão direito do mouse em um dos atalhos e selecione "Propriedades".
Na guia Atalho, clique na caixa "Tecla de atalho" e pressione a tecla ou combinação de teclas que deseja atribuir ao atalho. Clique em "OK" depois.
Por exemplo, se você quiser atribuir o atalho de teclado Ctrl + Alt + F1, clique na caixa "Tecla de atalho" e pressione Ctrl + Alt + F1.
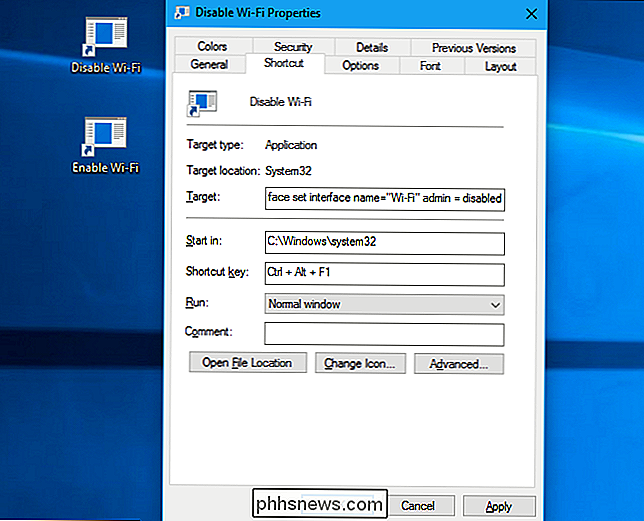
Repita este processo para o segundo atalho, atribuindo o atalho de teclado desejado. Por exemplo, você pode atribuir Ctrl + Alt + F1 para desativar seu Wi-Fi e Ctrl + Alt + F2 para habilitar seu Wi-Fi.
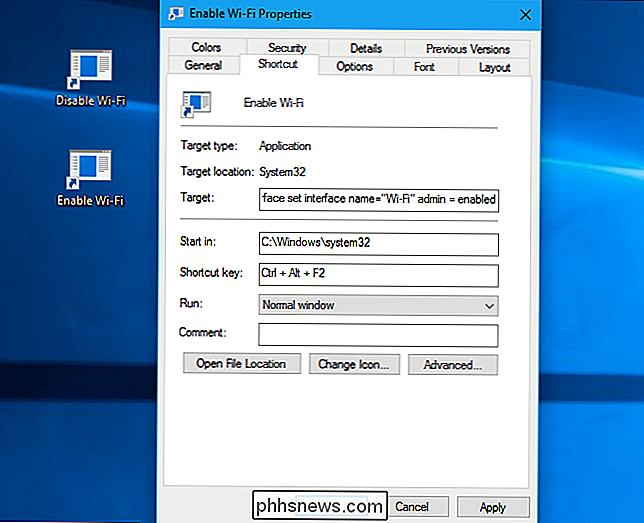
RELACIONADO: Como organizar e adicionar atalhos à lista Todos os aplicativos em Windows 10
Observe que esses atalhos de teclado só funcionarão se os atalhos do aplicativo estiverem armazenados na área de trabalho ou no menu Iniciar. Se você colocá-los em qualquer outra pasta, os atalhos atribuídos não farão nada quando você pressioná-los no teclado.
Você pode adicionar os atalhos ao menu Iniciar, se desejar, copiando e colando a seguinte linha na barra de localização do File Explorer:
% appdata% Microsoft Windows Menu Iniciar Programas
Copie e cole os atalhos na pasta que aparece. Eles aparecerão no menu Iniciar, onde você poderá clicar neles e os atalhos do teclado também funcionarão. Você pode removê-los de sua área de trabalho, se desejar.
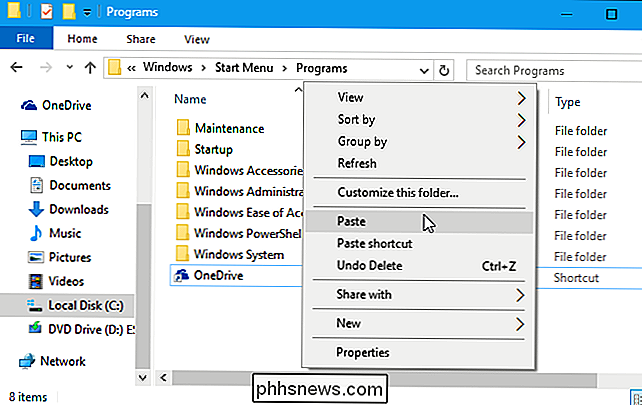
Como usar os atalhos
Agora você pode desabilitar ou habilitar seu Wi-Fi clicando duas vezes nos atalhos na área de trabalho ou pressionando quaisquer teclas de atalho você atribuiu ao atalho.
O único "catch" com esse método é que você verá um pop-up de Controle de Conta de Usuário toda vez que executar o atalho, perguntando se deseja executar a ação. Você só precisa clicar em "Sim" e sua alteração entrará em vigor imediatamente. Embora existam maneiras de executar comandos como administrador sem avisá-lo, há possíveis problemas de segurança com esses métodos, portanto, não os recomendamos.
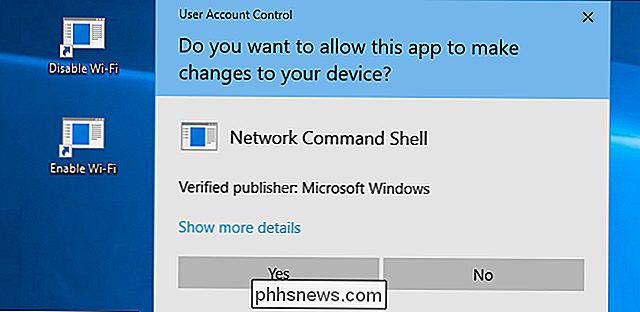
Outras maneiras de desativar rapidamente seu Wi-Fi
RELACIONADO: O que o modo avião faz e é realmente necessário?
Há outras maneiras de ativar e desativar rapidamente o seu Wi-Fi também. No Windows 10, você pode usar o Modo Avião, que desativará o Wi-Fi, o Bluetooth e qualquer outro rádio sem fio. Basta clicar no ícone de notificação no lado direito da barra de tarefas, à direita do relógio, e clicar no bloco "Modo Avião" na parte inferior do centro de ações. Clique neste bloco novamente para desativar o Modo Avião e reativar o Wi-Fi.
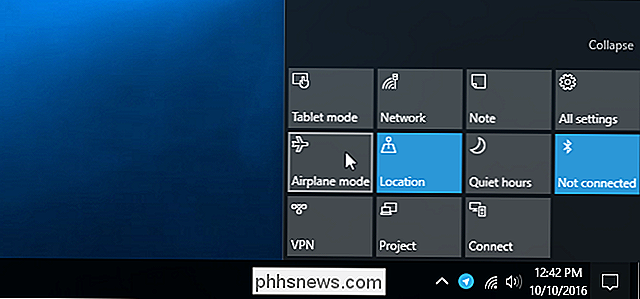
Você também pode ir para Configurações> Rede e Internet> Modo Avião e você encontrará uma alternância para habilitar e desabilitar rapidamente o Wi-Fi.
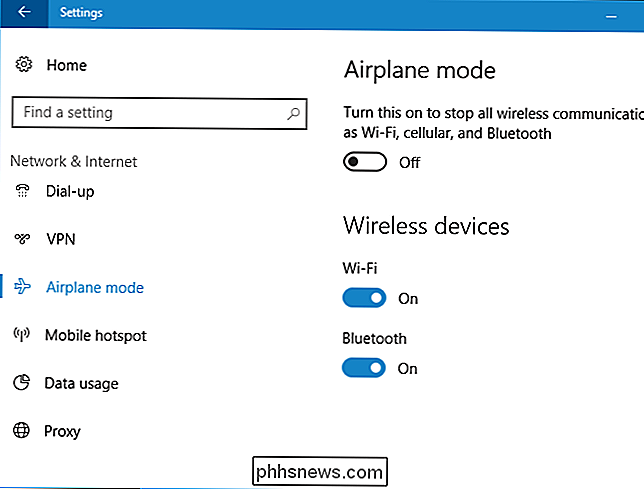
Claro, tocar algumas teclas no teclado é mais rápido e mais conveniente do que qualquer uma delas. Mas é bom saber que eles estão lá.

Por que os gabinetes de computador modernos ainda têm portas USB 2.0?
Com o USB 3.0 se tornando mais predominante a cada ano, você pode ter se perguntado por que os computadores modernos ainda têm portas USB 2.0 neles. Com isso em mente, a postagem de perguntas e respostas do SuperUser de hoje tem as respostas para a pergunta de um curioso leitor. A sessão de Perguntas e Respostas vem para nós, cortesia da SuperUser - uma subdivisão do Stack Exchange, um agrupamento de sites de perguntas e respostas.

Como entrar em duas ou mais contas do Skype ao mesmo tempo
O Skype não oferece uma maneira óbvia de usar várias contas ao mesmo tempo. Você não precisa fazer logout e login novamente - é possível entrar em quantas contas do Skype desejar usando os aplicativos Skype da Web, Windows, Mac ou Linux. Isso pode ser útil se você tiver contas do Skype separadas. para uso pessoal e trabalho, por exemplo.



