Tudo o Que Você Precisa Saber Sobre Arquivos Zip

Arquivos Zip podem ser usados para coisas muito diferentes. A compactação de arquivos, a criptografia, os arquivos divididos e muito mais estão a apenas alguns cliques de distância quando você entende as diferentes coisas que os arquivos zip são capazes de fazer.
Foto por Clare Bell . Arquivos?
Pense na maneira como uma pasta funciona no Windows. Você solta o conteúdo em uma pasta para organizar seus arquivos e, em seguida, pode transportar essa pasta para qualquer local em seu computador, e os arquivos dentro dela são acompanhados. Os arquivos zip funcionam de maneira semelhante, exceto que o conteúdo dentro da "pasta" (arquivo zip) é compactado para reduzir o uso do armazenamento.
E se você tiver uma pasta que contenha 20 arquivos e precisar enviá-la por email a alguém? Bem, você não pode enviar uma pasta por e-mail para alguém, então você teria que enviar por e-mail os 20 arquivos individuais. É aí que os arquivos zip se tornam realmente úteis, porque você pode “compactar” esses 20 arquivos em um único arquivo zip, e depois enviá-lo por e-mail. Juntamente com a conveniência de ter todos esses arquivos em um único arquivo zip, eles também serão compactados para reduzir o armazenamento e facilitar a transmissão deles pela Internet.
É aqui que a definição de um arquivo zip termina para a maioria. pessoas. O que você pode não perceber é que você pode fazer muito mais do que apenas compactar e combinar arquivos com arquivos zip.
Como compactar e descompactar arquivos
Antes de chegarmos aos tópicos mais complicados, vamos voltar ao nosso exemplo e mostre como compactaríamos esses 20 arquivos que precisamos enviar por e-mail e mostraremos como o usuário receptor os descompactaria. O Windows tem a capacidade de compactar e descompactar arquivos sem qualquer software extra, portanto, não baixe nenhum programa apenas para criar arquivos básicos ou descompactá-los.
Para criar um arquivo zip, clique com o botão direito em uma área vazia da área de trabalho. ou no explorer, vá para novo, e selecione Pasta compactada (zipada)
Você notará que o processo é semelhante a criar uma nova pasta, como agora você pode renomear a pasta zip e movê-la para diferentes locais na sua pasta. computador. Com o arquivo zip criado, basta selecionar e arrastar os arquivos para a pasta zip.
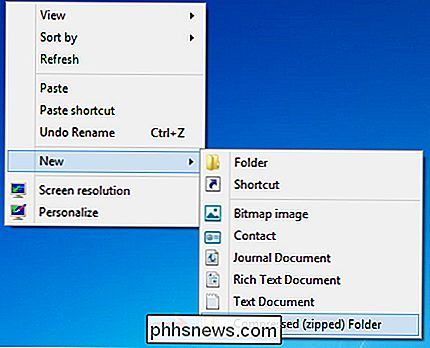
Como você pode ver na captura de tela, os arquivos são copiados para a pasta zip e não são movidos ou excluídos do local original. Agora, você pode transferir, fazer backup ou fazer o que quiser com seu conteúdo compactado.

Outra maneira de zipar rapidamente alguns arquivos é realçá-los, clicar com o botão direito e clicar em Enviar para> Pasta compactada (zipada). > A maneira mais fácil de descompactar um arquivo é clicar com o botão direito do mouse nele e pressionar Extract All.
Uma nova janela será aberta e você poderá selecionar onde deseja que os arquivos sejam extraídos. Por padrão, ele extrairá o conteúdo no mesmo diretório em que seu arquivo zip reside. Basta clicar em extrair e será criada uma pasta com todos os arquivos zipados.
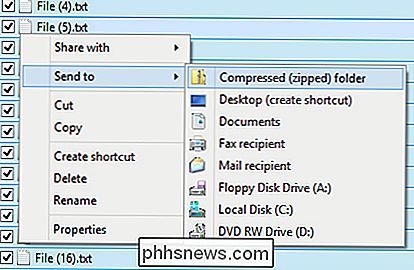
Os recursos avançados
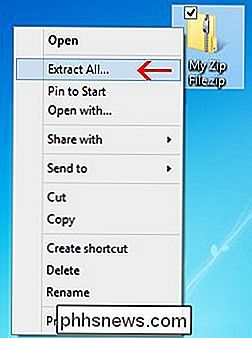
O Windows pode facilmente compactar e descompactar arquivos, mas você precisará de um aplicativo de terceiros para fazer algo mais do que aquele. Há um monte de programas por aí que oferecem funções adicionais para arquivos zip, mas um dos mais leves, repleto de recursos e eficiente é 7-Zip.
7-Zip é um arquivador de arquivos gratuito para Windows que vem com todas as opções que você deve precisar para arquivos zip. Clique nesse link para acessar seu site e baixar a versão mais recente do programa. A instalação é simples, basta aceitar o contrato de licença e clicar em Avançar até que o 7-Zip seja instalado.
Depois disso, você poderá destacar arquivos, clicar com o botão direito do mouse e adicioná-los a um arquivo zip com 7-Zip.
Quando você clica em "Adicionar ao arquivo", você será presenteado com um monte de opções. Vamos examinar o que cada um deles significa e por que eles poderiam ser úteis.
Criptografia de arquivo zip
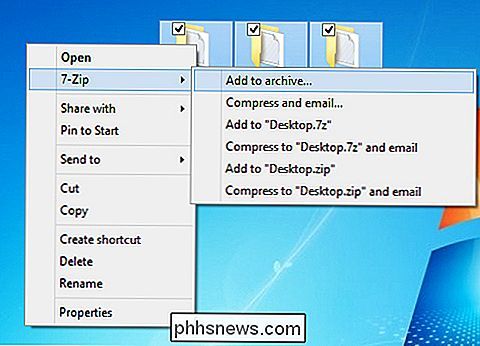
Isso seria útil quando você não quiser que alguém sem a autenticação adequada veja os arquivos em seu arquivo zip. Lembre-se de usar uma senha forte, então a força bruta e os ataques de dicionário se tornam inúteis
ZipCrypto vs. AES-256
- Se você optar por criar um arquivo zip (em oposição a 7z), você poderá escolher entre criptografia ZipCrypto e AES-256. O ZipCrypto é fraco, mas tem menos problemas de compatibilidade. AES-256 é muito mais forte, mas só funciona com sistemas mais novos (ou com aqueles que possuem o 7-Zip instalado). Tente escolher AES-256 quando possível.
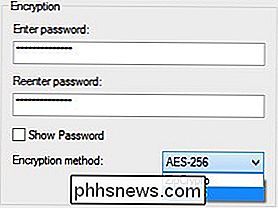
Criptografando nomes de arquivos - Às vezes, os nomes de arquivos podem ser tão importantes quanto o conteúdo de um arquivo. Outras vezes, talvez não. Se você precisar criptografar seus nomes de arquivo, então é impossível que alguém veja que tipo de arquivos estão em seu arquivo, você precisará usar a extensão de arquivo 7z em vez de zip.
Isso pode ser um problema, porque você precisa 7-Zip para abrir arquivos 7z, e se o usuário receptor não tiver 7-Zip? Esse problema pode ser resolvido criando um arquivo de extração automática, oferecendo o melhor dos dois mundos. Se, por algum motivo, você NECESSITAR de usar uma extensão .zip e PRECISAR de criptografia de arquivos, basta se contentar com nomes de arquivos não criptografados. Se você usar o formato de arquivo 7z, o “Criptografar arquivo names ”irá aparecer:
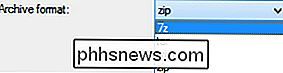
Arquivo Auto-Extraindo (SFX)
Um arquivo auto-extraível nada mais é do que um arquivo zip comum, mas com uma extensão de arquivo .exe. A execução do arquivo iniciará automaticamente o processo de extração.
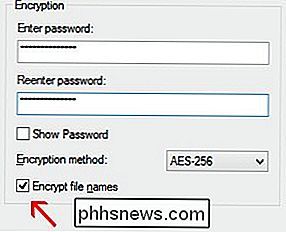
Vantagens
- Há duas grandes vantagens para os arquivos de extração automática. Primeiro, você pode utilizar o recurso de extensão de arquivo .7z dos nomes de arquivos criptografados. Em segundo lugar, o usuário receptor não precisa de nenhum software especial para abrir o arquivo. Clique duas vezes no arquivo .exe, clique em extrair e pronto para descompactar os arquivos
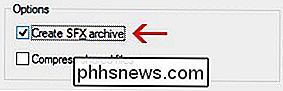
Desvantagens - As pessoas não ficarão muito ansiosas para abrir um anexo de email executável. Se você estiver usando o 7-Zip para arquivar alguns arquivos e enviá-los para uma pessoa que não conhece muito bem, eles podem estar cansados de abrir o arquivo, e o antivírus deles pode até emitir um aviso. Além dessa pequena advertência, os arquivos auto-extraíveis são excelentes.
Divisão de arquivos em volumes Digamos que você tenha um arquivo de 1 GB e queira colocá-lo em dois CDs. Um CD pode armazenar 700 MB de dados, então você precisaria de dois discos. Mas, como você divide seu arquivo para que ele possa se encaixar nesses dois discos? Com o 7-Zip, é assim.
Você pode escolher entre os valores comuns listados acima ou inserir seu próprio tamanho personalizado que gostaria que os volumes fossem divididos. Observe que você não pode criar um arquivo de extração automática se escolher dividir seu arquivo assim. A criptografia, no entanto, ainda é possível. Observe também que o Windows não pode abrir arquivos divididos, então você precisará do 7-Zip ou de outro programa capaz de abri-los.
Para abrir um arquivo dividido, todas as partes devem estar no mesmo local. Então, basta abrir o primeiro arquivo, o 7-Zip (ou qualquer aplicativo que você estiver usando) irá combiná-los e extrair os arquivos para você.
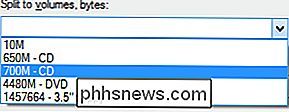
Melhor compactação
Outro motivo pelo qual você pode escolher usar 7 -Zip em vez do utilitário embutido é para a melhor taxa de compressão
Ir acima do “normal” pode fazer o processo demorar significativamente mais, particularmente para um grande grupo de arquivos e CPUs mais lentas. Você também não irá economizar uma quantidade considerável de espaço, então normalmente será melhor manter o nível de compressão normal. No entanto, às vezes esses poucos megabytes extras são um grande problema, então tenha essa opção em mente por períodos como esses.

Encontre a sua chave de produto do Windows de maneira fácil
Olhando para reinstalar o Windows no mesmo PC ou mover sua cópia do Windows de um PC mais antigo para um novo? Bem, dependendo de qual versão do Windows você instalou, você pode ou não precisar da chave do produto.Se você tiver o Windows 7 ou anterior, seu sistema será ativado por uma única chave de produto armazenada no registro do Windows. Usando

Como aumentar e aumentar a velocidade da sua Internet
Procurando uma maneira de aumentar sua velocidade de Internet sem atualizar seu plano de Internet do provedor? Bem, a velocidade da Internet pode depender de vários fatores, internos à rede e externos. A partir do sistema operacional, você tem a placa de rede, o cabo de rede, o roteador sem fio, o modem de banda larga e, possivelmente, outros dispositivos antes mesmo de sair da sua casa.Al



