Como fazer duas inicializações duplas (ou mais) do Windows

Os computadores normalmente têm um único sistema operacional instalado, mas é possível fazer a inicialização dupla de vários sistemas operacionais. Você pode ter duas (ou mais) versões do Windows instaladas lado a lado no mesmo PC e escolher entre elas no momento da inicialização.
Normalmente, você deve instalar o sistema operacional mais novo por último. Por exemplo, se você quiser fazer uma inicialização dupla do Windows 7 e 10, instale o Windows 7 e instale o Windows 10 por segundo. No entanto, isso pode nem sempre ser necessário - instalar o Windows 7 após o Windows 8 ou 8.1 parece funcionar.
O Básico
O processo para criar um sistema de inicialização dupla é semelhante, não importa qual sistema operacional você possui. inicializando com. Aqui está o que você precisa fazer:
- Instalar a primeira versão do Windows : Se você já tem um único sistema Windows instalado no seu computador, tudo bem. Caso contrário, instale o Windows normalmente. Você pode querer usar configurações de particionamento personalizadas e deixar espaço livre disponível no seu disco rígido para a segunda versão do Windows
- Criar espaço para a segunda versão do Windows : você precisará do espaço disponível no disco rígido para a próxima versão do Windows. Se você tiver o Windows instalado, você pode redimensionar a partição. Você também pode inserir um segundo disco rígido no computador (se for um computador desktop) e instalar a segunda versão do Windows nesse disco rígido.
- Instalar a segunda versão do Windows : em seguida, você instalará o disco rígido. segunda versão do Windows. Certifique-se de escolher a opção "Instalação personalizada", não a opção "Atualizar". Instale-o ao lado da versão anterior do Windows, em uma partição diferente no mesmo disco ou em um disco físico diferente.
Você poderá então escolher qual cópia do Windows você quer inicializar no momento da inicialização, e você pode acesse os arquivos de cada versão do Windows no outro
Instale a primeira versão do Windows, se ainda não estiver instalada
Instale a primeira versão do Windows em seu PC, supondo que ela ainda não esteja instalada. Se o seu computador já tiver o Windows instalado, tudo bem. Se você estiver instalando o Windows como novo, escolha a opção “Instalação personalizada” ao usar o assistente de instalação e crie uma partição menor para o Windows. Deixe espaço suficiente para a outra versão do Windows. Isso significa que você não terá que redimensionar partições mais tarde.
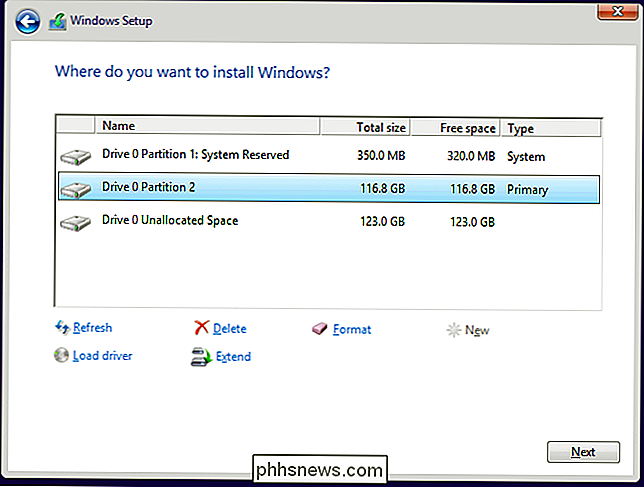
Reduza a partição do Windows
Agora você precisará reduzir a partição do Windows existente para liberar espaço para a segunda cópia do Windows. Se você já tiver espaço livre suficiente ou estiver instalando a segunda cópia do Windows em um disco rígido diferente e tiver espaço disponível, poderá ignorar isso.
Basicamente, isso envolve inicializar o sistema Windows existente em seu computador e abrindo a ferramenta Gerenciamento de disco. (Faça isso pressionando a tecla Windows + R, digitando diskmgmt.msc na caixa de diálogo Executar e pressionando Enter.) Clique com o botão direito do mouse na partição do Windows e selecione a opção “Diminuir volume”. Reduza o tempo necessário para criar espaço suficiente para o outro sistema Windows.
RELATED: Como configurar a criptografia do BitLocker no Windows
Se você estiver usando a criptografia do BitLocker no sistema Windows, primeiro precisará abrir o Painel de Controle do BitLocker e clique no link “Suspender Proteção” ao lado da partição que você deseja redimensionar. Isso desativará a encriptação do BitLocker até a próxima reinicialização e você poderá redimensionar a partição. Caso contrário, você não poderá redimensionar a partição
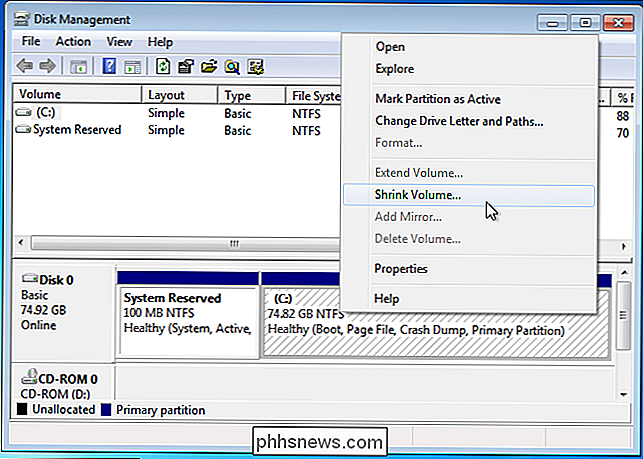
Instalar a segunda versão do Windows
RELACIONADA: Onde baixar as ISOs do Windows 10, 8.1 e 7 Legalmente
Em seguida, insira a instalação mídia para a segunda versão do Windows que você deseja instalar e reinicializar o computador. Inicialize e passe pelo instalador normalmente. Quando você vir a opção “Upgrade” ou “Custom install”, certifique-se de selecionar “Custom” - se você selecionar Upgrade, a segunda versão do Windows será instalada sobre a primeira versão do Windows.
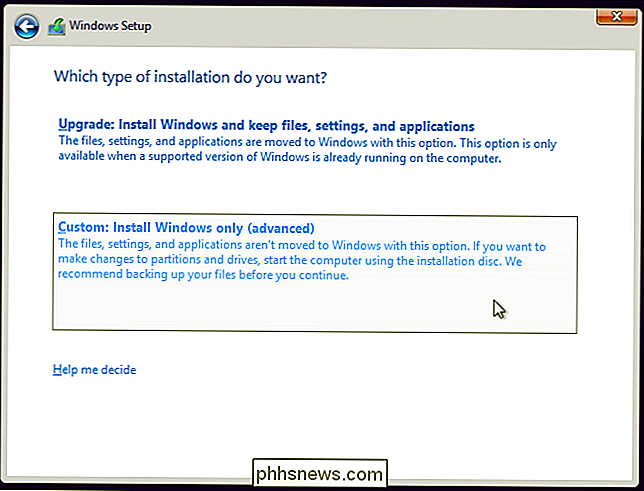
Selecione “unallocated espaço ”e crie uma nova partição nele. Diga ao Windows para se instalar nessa nova partição. Apenas certifique-se de não selecionar a partição que contém a versão do Windows atualmente instalada em seu sistema, pois duas versões do Windows não podem ser instaladas na mesma partição.
O Windows instalará normalmente, mas instalará junto com a versão atual do Windows no seu PC. Cada versão do Windows estará em uma partição separada.
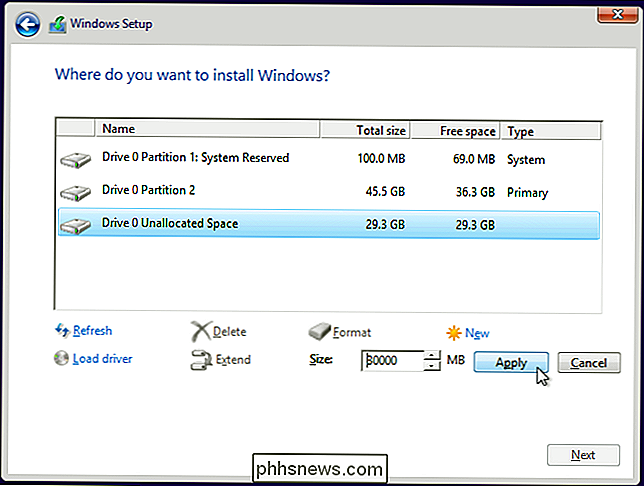
Escolhendo seu sistema operacional e modificando as configurações de inicialização
Quando a instalação estiver concluída, você verá um menu de inicialização toda vez que inicializar o computador. Use este menu para selecionar a versão do Windows que você deseja inicializar.
Dependendo de quais versões do Windows você está usando, a tela será diferente. No Windows 8 e versões mais recentes do Windows, é uma tela azul com blocos com o título “Escolher um sistema operacional”. No Windows 7, é uma tela preta com uma lista de sistemas operacionais e o título “Gerenciador de inicialização do Windows”. > De qualquer maneira, você pode personalizar as configurações do menu de inicialização a partir do próprio Windows. Abra o Painel de Controle, clique na opção Sistema e Segurança, clique no ícone Sistema e clique em Configurações Avançadas do Sistema no lado esquerdo da janela. Selecione a guia Avançado e clique no botão Configurações em Inicialização e recuperação. Você pode escolher o sistema operacional padrão que é inicializado automaticamente e selecionar quanto tempo você tem até ser inicializado
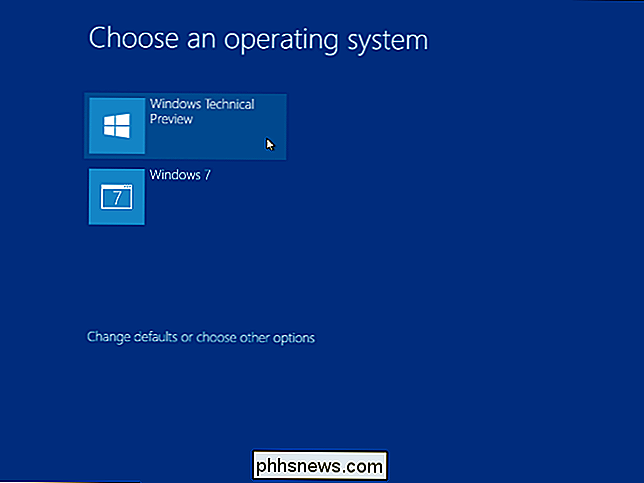
Se você quiser mais sistemas operacionais instalados, instale os sistemas operacionais adicionais em suas próprias partições separadas.
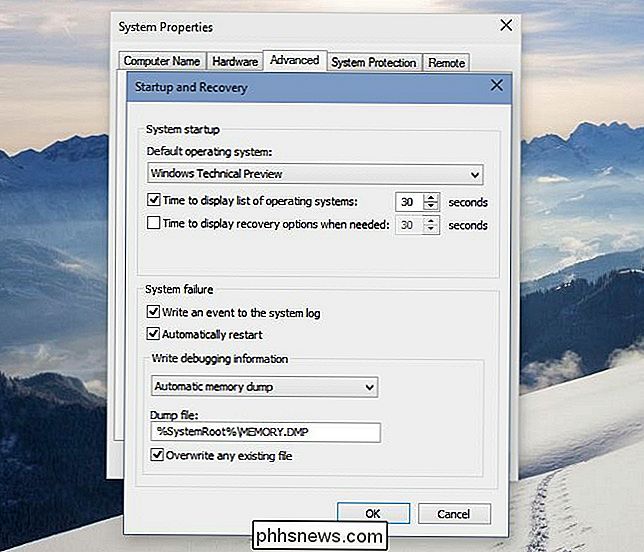
Crédito da imagem: Mack Macho no Flickr

Como adicionar complicações de terceiros ao seu Apple Watch
Com o lançamento do Watch OS 2.0, agora você pode adicionar complicações personalizadas de aplicativos Apple Watch nativos ao mostrador do relógio, o que abre um novo mundo de informações instantâneas no pulso. Continue lendo enquanto mostramos como personalizar as complicações do seu Apple Watch. Por que eu quero fazer isso?

Como corrigir olhos vermelhos no Photoshop
Se você já usou o flash da câmera para tirar uma foto de alguém em um quarto escuro, provavelmente já viu o efeito de olhos vermelhos . É onde as pupilas da pessoa parecem um vermelho vivo, em vez do preto natural. O olho vermelho era um grande problema quando você estava tirando fotos usando filme, mas, felizmente, há uma rápida correção digital.



