Como configurar a Criptografia do BitLocker no Windows

O BitLocker é uma ferramenta incorporada ao Windows que permite criptografar um disco rígido inteiro para aumentar a segurança. Veja como configurá-lo.
Quando TrueCrypt fechou a loja de maneira controversa, eles recomendaram a transição de seus usuários do TrueCrypt para o BitLocker ou o Veracrypt. O BitLocker existe há bastante tempo no Windows para ser considerado maduro e é um produto de criptografia geralmente considerado pelos profissionais de segurança. Neste artigo, vamos falar sobre como você pode configurá-lo em seu PC.
RELATED: Você deve atualizar para a edição Professional do Windows 10?
Observação : BitLocker Drive A criptografia e o BitLocker To Go exigem uma edição Professional ou Enterprise do Windows 8 ou 10 ou a versão Ultimate do Windows 7. No entanto, a partir do Windows 8.1, as edições Home e Pro do Windows incluem um recurso “Device Encryption” (um recurso também incluído no Windows 10) que funciona de forma semelhante. Recomendamos a Criptografia de dispositivos se o seu computador oferecer suporte, usuários do BitLocker para Pro que não podem usar Criptografia de dispositivo e VeraCrypt para pessoas que usam uma versão Home do Windows em que Criptografia de dispositivo não funcionará.
Criptografar uma unidade inteira ou Criar um Contêiner criptografado?
Muitos guias falam sobre como criar um contêiner BitLocker que funcione de maneira semelhante ao tipo de contêiner criptografado que você pode criar com produtos como TrueCrypt ou Veracrypt. É um pouco impróprio, mas você pode conseguir um efeito similar. O BitLocker funciona criptografando unidades inteiras. Pode ser a unidade do sistema, uma unidade física diferente ou um disco rígido virtual (VHD) que existe como um arquivo e é montado no Windows.
RELATED: Como criar um arquivo de container criptografado com o BitLocker no Windows
A diferença é em grande parte semântica. Em outros produtos de criptografia, você geralmente cria um contêiner criptografado e monta-o como uma unidade no Windows quando precisar usá-lo. Com o BitLocker, você cria um disco rígido virtual e o criptografa. Se você quiser usar um contêiner em vez de, digamos, criptografar seu sistema ou unidade de armazenamento existente, confira nosso guia para criar um arquivo de contêiner criptografado com o BitLocker.
Para este artigo, vamos nos concentrar em ativar BitLocker para uma unidade física existente
Como criptografar uma unidade com o BitLocker
RELACIONADAS: Como usar o BitLocker sem um TPM (Trusted Platform Module)
Para usar o BitLocker em uma unidade, tudo o que você realmente O que você precisa fazer é habilitá-lo, escolher um método de desbloqueio-senha, PIN e assim por diante e, em seguida, defina algumas outras opções. Antes de entrarmos nisso, no entanto, você deve saber que usar a criptografia de disco total do BitLocker em uma unidade de sistema geralmente requer um computador com um Trusted Platform Module (TPM) na placa-mãe do seu PC. Esse chip gera e armazena as chaves de criptografia usadas pelo BitLocker. Se o seu PC não tiver um TPM, você poderá usar a Diretiva de Grupo para ativar o uso do BitLocker sem um TPM. É um pouco menos seguro, mas ainda mais seguro do que não usar criptografia.
Você pode criptografar uma unidade que não seja do sistema ou uma unidade removível sem o TPM e sem precisar habilitar a configuração da Diretiva de Grupo.
Você também deve saber que há dois tipos de criptografia de unidade de disco BitLocker que você pode habilitar:
- Criptografia de Unidade de Disco BitLocker : Às vezes chamado de BitLocker, esse é um recurso de "criptografia de disco total" que criptografa uma unidade inteira. Quando o PC é inicializado, o carregador de inicialização do Windows é carregado a partir da partição Sistema Reservado, e o carregador de boot solicita seu método de desbloqueio - por exemplo, uma senha. O BitLocker, em seguida, descriptografa a unidade e carrega o Windows. A criptografia é transparente - seus arquivos aparecem normalmente em um sistema não criptografado, mas eles são armazenados no disco em um formato criptografado. Você também pode criptografar outras unidades além da unidade do sistema.
- BitLocker To Go : você pode criptografar unidades externas, como unidades flash USB e discos rígidos externos, com o BitLocker To Go. Você será solicitado para o seu método de desbloqueio, por exemplo, uma senha, quando você conecta a unidade ao seu computador. Se alguém não tiver o método de desbloqueio, ele não poderá acessar os arquivos na unidade.
No Windows 7 a 10, você realmente não precisa se preocupar em fazer a seleção sozinho. O Windows manipula as coisas por trás dos bastidores, e a interface que você usará para habilitar o BitLocker não parece diferente. Se você acabar desbloqueando uma unidade criptografada no Windows XP ou Vista, verá a marca BitLocker to Go, então achamos que você deveria pelo menos saber disso.
Então, com isso fora do caminho, vamos passar por cima. como isso realmente funciona.
Etapa 1: Habilitar o BitLocker para uma unidade
A maneira mais fácil de habilitar o BitLocker para uma unidade é clicar com o botão direito do mouse na unidade em uma janela do Gerenciador de Arquivos e escolher a opção "Ativar o BitLocker" comando. Se você não vir essa opção em seu menu de contexto, provavelmente não possui uma edição Pro ou Enterprise do Windows e precisará procurar outra solução de criptografia.
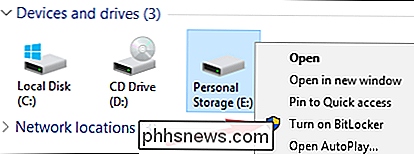
É simples assim. O assistente que aparece orienta você ao selecionar várias opções, que foram divididas nas seções a seguir.
Etapa 2: Escolha um método de desbloqueio
A primeira tela que você verá na “Criptografia de Unidade de Disco BitLocker” O assistente permite escolher como desbloquear sua unidade. Você pode selecionar várias maneiras diferentes de desbloquear a unidade.
Se você estiver criptografando sua unidade de sistema em um computador que não possui tiver um TPM, você poderá desbloquear a unidade com uma senha ou uma porta USB. unidade que funciona como uma chave. Selecione seu método de desbloqueio e siga as instruções para esse método (insira uma senha ou conecte sua unidade USB).
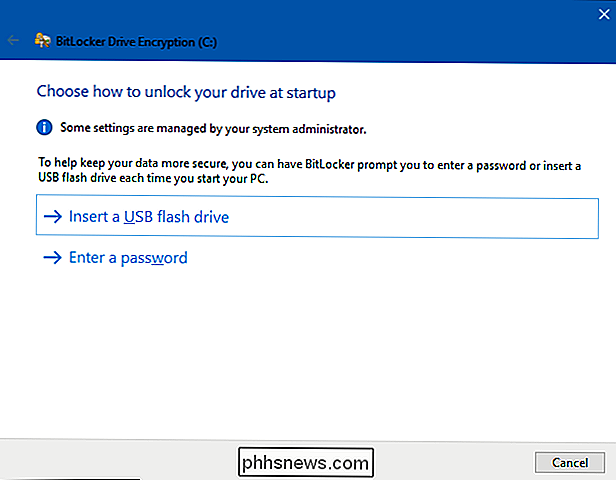
RELACIONADO: Como habilitar um PIN do BitLocker de pré-inicialização no Windows
Se o seu computador o tem um TPM, você verá opções adicionais para desbloquear a unidade do sistema. Por exemplo, você pode configurar o desbloqueio automático na inicialização (onde o computador captura as chaves de criptografia do TPM e descriptografa automaticamente a unidade). Você também pode usar um PIN em vez de uma senha ou até mesmo escolher opções biométricas como uma impressão digital.
Se você estiver criptografando uma unidade que não seja do sistema ou uma unidade removível, verá apenas duas opções (se tiver um TPM ou não). Você pode desbloquear a unidade com uma senha ou um cartão inteligente (ou ambos).
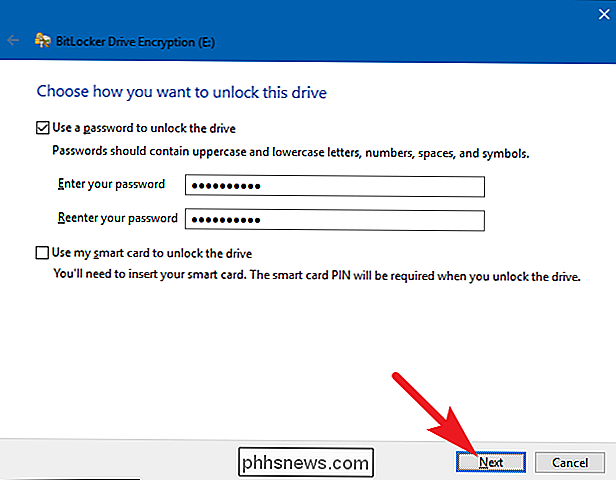
Etapa Três: Fazer Backup da Chave de Recuperação
O BitLocker fornece uma chave de recuperação que você pode usar para acessar seus arquivos criptografados perder sua chave principal - por exemplo, se você esquecer sua senha ou se o PC com TPM morrer e você tiver que acessar a unidade de outro sistema.
Você pode salvar a chave em sua conta da Microsoft, uma unidade USB, um arquivo , ou até imprimi-lo. Essas opções são as mesmas, esteja você criptografando uma unidade do sistema ou não.
Se você fizer backup da chave de recuperação na sua conta da Microsoft, poderá acessar a chave mais tarde em //onedrive.live.com/. chave de recuperação. Se você usar outro método de recuperação, certifique-se de manter essa chave segura - se alguém obtiver acesso a ela, ela poderá descriptografar sua unidade e ignorar a criptografia.
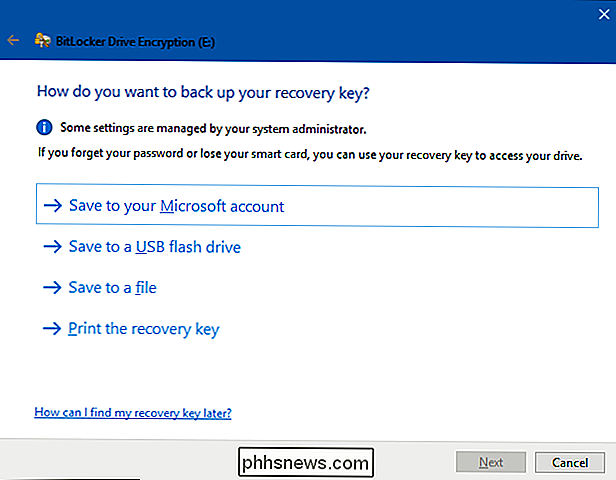
Você também pode fazer o backup de sua chave de recuperação de várias maneiras, se desejar. Basta clicar em cada opção que você deseja usar e seguir as instruções. Quando terminar de salvar suas chaves de recuperação, clique em "Avançar" para prosseguir.
Observação : se você estiver criptografando um dispositivo USB ou outra unidade removível, não terá a opção de salvar sua chave de recuperação. para uma unidade USB. Você pode usar qualquer uma das outras três opções.
Etapa Quatro: Criptografar e Desbloquear a Unidade
O BitLocker criptografa automaticamente novos arquivos à medida que você os adiciona, mas você deve escolher o que acontece com os arquivos atualmente na sua unidade. Você pode criptografar a unidade inteira, incluindo o espaço livre, ou apenas criptografar os arquivos de disco usados para acelerar o processo. Essas opções também são as mesmas, esteja você criptografando um sistema ou uma unidade que não seja do sistema.
RELATED: Como recuperar um arquivo excluído: O Guia Definitivo
Se você estiver configurando o BitLocker em um novo PC, criptografar apenas o espaço em disco usado - é muito mais rápido. Se você está configurando o BitLocker em um PC que você usa há algum tempo, você deve criptografar todo o disco para garantir que ninguém possa recuperar arquivos apagados.
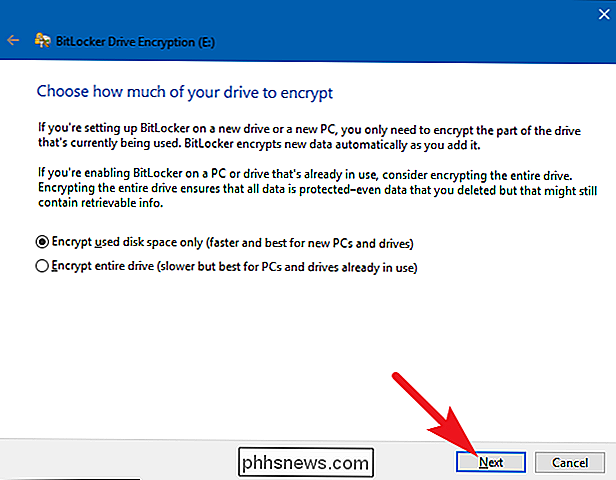
Quando você fizer sua seleção, clique em “Avançar”. botão
Etapa 5: escolha um modo de criptografia (somente Windows 10)
Se você estiver usando o Windows 10, verá uma tela adicional que permite escolher um método de criptografia. Se você estiver usando o Windows 7 ou 8, avance para a próxima etapa.
O Windows 10 introduziu um novo método de criptografia chamado XTS-AES. Ele fornece integridade e desempenho aprimorados em relação ao AES usado no Windows 7 e 8. Se você sabe que a unidade que está criptografando só será usada em PCs com Windows 10, vá em frente e escolha a opção “Novo modo de criptografia”. Se você acha que pode precisar usar a unidade com uma versão mais antiga do Windows em algum momento (especialmente importante se for uma unidade removível), escolha a opção “Modo compatível”.
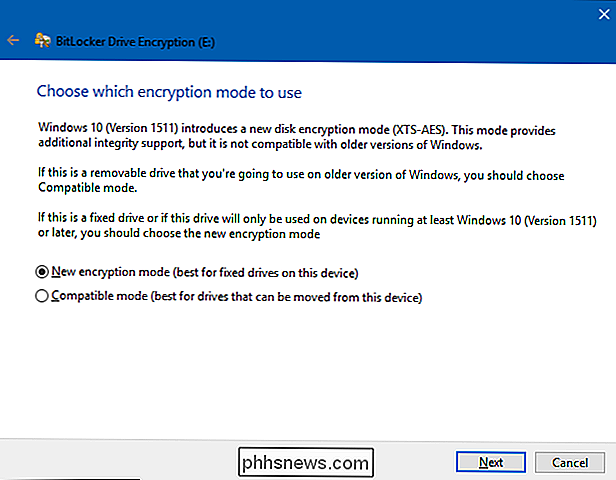
Qualquer que seja a opção escolhida (e novamente, o mesmo para unidades de sistema e não-sistema), vá em frente e clique no botão "Avançar" quando estiver pronto e, na próxima tela, clique no botão "Iniciar Criptografia".
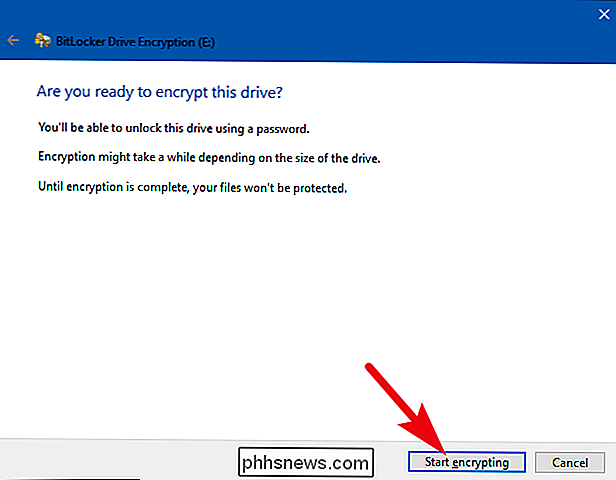
Etapa 6: Finalizando
O processo de criptografia pode levar de segundos a minutos ou até mais, dependendo do tamanho da unidade, da quantidade de dados que você está criptografando e se você optou por criptografar o espaço livre.
Se você estiver criptografando seu unidade do sistema, você será solicitado a executar uma verificação do sistema BitLocker e a reiniciar o sistema. Verifique se a opção está selecionada, clique no botão "Continuar" e reinicie o computador quando solicitado. Depois que o PC inicializa pela primeira vez, o Windows criptografa a unidade.
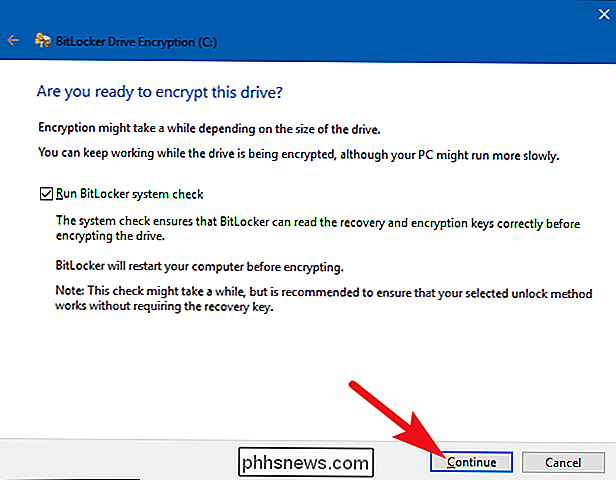
Se você estiver criptografando uma unidade que não seja do sistema ou removível, o Windows não precisa reiniciar e a criptografia começa imediatamente.
Qualquer tipo de unidade Se você estiver criptografando, poderá verificar o ícone Criptografia de Unidade de Disco BitLocker na bandeja do sistema para ver seu progresso e continuar usando seu computador enquanto as unidades estiverem sendo criptografadas - ele só funcionará mais lentamente.
Desbloqueando sua unidade
Se a sua unidade do sistema estiver criptografada, desbloqueá-la dependerá do método escolhido (e se o seu PC possui um TPM). Se você tiver um TPM e decidir desbloquear a unidade automaticamente, não perceberá nada diferente. Basta inicializar diretamente no Windows, como sempre. Se você escolher outro método de desbloqueio, o Windows solicitará que você desbloqueie a unidade (digitando sua senha, conectando sua unidade USB ou qualquer outra coisa).
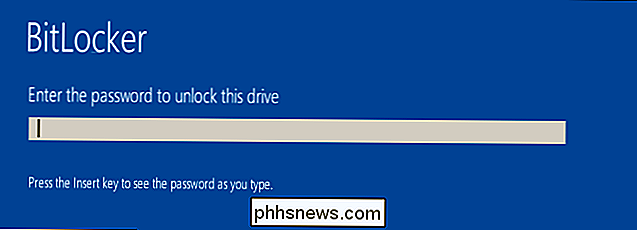
RELACIONADO: Como recuperar seus arquivos de uma unidade criptografada por BitLocker
E se você tiver perdido (ou esquecido) o método de desbloqueio, pressione Escape na tela de prompt para inserir sua chave de recuperação.
Se você tiver criptografado uma unidade removível ou não do sistema, o Windows solicitará que você desbloqueie a unidade quando você acessá-lo pela primeira vez depois de iniciar o Windows (ou quando você conectá-lo ao seu PC se for uma unidade removível). Digite sua senha ou insira seu cartão inteligente, e a unidade deve desbloquear para que você possa usá-la.
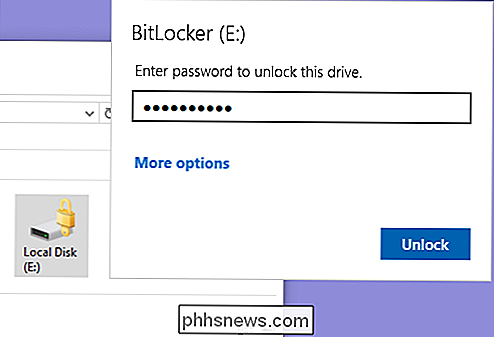
No Gerenciador de arquivos, as unidades criptografadas exibem um bloqueio dourado no ícone (à esquerda). Esse bloqueio muda para cinza e aparece desbloqueado quando você desbloqueia a unidade (à direita).
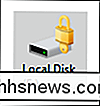
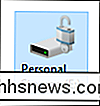
Você pode gerenciar uma unidade bloqueada - alterar a senha, desativar o BitLocker, fazer backup de sua chave de recuperação ou executar outras ações - a partir do Janela do painel de controle do BitLocker. Clique com o botão direito do mouse em qualquer unidade criptografada e selecione “Gerenciar BitLocker” para ir diretamente para essa página.
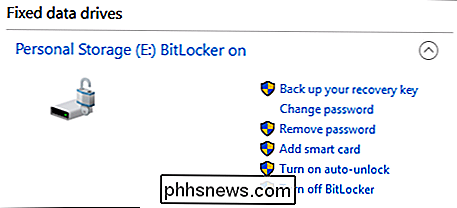
Como toda a criptografia, o BitLocker adiciona alguma sobrecarga. As Perguntas Freqüentes oficiais do BitLocker da Microsoft afirmam que “Geralmente ele impõe uma sobrecarga de desempenho percentual de um dígito.” Se a criptografia é importante para você porque você tem dados confidenciais - por exemplo, um laptop cheio de documentos comerciais - a segurança aprimorada vale o desempenho -off

Como (e por que) alterar seu endereço MAC no Windows, Linux e Mac
O endereço MAC de um dispositivo é atribuído pelo fabricante, mas não é difícil alterar ou "falsificar ”- esses endereços quando você precisar. Veja como fazer isso e por que você pode querer. Cada interface de rede conectada à sua rede - seja seu roteador, dispositivo sem fio ou placa de rede em seu computador - tem um endereço MAC (controle de acesso à mídia) exclusivo.

Como instalar e configurar o Kwikset Kevo Smart Lock
As fechaduras tradicionais funcionam bem, mas se você quiser adicionar alguns recursos à segurança da sua casa, um bloqueio inteligente é um bom caminho a percorrer. Veja como instalar e configurar a trava inteligente Kwikset Kevo. Antes de começar, certifique-se de que a substituição de uma trava é algo que você está confortável em fazer.



