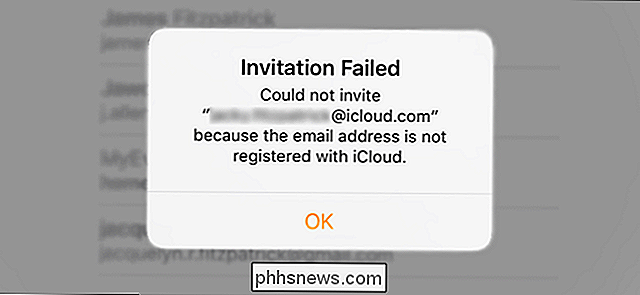O que é o “Runtime Broker” e por que ele está sendo executado no meu PC?

Se você está lendo este artigo, provavelmente localizou o processo do Runtime Broker na janela do Gerenciador de Tarefas e perguntou o que foi - e talvez até por que isso aumenta o uso da CPU às vezes. Nós temos a resposta para você.
RELACIONADOS: O que é este processo e por que ele está sendo executado no meu PC?
Este artigo é parte de nossa série em andamento explicando vários processos encontrados no Gerenciador de Tarefas, como svchost.exe, dwm.exe, ctfmon.exe, mDNSResponder.exe, conhost.exe, rundll32.exe, Adobe_Updater.exe e muitos outros. Não sabe quais são esses serviços? É melhor começar a ler!
Então o que é?
O Runtime Broker é um processo central oficial da Microsoft que estreou no Windows 8 e continua no Windows 10. Ele é usado para determinar se aplicativos universais que você adquiriu da Windows Store - que foram chamados aplicativos Metro no Windows 8 - estão declarando todas as suas permissões, como poder acessar seu local ou microfone. Embora seja executado em segundo plano o tempo todo, você provavelmente verá sua atividade aumentar quando você iniciar um aplicativo universal. Você pode pensar nisso como um intermediário conectando seus aplicativos universais às configurações de confiança e privacidade que você configurou.
Por que ele está usando memória?
Quando não está ativo, o Runtime Broker mantém um perfil de memória muito baixo, normalmente ocupando cerca de 20-40 MB. Ao iniciar um aplicativo universal, você provavelmente verá o uso da memória aumentar para 500 a 700 MB.

O lançamento de aplicativos universais adicionais não deve fazer com que o Runtime Broker consuma memória adicional. E quando você fecha todos os aplicativos universais abertos, o uso de memória do Runtime Broker deve cair para o intervalo de 20-40 MB.
Por que está usando o uso da CPU?
Quando é executado em segundo plano, o Runtime Broker normalmente consome 0% da sua CPU. Quando você inicia um aplicativo universal, esse uso deve aumentar brevemente para 25 a 30% e depois voltar para baixo. Isso é comportamento normal. Se você perceber que o Runtime Broker está consistentemente consumindo 30% ou mais de sua CPU, mostrando um uso de memória maior que o esperado ou aumentando o uso mesmo quando você não tem um aplicativo universal em execução, há algumas explicações possíveis.
Se você atualizou recentemente para o Windows 10, talvez tenha notado que o Windows gosta de mostrar dicas ocasionais por meio de notificações. Por qualquer motivo, essa atividade se comporta como um aplicativo universal e envolve o processo do Runtime Broker. Você pode corrigir isso desativando as dicas. Vá para Configurações> Sistema> Notificações e Ações e, em seguida, desative a opção "Obter dicas, truques e sugestões ao usar o Windows".
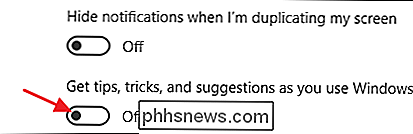
Também é possível que você tenha um aplicativo com problemas que está causando o Runtime Broker a usar mais recursos do que deveria. Se for esse o caso, você precisará restringir o aplicativo que está causando o problema. Verifique se o aplicativo está atualizado para a versão mais recente. Se isso não funcionar, tente desinstalar e reinstalar o aplicativo. E se isso falhar, certifique-se de informar ao desenvolvedor sobre o problema (e, se não precisar, desinstale-o nesse meio tempo).
Posso desativá-lo?
Não, você não pode desativar o Agente de Tempo de Execução. E você não deveria de qualquer maneira. É vital para proteger sua segurança e privacidade ao executar aplicativos universais. Também é muito leve quando está funcionando corretamente, então não há muitos motivos para desativá-lo. Se você acha que está se comportando mal, você sempre pode matar o processo do Runtime Broker clicando com o botão direito do mouse no Gerenciador de Tarefas e escolhendo Finalizar Tarefa.
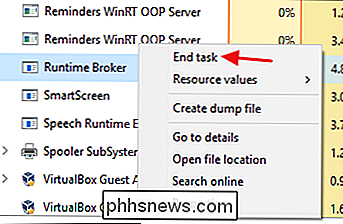
Depois de alguns instantes, o Runtime Broker será iniciado novamente automaticamente. Esteja avisado que, pelos poucos momentos até que seja reiniciado, os aplicativos universais não conseguirão acessar com sucesso as configurações de confiança e talvez não sejam executados.
Esse processo pode ser um vírus?
O processo em si é oficial Componente do Windows. Embora seja possível que um vírus tenha substituído o Real Runtime Broker por um executável próprio, é muito improvável. Não vimos nenhum relato de vírus que seqüestraram esse processo. Se você quiser ter certeza, você pode verificar a localização do arquivo subjacente do Runtime Broker. No Gerenciador de Tarefas, clique com o botão direito do mouse em Tempo de Execução do Agente de Tempo de Execução e escolha a opção “Abrir Local do Arquivo”.
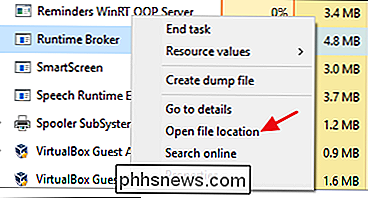
Se o arquivo estiver armazenado em sua pasta Windows System32, você pode ter certeza de que não está lidando com um vírus. Dito isto, se você ainda quiser um pouco mais de tranquilidade, poderá sempre procurar vírus usando seu scanner de vírus preferido. Melhor prevenir do que remediar!
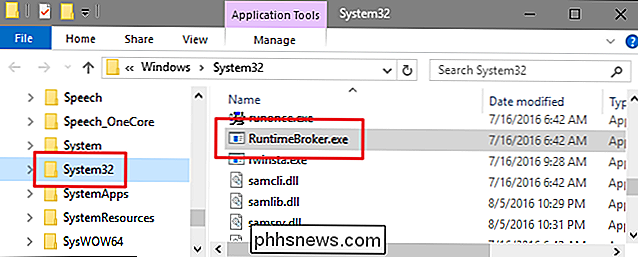

Como liberar espaço usado pelo aplicativo de mensagens do seu iPhone ou iPad
Se você enviar e receber muitas mensagens de texto, o aplicativo Mensagens pode ocupar um espaço significativo no seu iPhone ou iPad. Não apenas armazena seu histórico de mensagens de texto, mas também mantém anexos de foto e vídeo recebidos. Veja como liberar esse espaço se você estiver com pouca carga.

Como Ler Banda Desenhada e Manga no Seu Kindle
O iPad tem sido aclamado como o melhor leitor de histórias em quadrinhos, mas isso não significa que você não pode dar uma corrida para o seu dinheiro com o seu Kindle. Veja como otimizar e transferir seus quadrinhos e mangás para o seu Kindle. Claro, os tablets podem ter grandes telas coloridas, que são, sem dúvida, melhores para a maioria dos quadrinhos.