Como configurar seu novo Chromecast

O Chromecast do Google é uma das maneiras mais fáceis e baratas de transmitir praticamente tudo na sua TV. Veja como configurá-lo.
Etapa 1: conecte seu Chromecast e faça o download do aplicativo Google Home
- Conecte seu Chromecast à sua TV e faça o download do aplicativo Google Home em seu telefone ou tablet.
- Abra o Google Aplicativo inicial e toque no botão de dispositivos no canto superior direito.
- Toque em "Configurar" na opção do seu Chromecast e siga os prompts.
Para configurar seu Chromecast, você precisará do Google Home app (anteriormente, o aplicativo Google Cast), disponível no iOS e no Android. Se o seu Chromecast for encontrado no eBay, convém redimensionar o arquivo antes de continuar, então você está começando com uma lista limpa.
Embora existam várias gerações do Chromecast e um novo aplicativo, o processo de configuração geral não mudou muito. Primeiro, descompacte seu Chromecast, conecte-o e aguarde até que ele seja ligado. Você pode conectar o cabo USB na parede usando o adaptador incluído ou a porta USB na parte de trás da sua TV (desde que ele forneça energia suficiente - algumas TVs mais antigas podem não funcionar).
Você saberá que está pronto para configuração quando ver o prompt na tela, mostrado abaixo. Observe o identificador gerado aleatoriamente no canto inferior esquerdo. O nosso é o "Chromecast0082", mas o seu provavelmente é diferente.
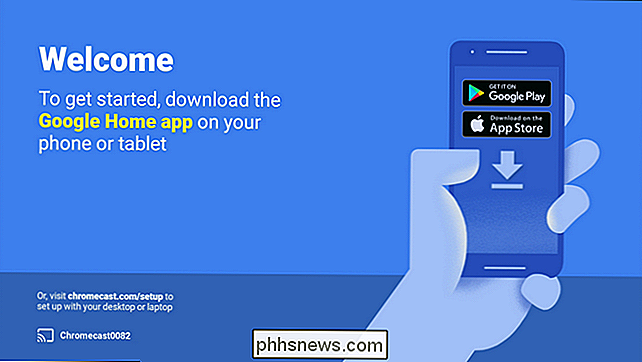
Com o aviso de configuração na tela da sua TV, agora é hora de pegar seu smartphone ou tablet e se conectar ao Chromecast para concluir o processo de configuração. Dependendo da geração do Chromecast que você tem, o bit de conexão é um pouco diferente, então preste muita atenção na próxima seção.
Etapa 2: Conectar ao seu Chromecast
Embora o processo de configuração seja praticamente idêntico para todos versões do Chromecast, há uma grande diferença entre configurar um Chromecast de primeira geração (que é um dongle mais longo com uma forma de polegar) e as gerações subsequentes (em forma de discos), então ouça atentamente para poupar muita frustração
A segunda geração do Chromecast e o Chromecast Ultra suportam o Bluetooth. Quando você conecta uma nova geração ou um modelo Ultra de segunda geração e inicia o processo de configuração com o aplicativo Google Home, você será conectado via Bluetooth imediatamente. Se isso não acontecer, verifique se o Bluetooth do seu smartphone está ativado.
Se você tiver um Chromecast de primeira geração, precisará se conectar à rede temporária ad-hoc Wi-Fi que ele cria. Abra as configurações de Wi-Fi do seu telefone ou tablet e pesquise uma rede com o nome exclusivo que mencionamos acima. No caso do nosso modelo de demonstração aqui, essa é a rede “Chromecast0082.b” vista abaixo.
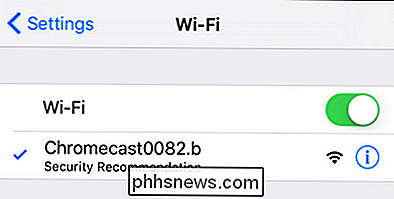
É importante notar que a rede ad-hoc Wi-Fi também é o método de fallback para as gerações mais novas também. Se, por algum motivo, você receber um erro durante um processo de configuração baseado em Bluetooth em um modelo mais novo, poderá sempre abrir o menu Wi-Fi no telefone e usar o antigo método Wi-Fi.
Uma vez conectado , avance para o próximo passo.
Etapa 3: Configure seu Chromecast
Com seu Chromecast conectado ao telefone, é hora de ativar o aplicativo Google Home e concluir o processo de configuração. Na maior parte do tempo, você será automaticamente solicitado a iniciar o processo de instalação logo ao abrir o aplicativo, mas, se não for o caso, não se preocupe. Basta tocar no ícone do dispositivo no canto superior direito, visto abaixo.
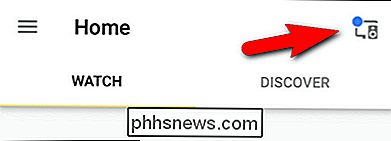
Os dispositivos que precisam de configuração estão agrupados na parte superior da tela. Confirme se o identificador do Chromecast no seu telefone corresponde ao identificador exibido na sua TV e toque em "Configurar".
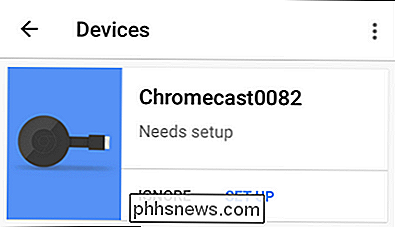
Na primeira etapa do processo de configuração, o aplicativo confirmará o identificador temporário atribuído ao Chromecast. Clique em "Continuar".
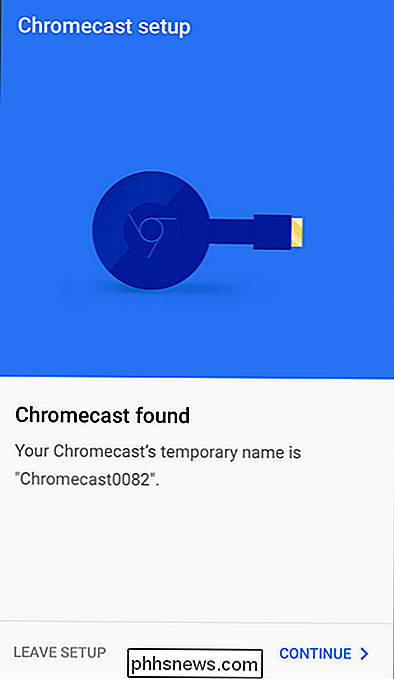
Em seguida, o aplicativo de configuração transmitirá um código de confirmação para sua TV. O pessoal do Google está claramente comprometido com a certeza de que você está configurando o Chromecast certo. Confirme que você vê o código tocando em "Eu vejo isso".
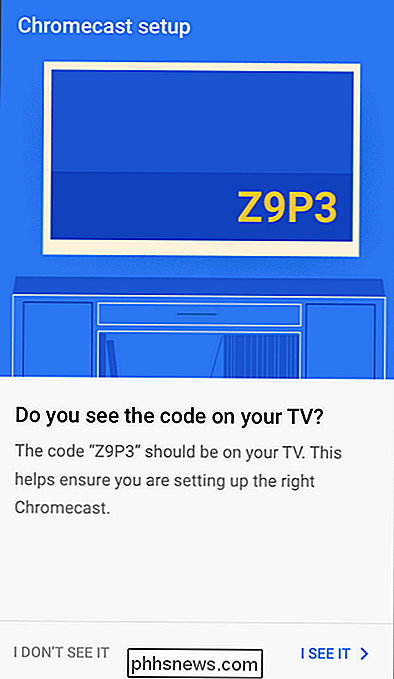
Em seguida, você será solicitado a selecionar sua região (por exemplo, Estados Unidos). Clique em "Continuar". Você será solicitado a nomear seu Chromecast. Por padrão, ele tem o nome gerado aleatoriamente (por exemplo, "Chromecast0089"), mas a melhor coisa a fazer é nomeá-lo pela sala em que está (por exemplo, "Sala de estar" ou "Quarto") para facilidade de uso.
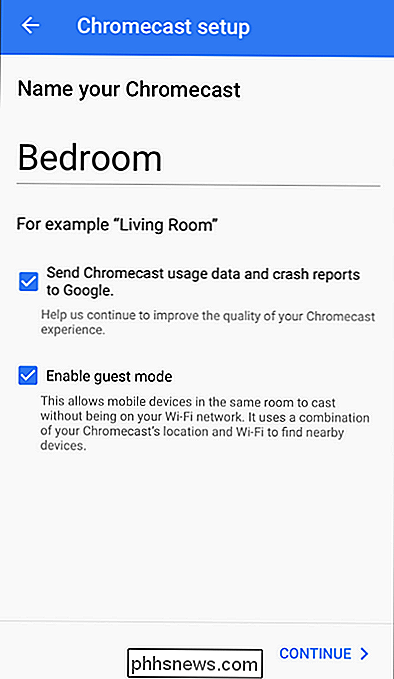
RELACIONADOS: Como conceder aos visitantes acesso ao seu Google Chromecast
Além de nomeá-lo, você também pode escolher se o seu Chromecast enviará relatórios de falhas para o Google e se o Modo visitante está ou não ativado. O relatório de falhas é auto-explicativo, mas se você quiser ler mais sobre o modo visitante (que permite que os convidados usem seu Chromecast sem fazer login no seu Wi-Fi), leia nosso guia completo sobre o modo visitante aqui. Não se preocupe com pessoas aleatórias que se conectam ao seu Chromecast no apartamento no final do corredor; O modo visitante exige que eles vejam a tela real e usem o PIN na tela para se conectar.
Depois de fazer sua seleção, clique em "Continuar" e, em seguida, insira as credenciais da rede Wi-Fi que deseja para conectar o Chromecast a. Se você tiver várias redes Wi-Fi em sua casa, lembre-se de colocar o Chromecast na rede Wi-Fi que normalmente usa em seu telefone ou tablet, porque é isso que você vai transmitir.
RELACIONADO: Como personalizar o Pano de fundo do seu Chromecast para mostrar fotos, notícias e muito mais
Por último, você pode (opcionalmente) vincular sua conta do Google ao seu Chromecast. Embora não seja necessário fazer isso, se você quiser usar alguns dos recursos avançados do Chromecast (como personalizar os cenários com suas próprias fotos), é necessário vincular o Chromecast à sua Conta do Google.
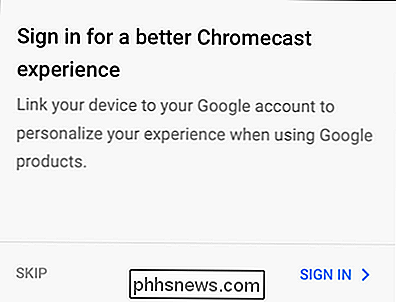
Como Transmitir vídeos e músicas para seu Chromecast
RELACIONADOS: Espelhar a tela do computador na sua TV com o Chromecast do Google
Há duas maneiras de usar o Chromecast. Pode transmitir a partir de um dispositivo móvel e pode transmitir a partir do seu computador a partir do Chrome. Se você quiser a execução completa na opção de transmissão de área de trabalho, confira nosso guia sobre o espelhamento do Chromecast aqui. Embora a função de transmissão de área de trabalho tenha seus usos, a experiência de transmissão móvel é muito mais refinada e certamente a fonte da popularidade do Chromecast.
Para aproveitar a transmissão fácil do Chromecast, você só precisa pegar um aplicativo que tenha como o YouTube, Netflix ou Pandora. Depois de carregar um aplicativo compatível com o Chromecast, a reprodução é tão fácil quanto possível (e essa facilidade de uso é definitivamente o motivo pelo qual o Chromecast é tão popular)
Basta abrir um vídeo e clicar no logotipo da Chromecast, visto abaixo no canto superior direito da captura de tela. O aplicativo para dispositivos móveis que você estiver usando enviará o stream automaticamente para o Chromecast e o fluxo começará a ser reproduzido.
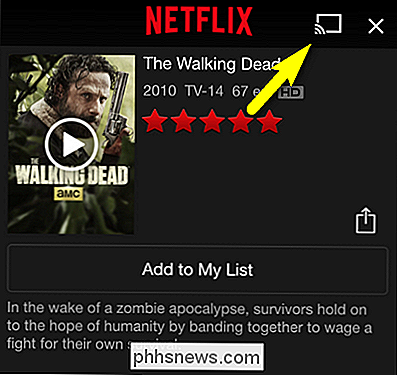
A coisa mais legal sobre o Chromecast é que toda a descompactação / descompactação do fluxo de vídeo é feita pelo próprio Chromecast (não o dispositivo de transmissão), por isso, mesmo que o seu dispositivo seja antigo, danificado e tenha um processador lento, pode continuar a utilizar o Chromecast com facilidade. Aparelhos Android e iOS antigos produzem ótimos controles remotos Chromecast que você pode deixar conectados ao lado do sofá na sala de estar.
Isso é tudo para configurar seu Chromecast. Depois de instalá-lo, você examinou o aplicativo por um minuto ou dois, e você tem um controle sobre a simples funcionalidade de transmissão de clique no ícone que é fácil.
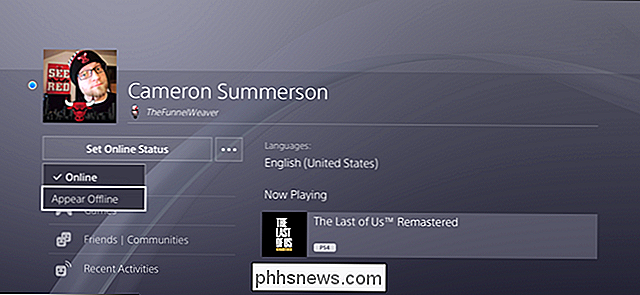
Como definir seu status online no PlayStation 4
ÀS vezes, você quer que o mundo assista aos jogos. Às vezes você quer apenas brincar sozinho. E nesses momentos, parece que não antes de você entrar na tela principal do seu jogo favorito, boom: aqui vêm os convites, mensagens e todas as outras coisas que você não quer lidar. Você só quer jogar em paz!

Recentemente, uma demonstração da Epic, fabricante do mecanismo Unreal, levantou as sobrancelhas para seus efeitos de iluminação foto-realistas. A técnica é um grande passo em frente para o traçado de raios. Mas o que isso significa? O que o Ray Tracing faz Em termos simples, ray tracing é um método que um mecanismo gráfico usa para calcular como as fontes virtuais de luz afetam os itens em seu ambiente.



